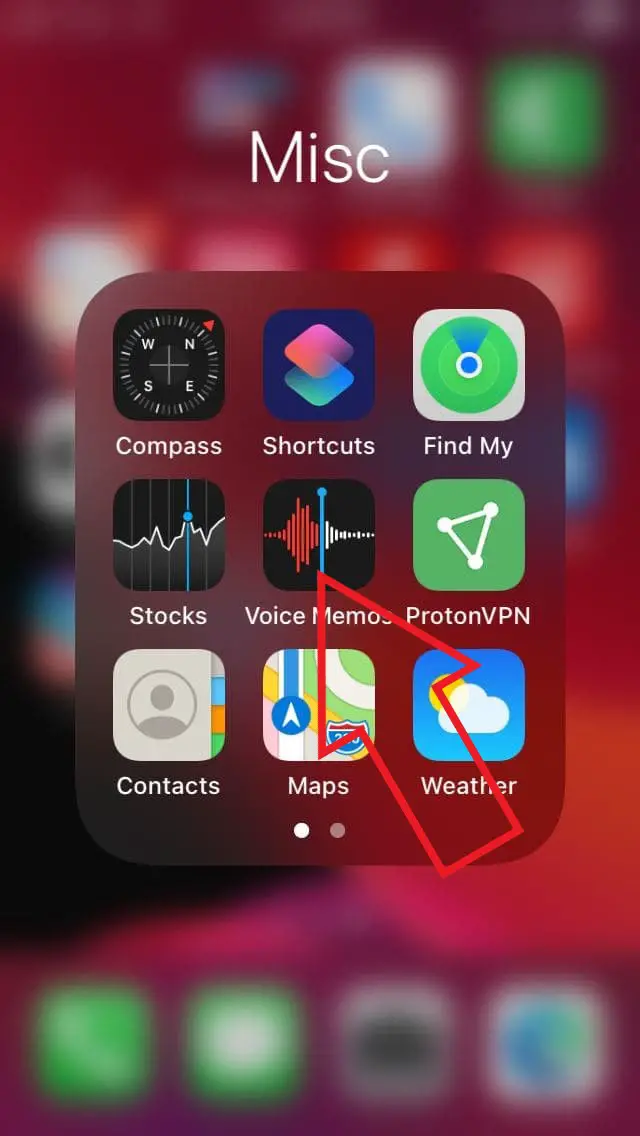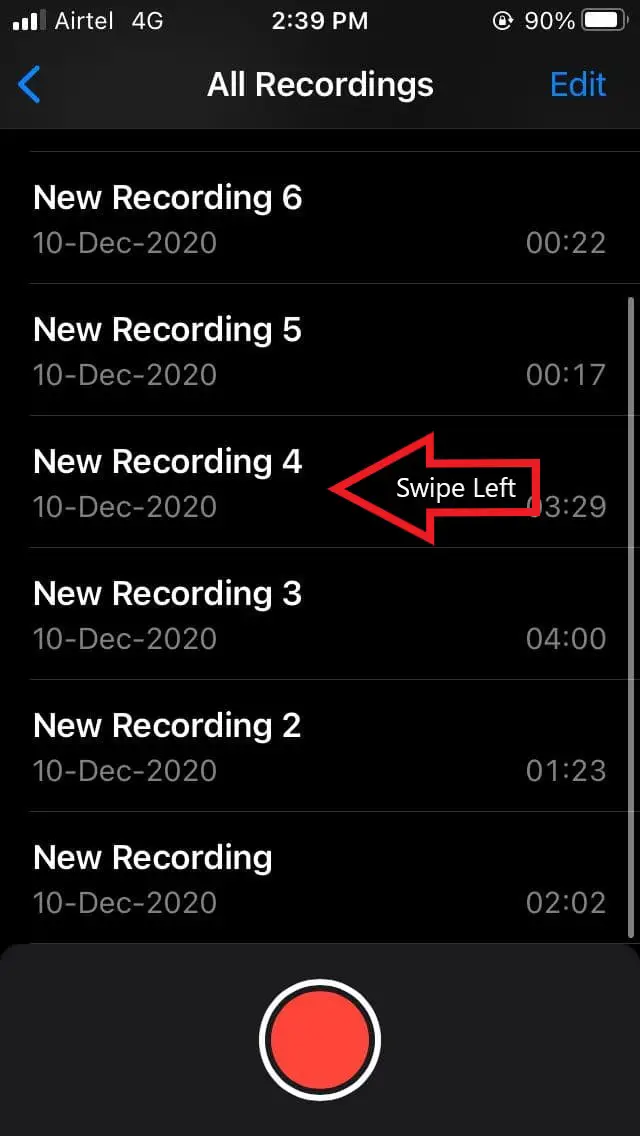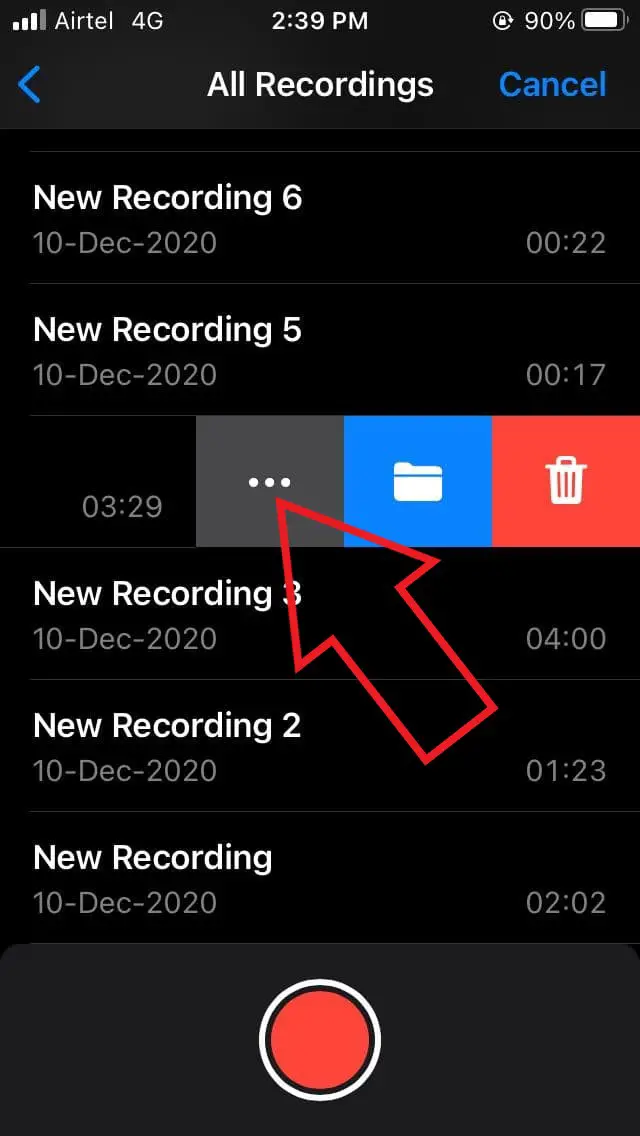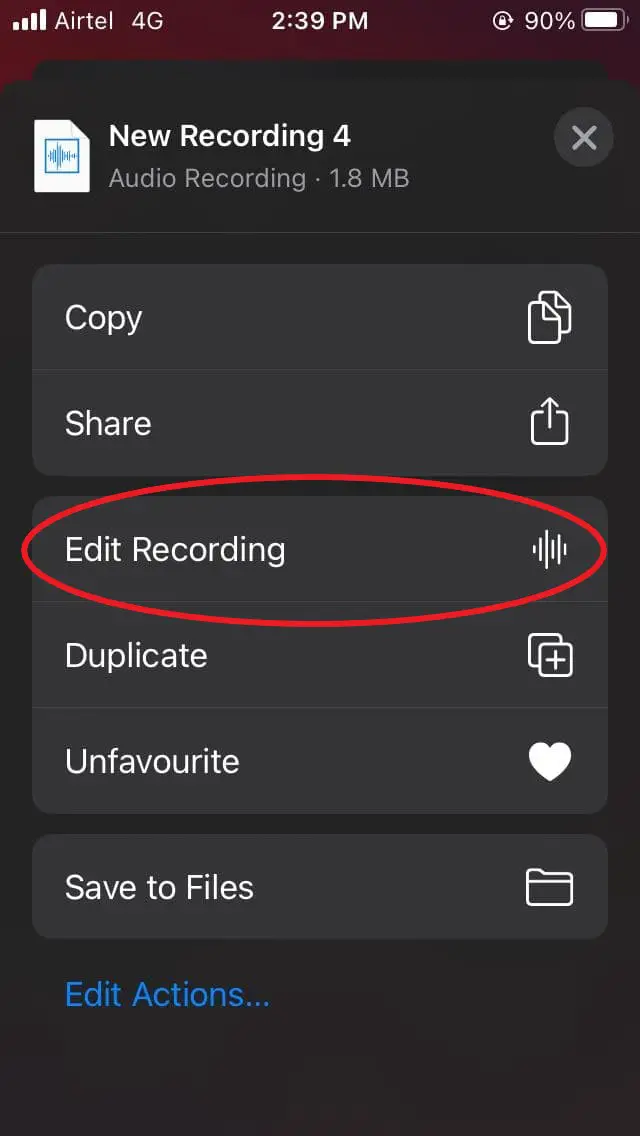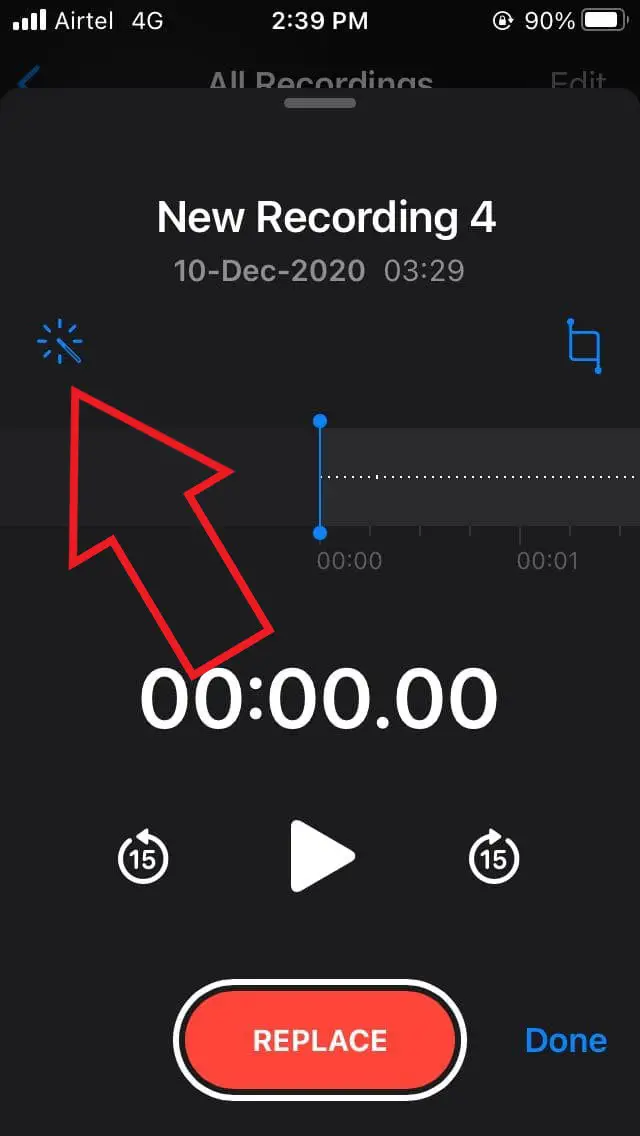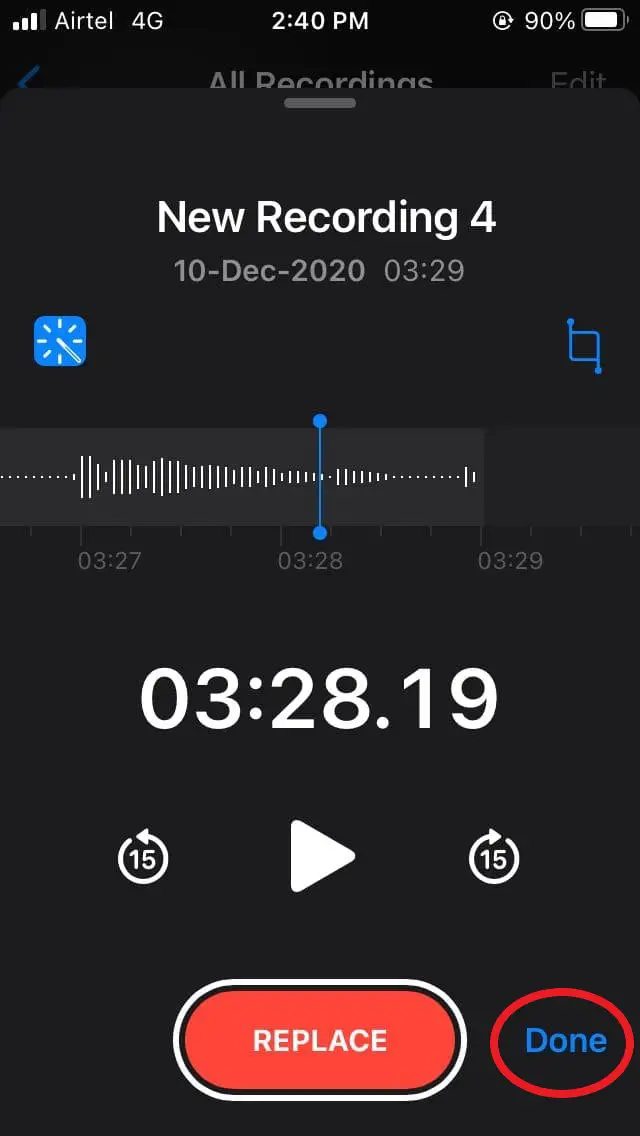2 простых способа удалить фоновый шум из записи голоса на iPhone
Гайд в разделе iPhone "2 простых способа удалить фоновый шум из записи голоса на iPhone" содержит информацию, советы и подсказки, которые помогут изучить самые важные моменты и тонкости вопроса….
हिंदी में पढ़िए
Звук, записанный на вашем iPhone, содержит много фонового шума и эха? Что ж, удаление шума и очистка звука может оказаться утомительным процессом. Однако то же самое можно легко сделать с помощью предустановленного приложения «Диктофон». Да, теперь вы можете удалить фоновый шум из голосовых записей на iPhone в один клик, используя улучшенную запись в iOS 14. Вот как это сделать.
Также прочитайте |3 способа удалить фоновый шум во время звонков на iPhone
ClosePowered By10ShareNextStay
Удалить фоновое эхо шума из голосовой записи iPhone.
Apple представила функцию расширенной записи в приложении «Диктофонные заметки» на iOS 14 и iPad OS 14. Таким образом, если вы записали какой-либо звук с помощью встроенного диктофона на своем iPhone, то есть приложения «Диктофонные заметки», вы можете легко удалить фон. шум и эхо с помощью нескольких простых нажатий.
Все, что вам нужно, — это убедиться, что на вашем iPhone/iPad установлена последняя версия iOS 14 или iPad OS 14. Если нет, перейдите в «Настройки» «Общие обновления программного обеспечения» и обновите свой iPhone до последней версии. После этого вы можете выполнить следующие действия, чтобы удалить фоновый шум из записи голоса iPhone.
Также прочитайте |5 способов исправить фоновый шум в видео
Шаги по использованию улучшения записи голоса в голосовых заметках на iOS 14
- Откройте приложение Голосовые заметки на своем iPhone. Не можете найти?Найдите ее в библиотеке приложений.
- Проведите пальцем влево по записи, которую хотите отредактировать.
- Нажмите на три точки, чтобы открыть меню.
- Теперь выберите Редактировать запись из доступных вариантов.
- На экране редактирования нажмите кнопку Улучшить (похожую на волшебную палочку) в левом верхнем углу.
- Теперь вы можете прослушать запись, чтобы заметить разница, поскольку эффект применяется в режиме реального времени.
- Затем нажмите Готово в правом нижнем углу, чтобы сохранить запись.
Вот и все. Теперь вы успешно удалили фоновый шум и эхо из записанного звука.Мы опробовали эту функцию, и она отлично работает для удаления незначительных шумов и шипения на протяжении всего клипа. Он также подавляет эхо, делая звук более четким.
Как уже отмечалось, функция улучшенной записи голоса доступна на всех iPhone, работающих на iOS 14.Сюда входят iPhone 12-й серии, iPhone 11-й серии, iPhone XS и XS Max, iPhone XR, iPhone X, iPhone 8, iPhone 8 Plus, iPhone 7, iPhone 7 Plus, iPhone 6s, iPhone 6s Plus, iPhone SE (2020 г.) и iPhone SE (2016 г.) ).
Примечание. По умолчанию голосовые заметки перезаписывают исходный файл, когда вы применяете улучшенный эффект записи и сохраняете его. Если вы хотите, чтобы исходная запись осталась нетронутой, обязательно создайте копию перед ее редактированием.
По теме: Как убрать мерцание света при записи видео на iPhone
Сторонние приложения для удаления фонового шума на iOS
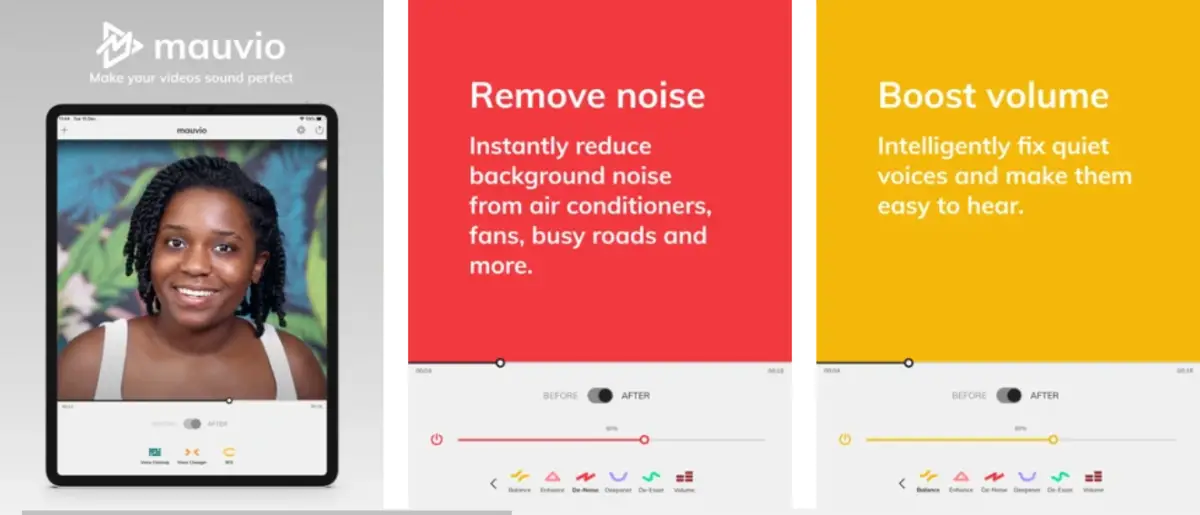
Существует множество сторонних приложений, которые облегчают шумоподавление звука на iOS. Некоторые из популярных включают Denoise (2,49 доллара США), Mauvio, AudioFix, Lexis Audio Editor и другие. Вы можете попробовать их и посмотреть, подойдут ли они вам лучше.
Эти приложения могут быть полезны, если вы используете более старую версию iOS или устаревший iPhone, на котором не было обновления iOS 14. Однако, если результаты не такие, как вы ожидаете, вы всегда можете использовать на компьютере профессиональные инструменты, такие как Audacity или Adobe Audition, для редактирования аудио.
Советы по улучшению записи звука на iPhone
Приведенные ниже советы помогут вам лучше записывать звук с вашего iPhone, будь то запись подкастов, закадрового голоса или аудио. для любых проектов и заданий.

- Откройте Настройки голосовых заметок и измените Качество звука в Без потерь.
- Убедитесь, что объект, который вы снимаете, находится недалеко от вашего iPhone.По возможности подойдите ближе, особенно во время записи на публике.
- Убедитесь, что микрофоны не заблокированы пальцами, чехлом или другими аксессуарами. Обычно они расположены в нижней части телефона рядом с задней камерой.
- Обратите внимание на среду, в которой вы записываете. Если вы записываете закадровый голос, попробуйте делать это в закрытом, хорошо изолированном помещении.
- Прежде чем начать запись, выключите на iPhone беззвучный режим. Так вы не испортите запись звуками уведомлений и раздражающей вибрацией.
- Попробуйте использовать внешние микрофоны. Они значительно улучшат качество звука.
Также прочитайте |7 способов удалить фон из изображений на вашем Mac
Подведение итогов
Это краткое руководство о том, как удалить фоновый шум и эхо из звука, записанного на вашем iPhone.Я лично использовал эту функцию для нескольких аудиозаданий, и она работала отлично. Попробуйте и дайте мне знать о своем опыте в комментариях ниже. Кроме того, не забудьте следовать советам, чтобы лучше записывать на свой iPhone.
Также прочитайте «Как включить ночной режим на iPhone SE 2020 или более старых iPhone
»