4 способа быстро создать заметку на iPhone или iPad
Гайд в разделе iPhone "4 способа быстро создать заметку на iPhone или iPad" содержит информацию, советы и подсказки, которые помогут изучить самые важные моменты и тонкости вопроса….

Вам часто нужно быстро записать заметку на iPhone или iPad? С помощью этих четырех советов можно легко добавлять заметки без необходимости искать приложение Notes на главном экране. Вот как это сделать.
Добавление заметки с помощью виджета
Легко быстро записать заметку с помощью специального виджета, который можно добавить на экран просмотра сегодня. Чтобы добавить виджет «Заметки», перейдите в представление «Сегодня», проведя слева направо по первой странице главного экрана. В самом низу нажмите кнопку «Редактировать». Затем найдите «Заметки» в списке виджетов и нажмите, чтобы добавить его.
Во время редактирования виджетов вы также можете переместить виджет «Заметки» в верхнюю часть списка «Сегодняшний», чтобы к нему было легко получить доступ быстро. Когда виджет «Заметки» станет активным, нажмите на него, чтобы развернуть, затем нажмите кнопку «Создать» (которая выглядит как блокнот с карандашом), чтобы создать новую заметку в любое время.
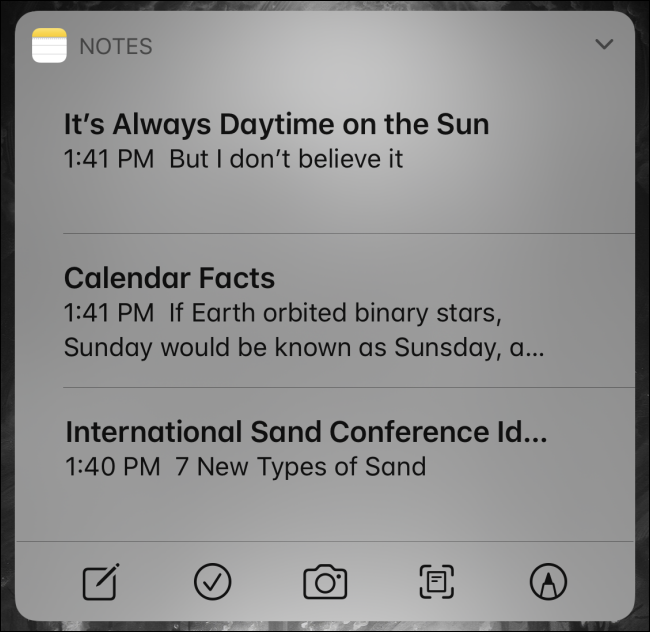
Добавление заметки с помощью Siri
Если вы хотите быстро сделать заметку, используя только свой голос, легко попросить Siri о помощи.
Запустите Siri, удерживая и нажав боковую кнопку (или кнопку «Домой» на старых устройствах), или скажите «Привет, Siri», если вы это настроили. Затем скажите: «Сделайте заметку». Siri спросит, что вы хотите сказать. Произнесите вслух все, что хотите, в заметке, и она будет автоматически добавлена как новая заметка в приложение Notes.
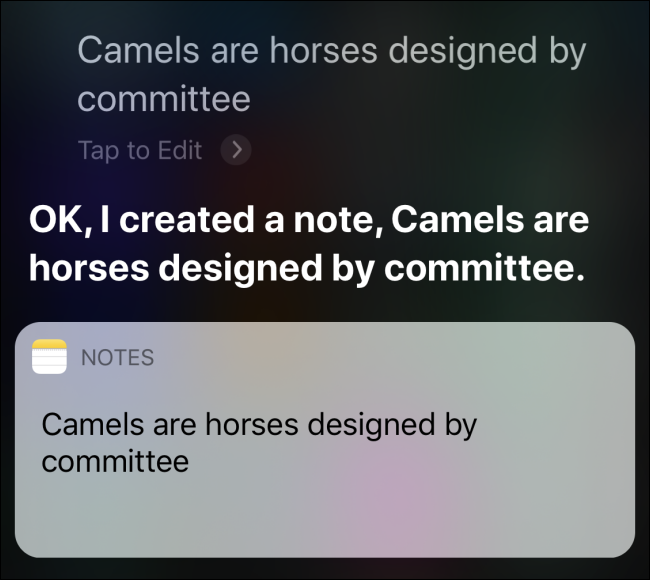
Добавление заметки с помощью кнопки «Поделиться»
В некоторых приложениях также легко добавить заметку с помощью кнопки «Поделиться». (Кнопка «Поделиться» выглядит как квадрат со стрелкой, направленной вверх.)
Например, если вы просматриваете Интернет с помощью Safari и хотите создать заметку на основе сайта, на котором вы находитесь. в данный момент просматриваете, нажмите кнопку «Поделиться». Найдите значок «Заметки» в списке приложений и коснитесь его. У вас будет возможность добавить к ссылке письменную заметку перед ее сохранением.
Если вы позже прочитаете заметку в приложении Notes, то заметите большую ссылку в созданной заметке. Коснитесь его, чтобы сразу перейти на веб-сайт в Safari.
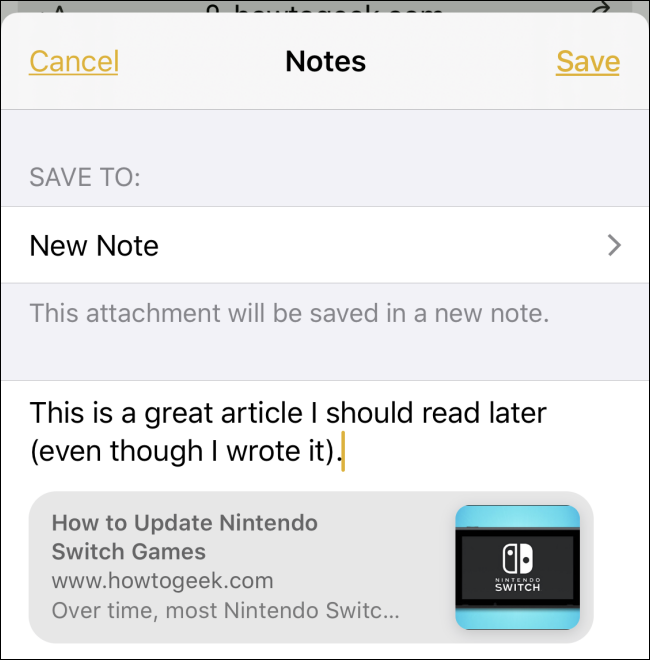
Добавить заметку с помощью Центра управления
С помощью настроек вы можете добавить ярлык для заметок в Центре управления, который будет только смахивать, когда вам нужно сделать новую заметку.
Чтобы добавить ярлык, запустите «Настройки» и перейдите в Центр управления & gt, выберите «Настроить элементы управления», затем найдите ярлык «Заметки» и добавьте его в список «Включить» в Центре управления. В следующий раз, когда вы запустите Центр управления, просто нажмите карандашом на значок, который выглядит как блокнот, и вы попадете прямо в приложение «Заметки», чтобы сделать заметку.
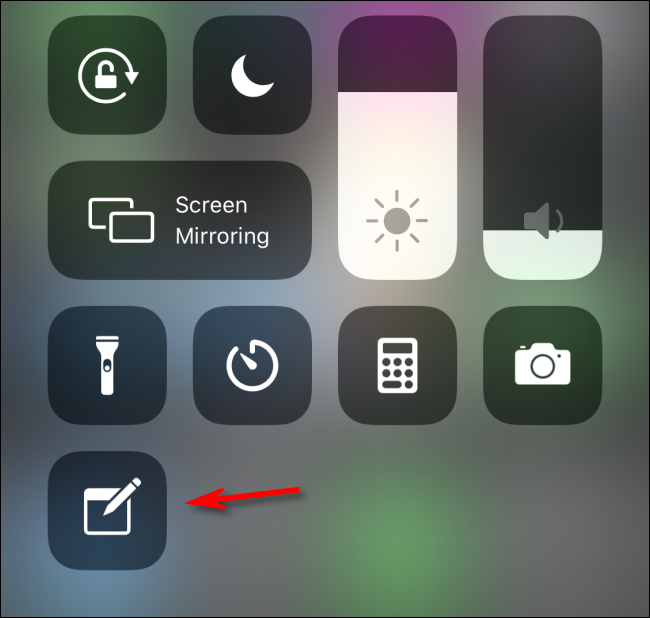
Бонус: делать заметки с помощью Apple Pencil на экране блокировки (только iPad)
Если у вас есть Apple Pencil и модель iPad, которая его поддерживает, вы можете мгновенно заметки с экрана блокировки, просто нажав на iPad карандашом. Чтобы настроить, как это работает, откройте «Настройки» и перейдите в Заметки & gt, откройте Заметки с экрана блокировки, затем выберите нужный вариант. Если эта функция включена, любая заметка, которую вы создаете на экране блокировки, будет автоматически сохраняться в Notes. Очень удобно!
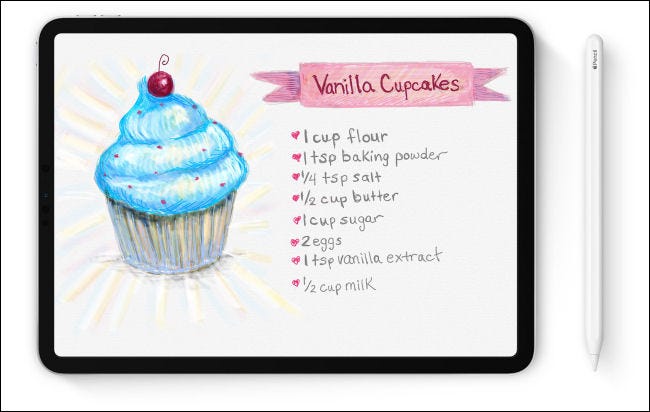 Apple
Apple
