6 советов по организации приложений на iPhone
Гайд в разделе iPhone "6 советов по организации приложений на iPhone" содержит информацию, советы и подсказки, которые помогут изучить самые важные моменты и тонкости вопроса….
![]() BigTunaOnline / Shutterstock
BigTunaOnline / Shutterstock
Управление домашним экраном iPhone или iPad может быть неприятным занятием. Даже если у вас есть макет, жесткий подход Apple к размещению значков может быть неточным и разочаровывающим.
К счастью, обновление Apple iOS 14 сделает главный экран намного лучше в этом году. А пока вот несколько советов по организации ваших приложений и превращению главного экрана в более функциональное пространство.
Как организовать домашний экран
Чтобы переставить значки приложений на главном экране, нажмите и удерживайте один, пока все значки не начнут покачиваться. Вы также можете нажать и удерживать один, а затем нажать «Редактировать главный экран» в появившемся меню.
Затем начните перетаскивать значки в любое место на главном экране.
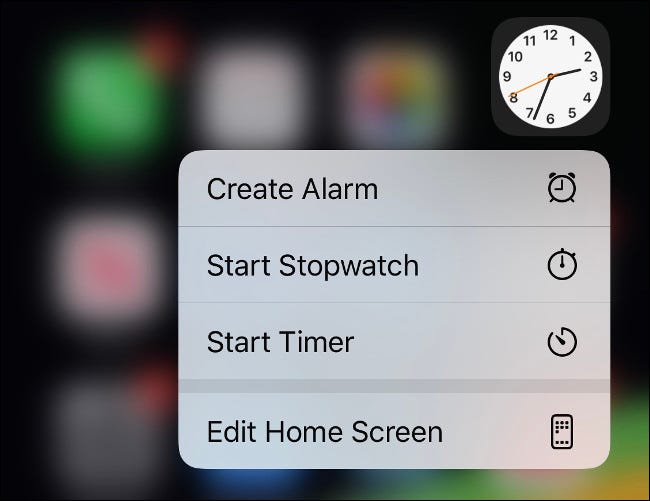
Перетаскивание приложения к левому или правому краю переместит его на предыдущий или следующий экран. Однако иногда такое случается, когда вы этого не хотите. В других случаях вам нужно навести курсор мыши на секунду, прежде чем ваш iPhone переключится на главный экран.
Вы можете создавать папки, перетаскивая одно приложение и удерживая его на секунду поверх другого. Во время покачивания приложений вы можете переименовать папки, нажав на них, а затем нажав текст. Вы также можете использовать смайлики в ярлыках папок, если хотите.
Перетаскивание значков по экрану по одному может занять много времени и утомительно. К счастью, вы можете выбрать сразу несколько значков и поместить их все на экран или в папку. Пока значки покачиваются, возьмите приложение одним пальцем. Затем (все еще удерживая приложение) коснитесь другого пальцем другого. Вы можете объединить несколько приложений таким образом, чтобы действительно ускорить процесс организации.
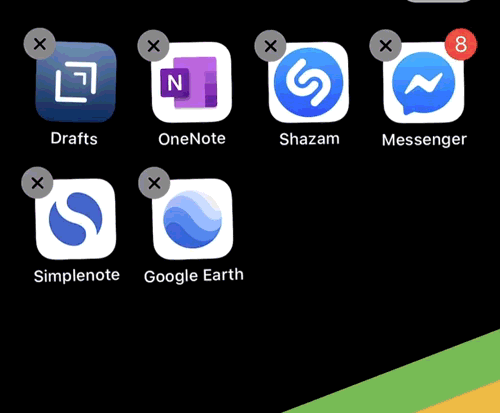
Когда вы закончите упорядочивание, смахните снизу вверх (iPhone X или новее ) или нажмите кнопку «Домой» (iPhone 8 или SE2), чтобы приложения перестали «дергаться». Если на каком-либо этапе вы захотите вернуться в стандартную организацию Apple iOS, просто перейдите в Настройки & gt, Общие & gt, Сброс & gt, Сброс макета главного экрана.
Поместите важные приложения на первый главный экран
Вы этого не сделаете. перед переходом к следующему экрану необходимо заполнить весь главный экран. Это еще один полезный способ разделения между определенными типами приложений. Например, вы можете разместить наиболее часто используемые приложения в Dock, а все остальные – на главном экране.
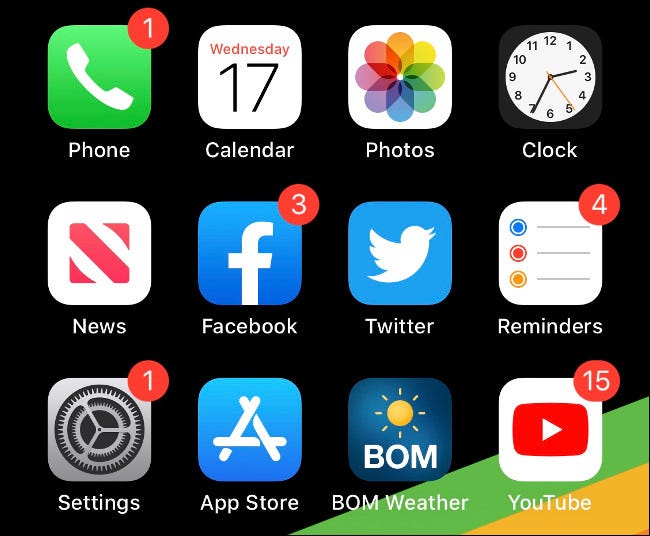
Когда вы разблокируете устройство, первое, что вы видите, – это главный экран. Вы можете максимально использовать это пространство, поместив приложения, к которым вы хотите иметь быстрый доступ, на первом экране.
Если вы предпочитаете более чистый вид, не заполняйте экран полностью. Папкам требуется время, чтобы открываться и прокручиваться, поэтому, возможно, лучше разместить их на втором главном экране.
Вы можете помещать папки в Dock
Один из способов сделать Dock более полезным – это разместить в нем папку. Вы даже можете заполнить док-станцию папками, если хотите, но, вероятно, это не самое разумное использование пространства. Большинство людей неосознанно полагаются на Док для доступа к таким приложениям, как Сообщения, Safari или Почта. Если вы обнаружите это ограничение, создайте там папку.
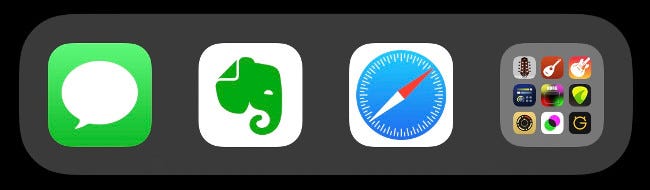
Теперь у вас будет доступ к этим приложениям, независимо от того, какой главный экран вы просматриваете. В папках одновременно отображается девять приложений, поэтому добавление одного может увеличить емкость док-станции с четырех приложений до 12, единственное наказание – дополнительное нажатие.
Организация папок по типу приложения
Самый очевидный способ организовать ваши приложения – это разделить их по назначению на папки. Сколько папок вам понадобится, зависит от того, сколько у вас приложений, что они делают и как часто вы к ним обращаетесь.
Создание собственной системы организации, адаптированной к вашему рабочему процессу, будет работать лучше всего. Посмотрите на свои приложения и подумайте, как вы можете сгруппировать их значимыми и практичными способами.
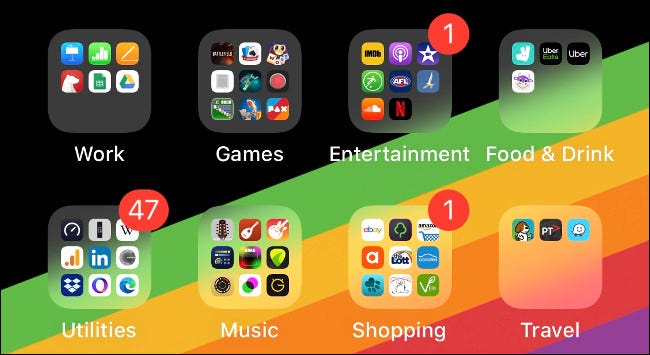
Например, у вас может быть здоровая привычка раскрашивать и немного внимательности Программы. Вы можете сгруппировать их все в папку под названием «Здоровье». Однако, вероятно, было бы разумнее создать отдельную папку «Раскраски», чтобы вам не приходилось пролистывать несвязанные приложения, когда вы хотите раскрасить.
Точно так же, если вы пишете музыку на своем iPhone, вы можете отделить синтезаторы от драм-машин. Если ваши ярлыки слишком широки, это затруднит поиск вещей, когда они вам нужны.
Обновление iOS 14, которое, как ожидается, будет выпущено осенью этого года, будет включать в себя «Библиотеку приложений», которая автоматически упорядочивает ваши приложения таким образом. А пока их организация зависит от вас.
Организация папок на основе действий
Вы можете дополнительно категоризировать приложения на основе действий, которые они помогают вам выполнять. Некоторые общие ярлыки папок в рамках этой системы организации могут включать «Чат», «Поиск» или «Игра».
Если вы не находите общие ярлыки, такие как «Фотография» или «Работа», очень полезными, укажите это выстрел вместо этого. Вы также можете использовать смайлики для обозначения действий, так как теперь они есть практически для всего.
Упорядочить по алфавиту
Другой вариант – упорядочить приложения по алфавиту. Вы можете сделать это очень легко, сбросив главный экран – просто выберите «Настройки» & gt, «Общие» & gt, «Сбросить» & gt, «Сбросить макет главного экрана». Стандартные приложения появятся на первом главном экране, но все остальные будут перечислены в алфавитном порядке. Вы можете выполнить сброс в любой момент, чтобы реорганизовать вещи.
Поскольку для папок на iOS нет жесткого ограничения на приложения, вы также можете упорядочить их в алфавитном порядке внутри папок. Однако так же, как и при организации приложений по типу, важно не создавать препятствий, помещая сотни приложений в одну папку.
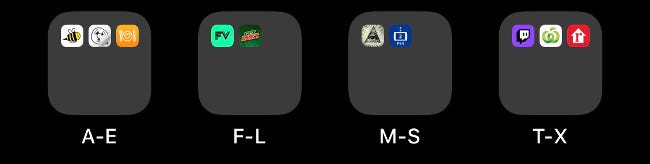
Самое лучшее в этот метод заключается в том, что вам не нужно думать о том, что делает приложение, чтобы его найти. Вы просто узнаете, что приложение Airbnb находится в папке «AC», а Strava – в папке «MS».
Организуйте значки приложений по цвету
Вы, вероятно, уже связали свои любимые приложения с цветом их иконы. Когда вы ищете Evernote, вы можете искать белый прямоугольник и зеленую кляксу. Такие приложения, как Strava и Twitter, легко найти, потому что их яркий и яркий брендинг выделяется даже на загроможденном главном экране.
Группировка приложений по цвету подходит не всем. В основном это вариант для приложений, которые вы не хотите хранить в папках. Кроме того, он будет работать только для тех, кого вы используете чаще всего.
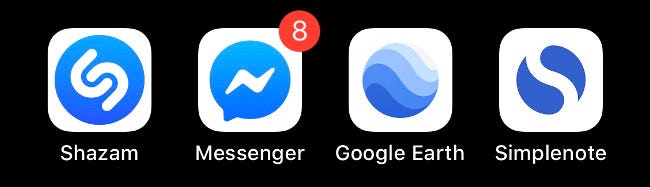
Один из вариантов этого подхода – делать это по папкам, используя цветные смайлы, чтобы обозначить, какие приложения принадлежат этой папке. В разделе символов средства выбора смайлов есть круги, квадраты и сердечки разного цвета.
Используйте Spotlight вместо значков приложений
Наилучший подход к организации приложения – полностью избегать этого. Вы можете быстро и эффективно найти любое приложение, просто набрав первые несколько букв его названия в поисковой системе Spotlight.
Для этого потяните вниз главный экран, чтобы открыть панель поиска. Начните вводить, а затем коснитесь приложения, когда оно появится в результатах ниже. Вы даже можете пойти дальше и искать данные внутри приложений, таких как заметки Evernote или документы Google Диска.
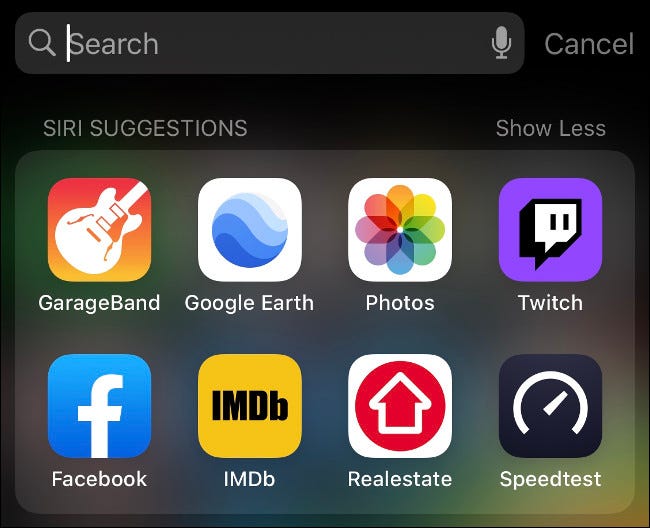
Это, безусловно, самый быстрый способ взаимодействия с приложениями за пределами Dock или основного главного экрана. Вы можете искать категории приложений (например, «игры»), панели настроек, людей, новости, подкасты, музыку, закладки Safari или историю и многое другое.
Вы даже можете искать в Интернете, в приложении Store, Maps или Siri напрямую, набрав запрос, прокрутив список до конца и выбрав из доступных вариантов. Для достижения наилучших результатов вы также можете полностью настроить поиск Spotlight, чтобы отображать только то, что вы хотите.
