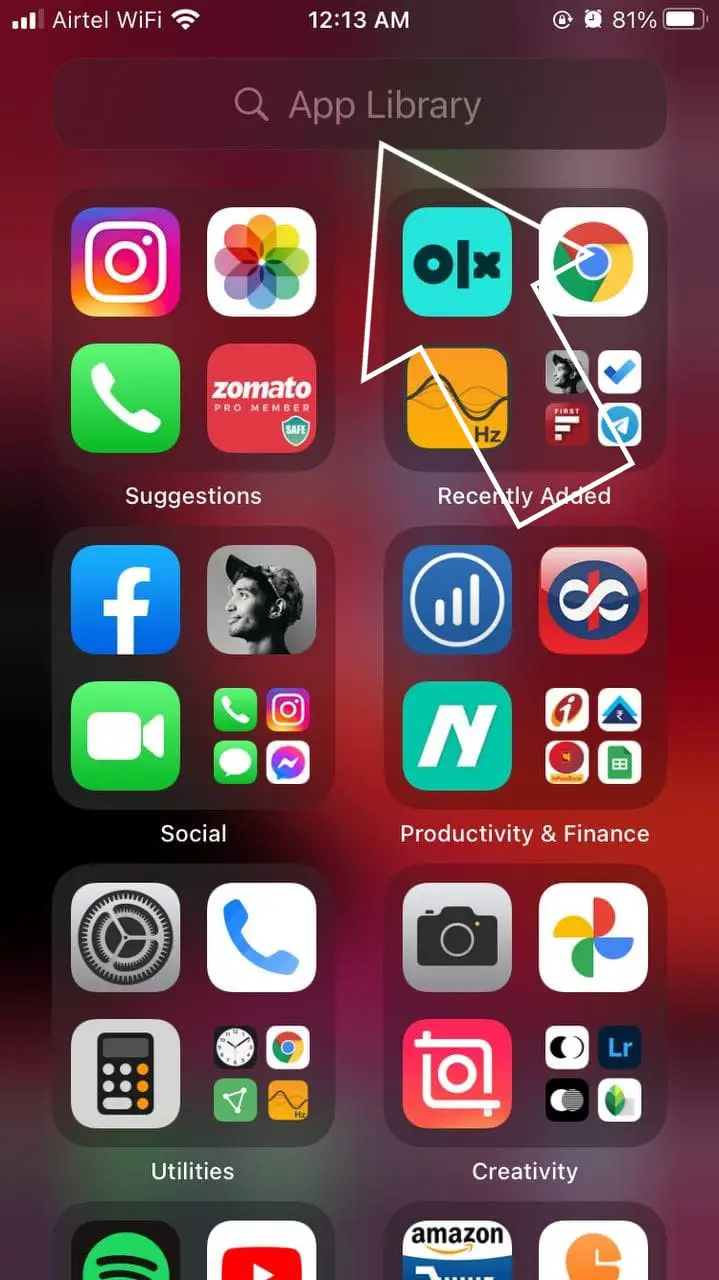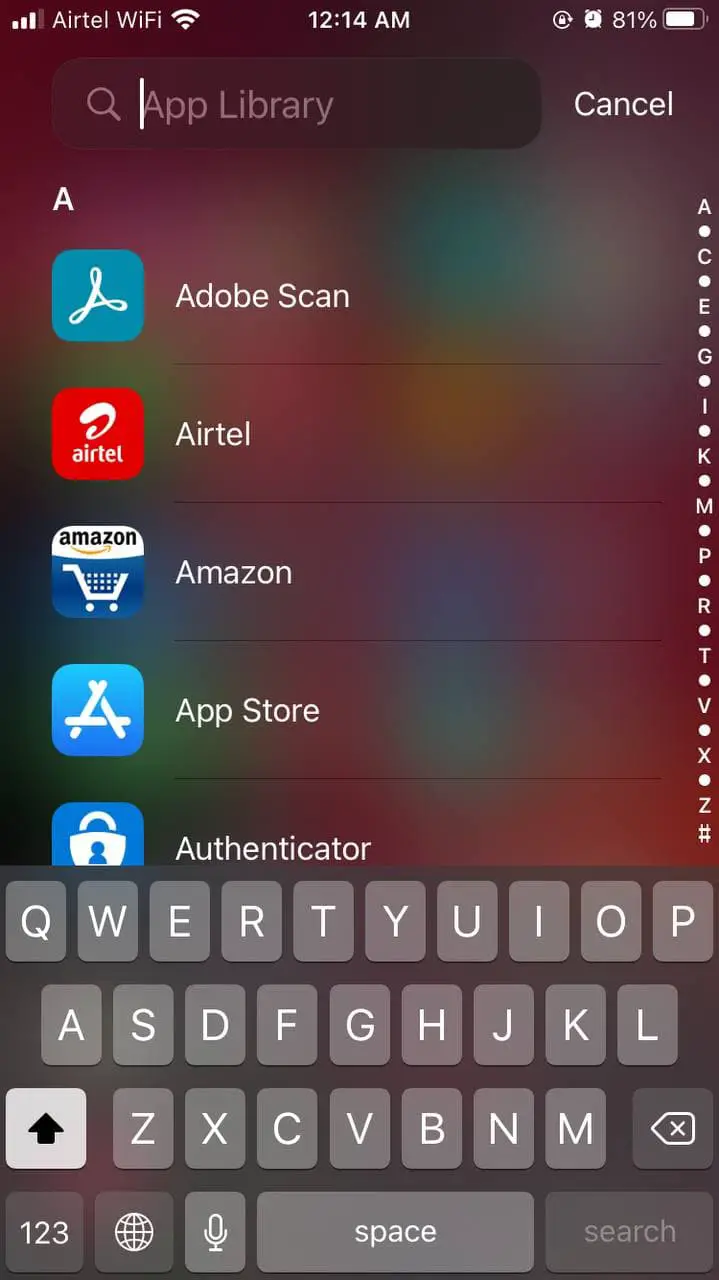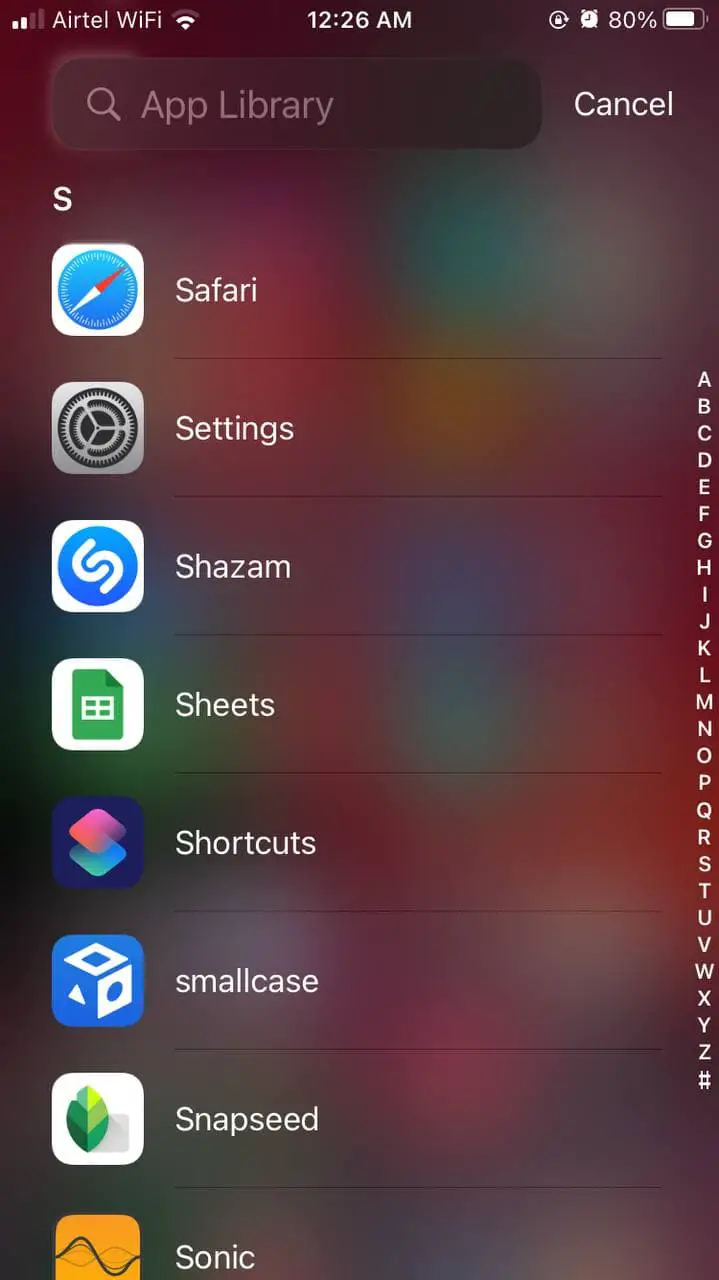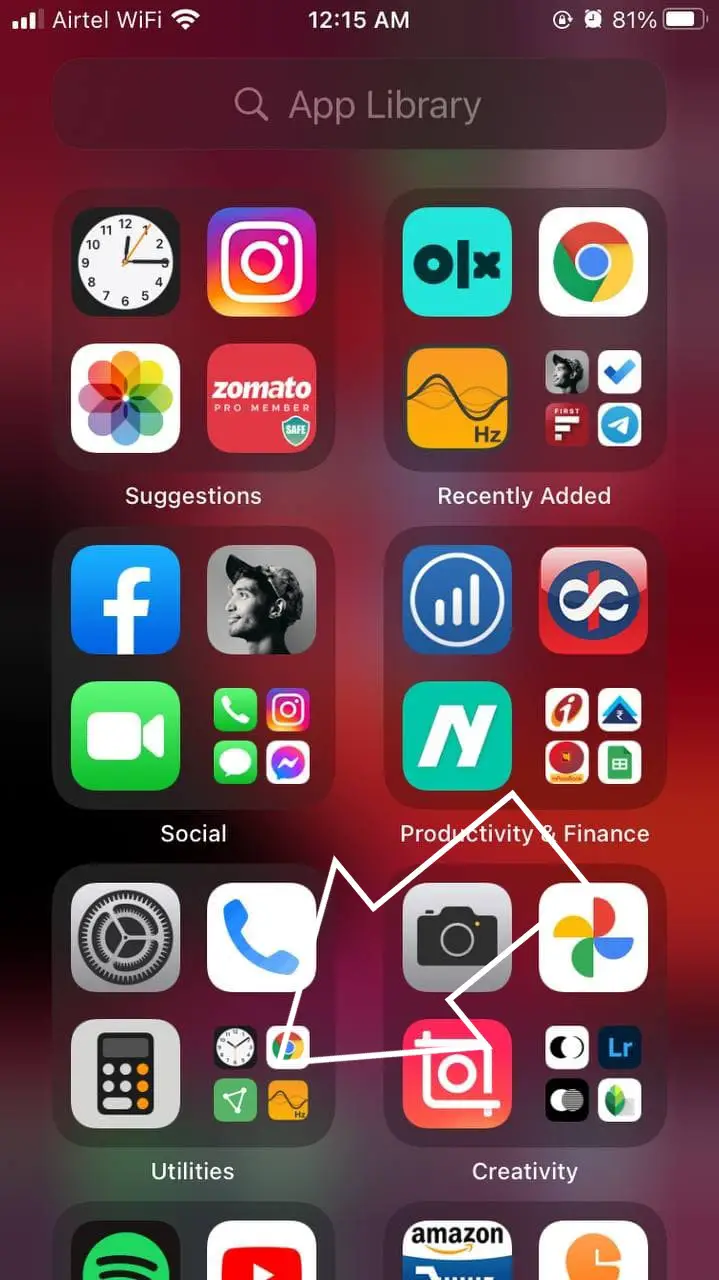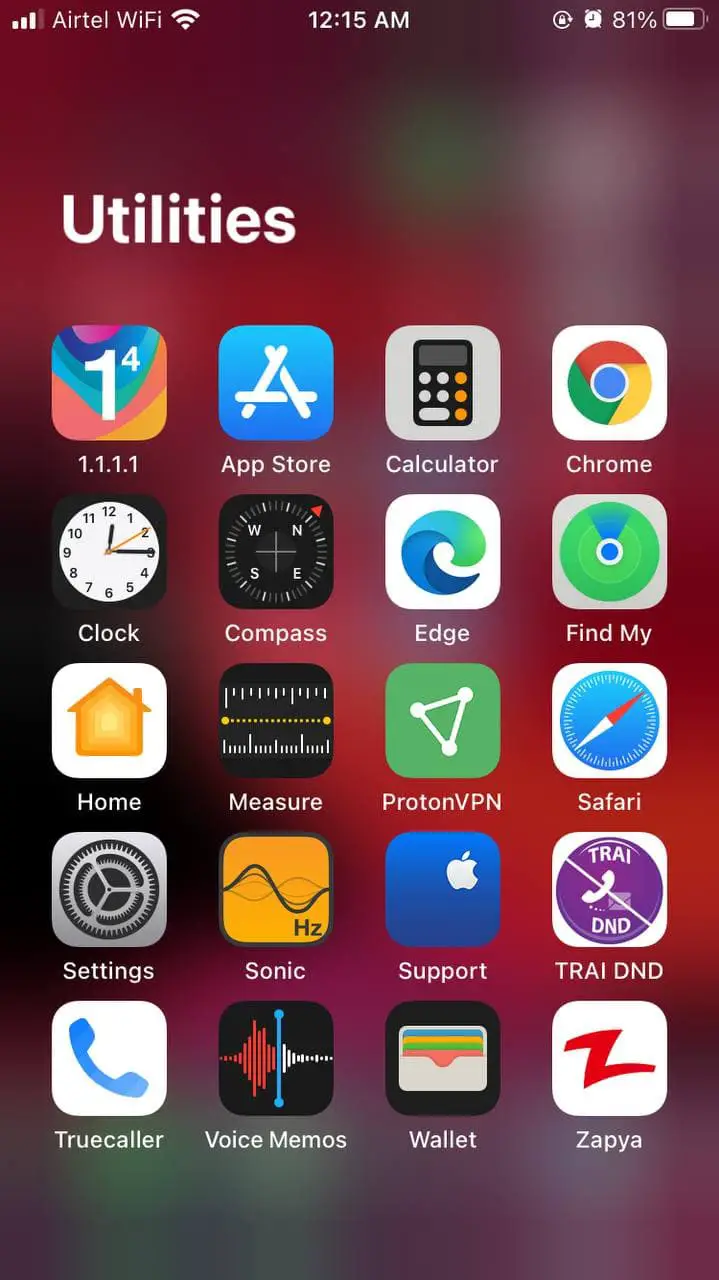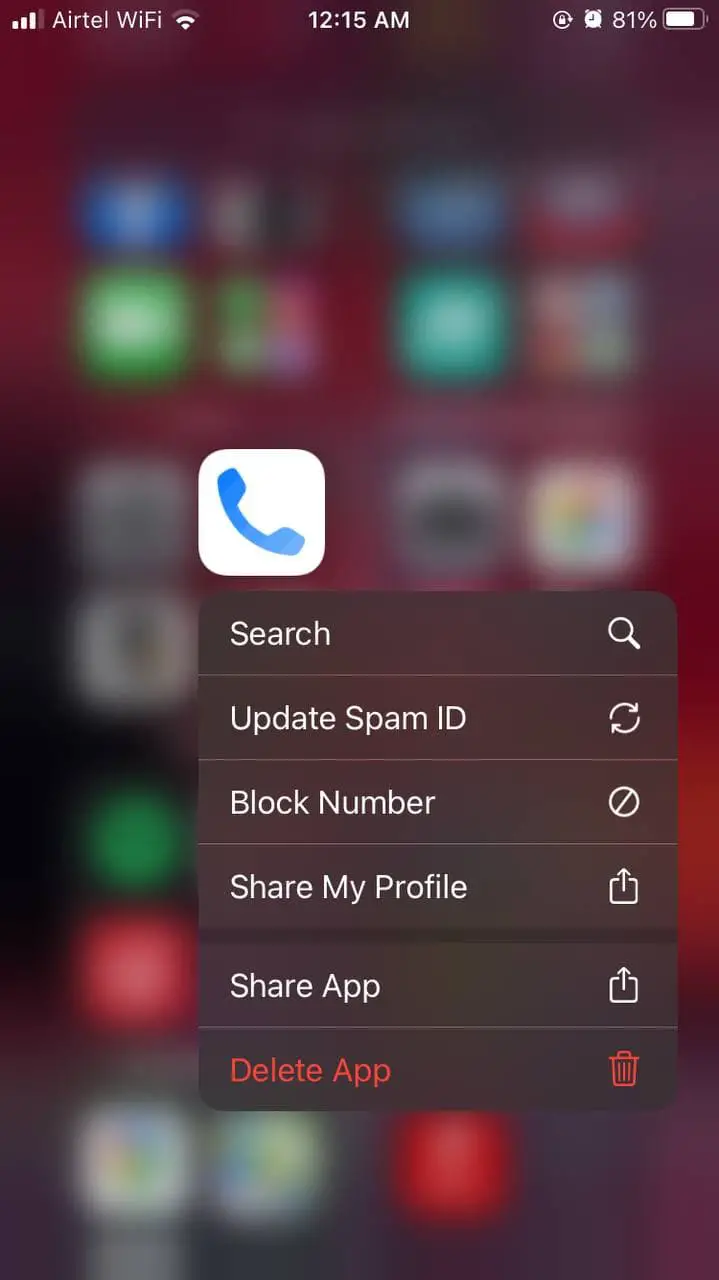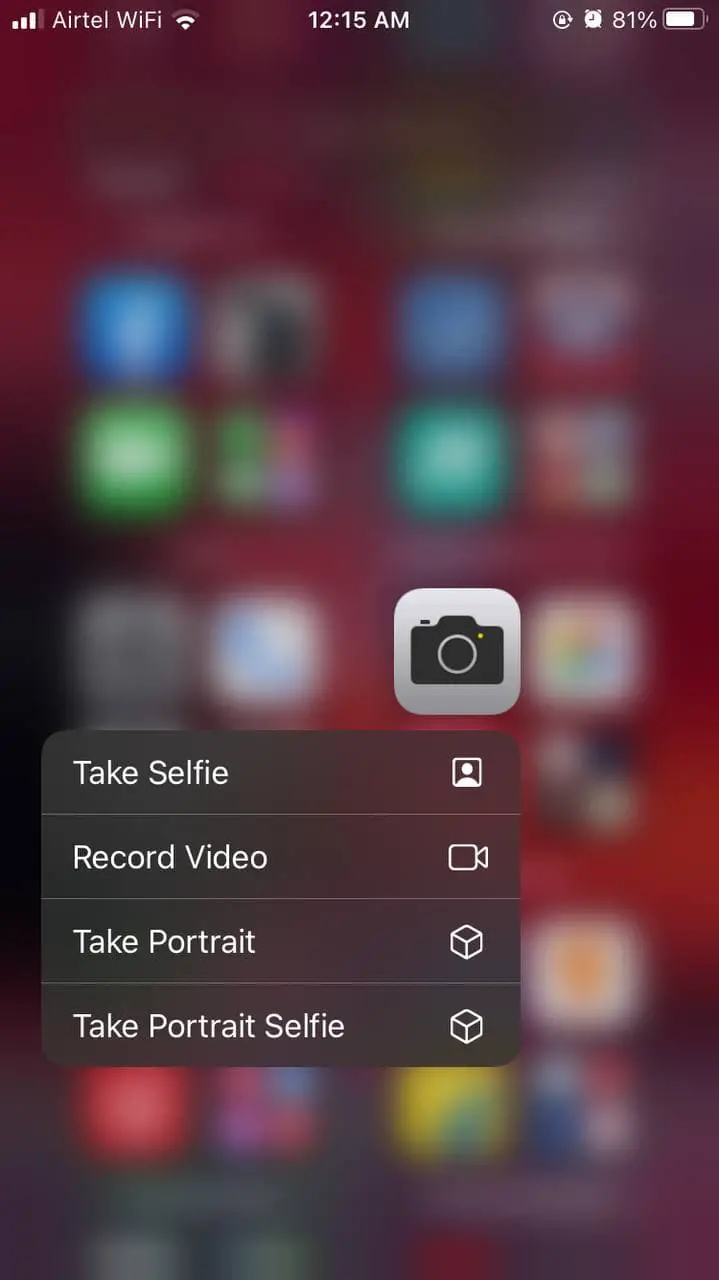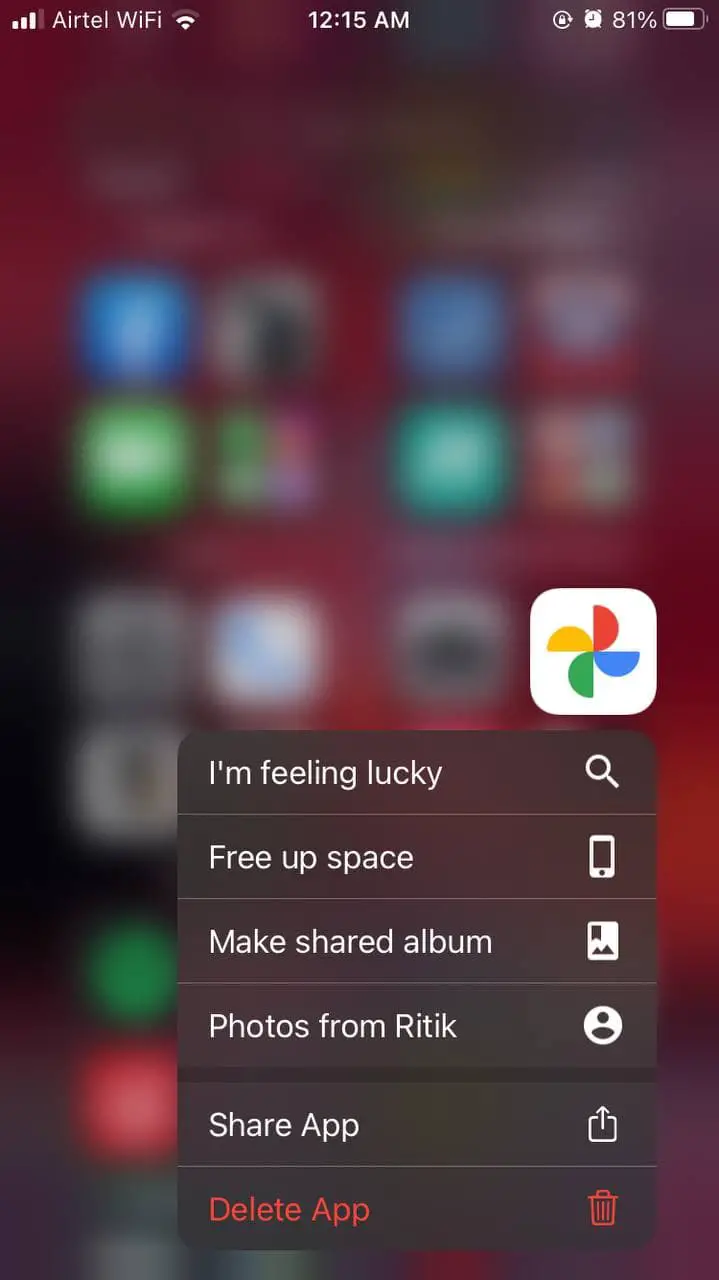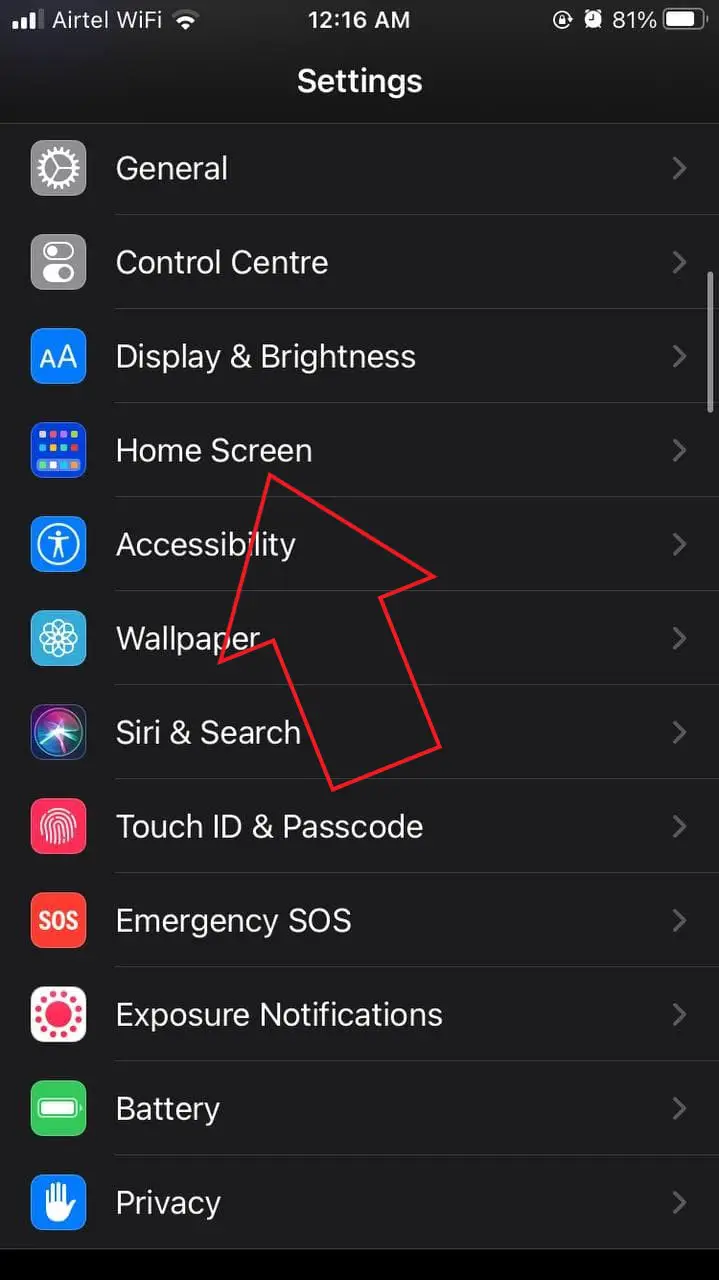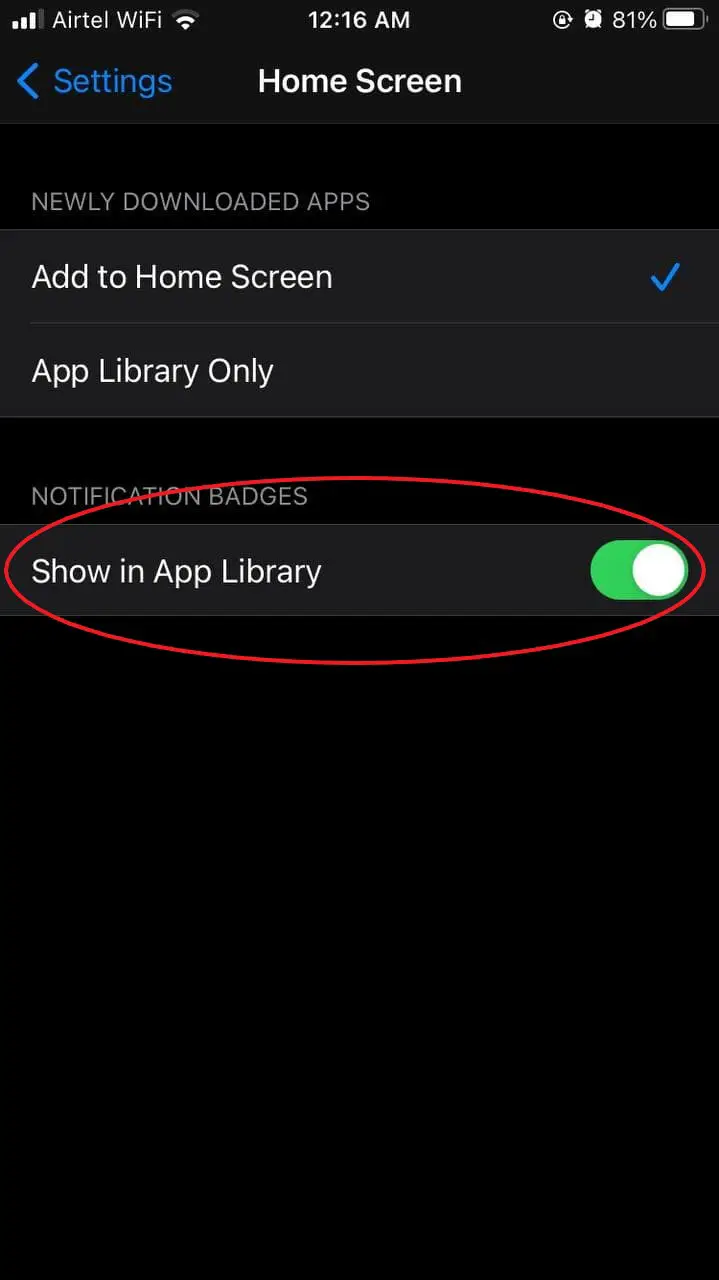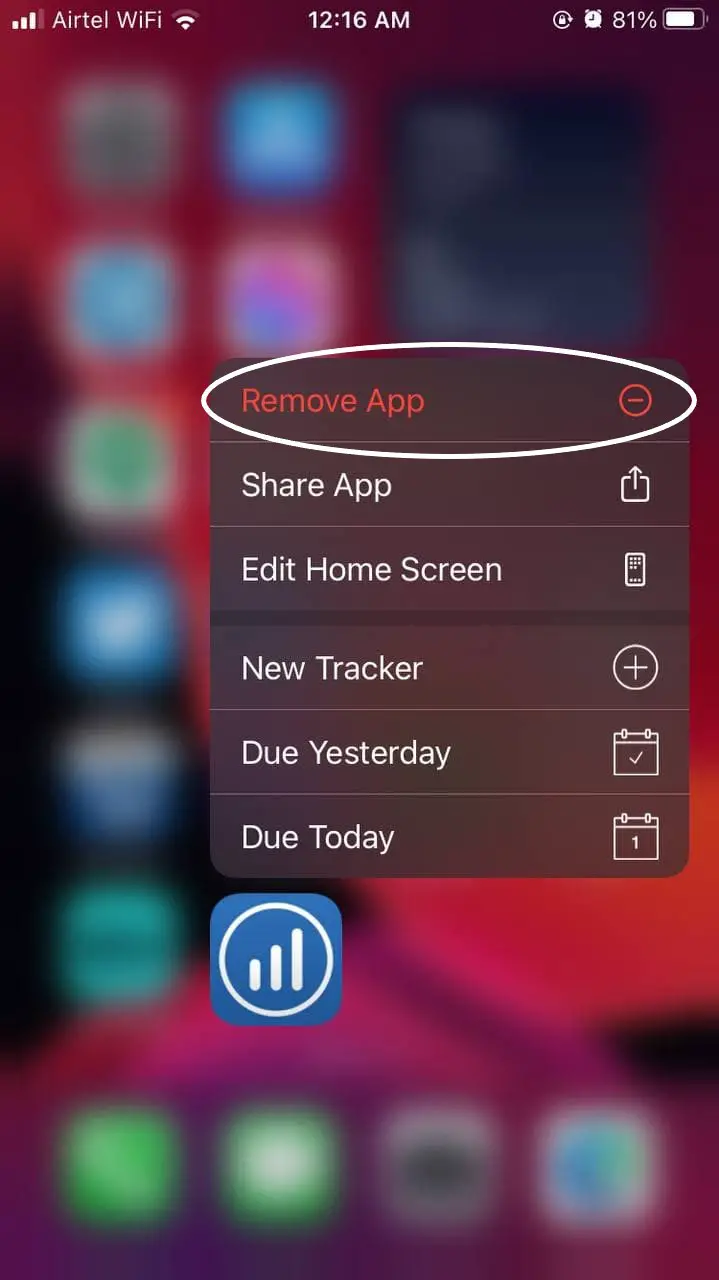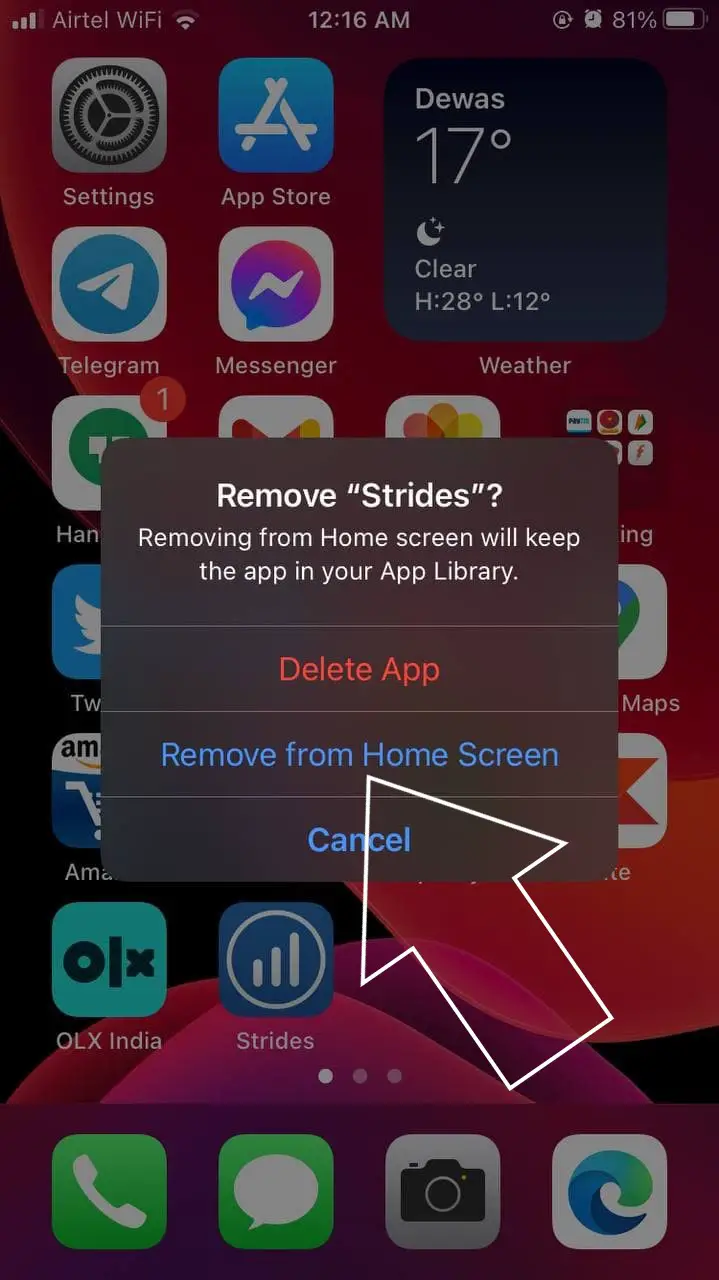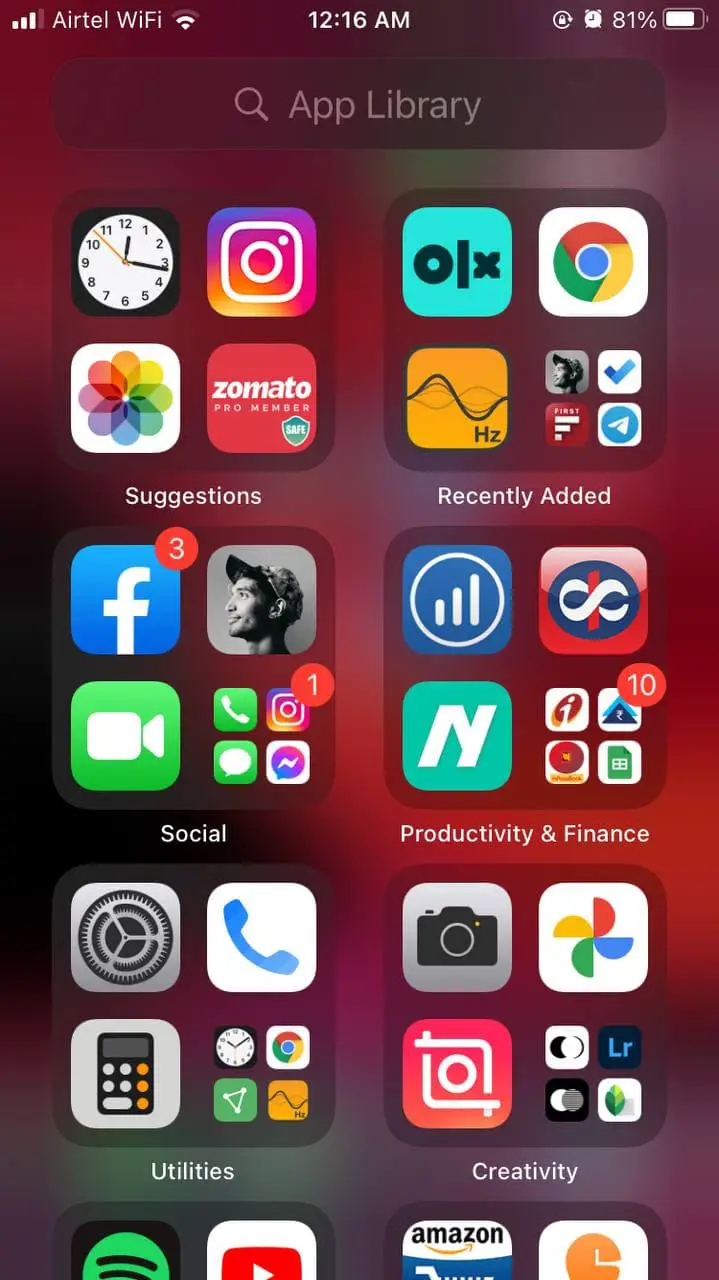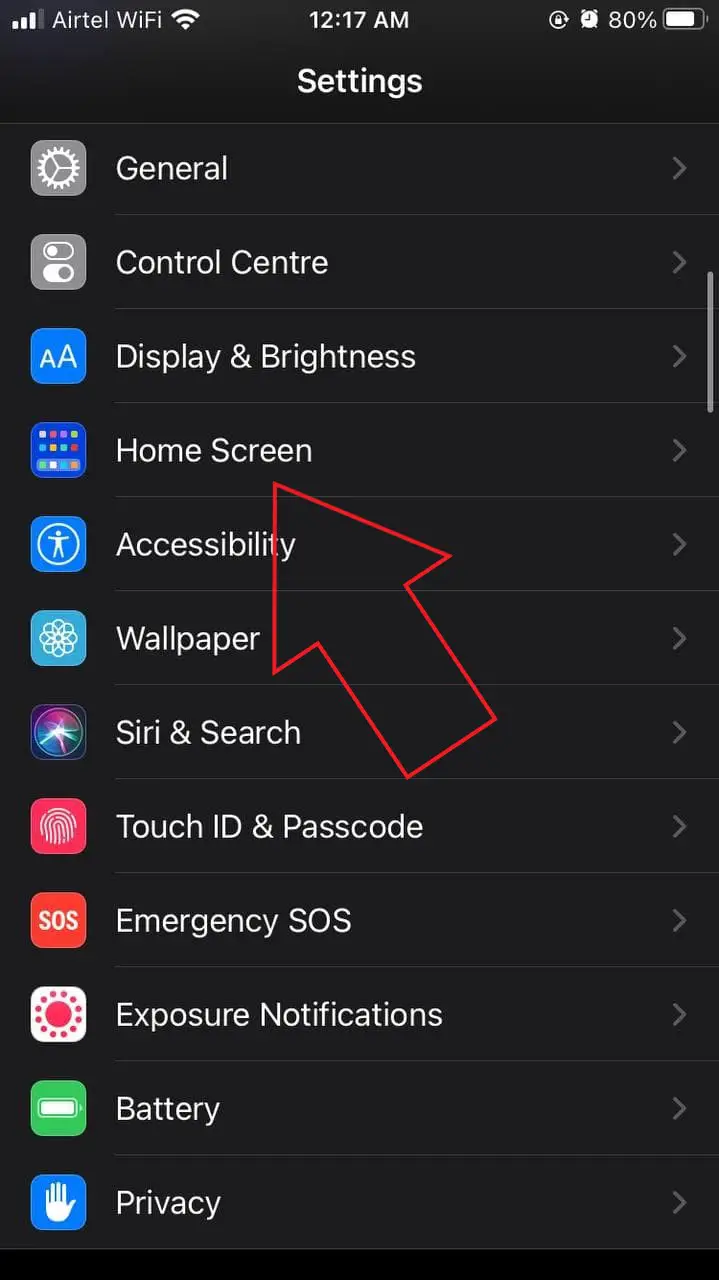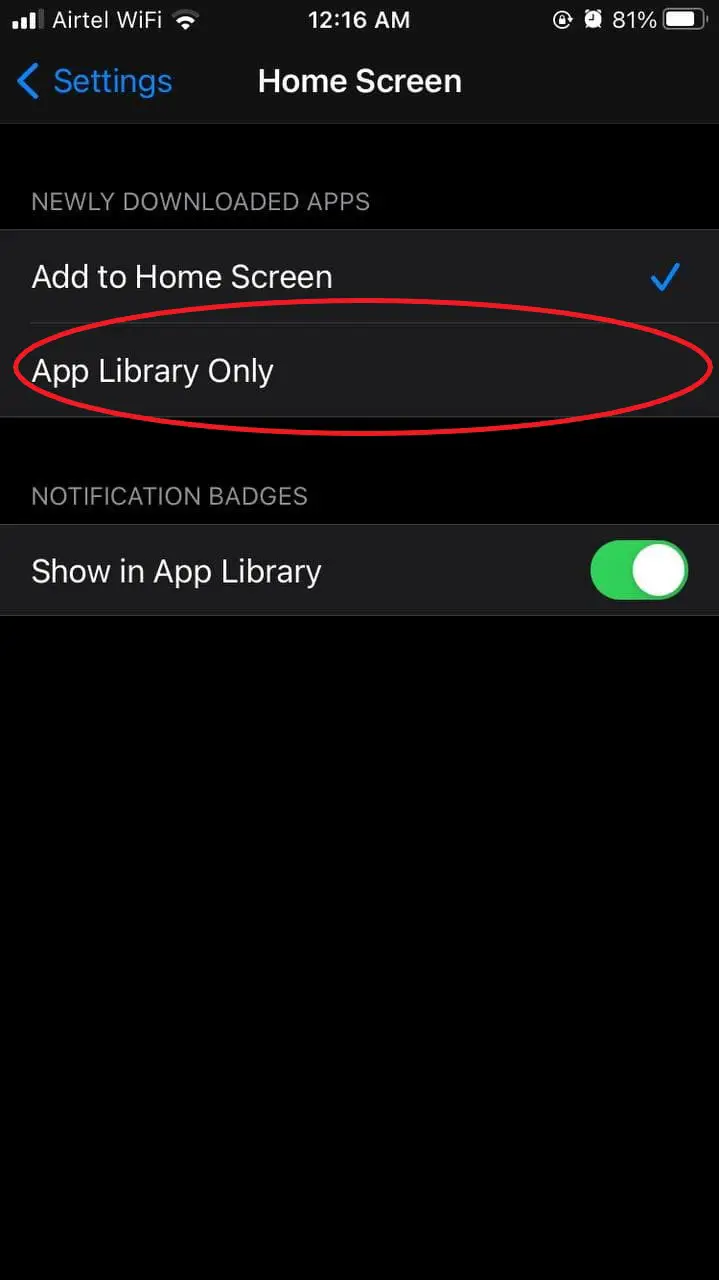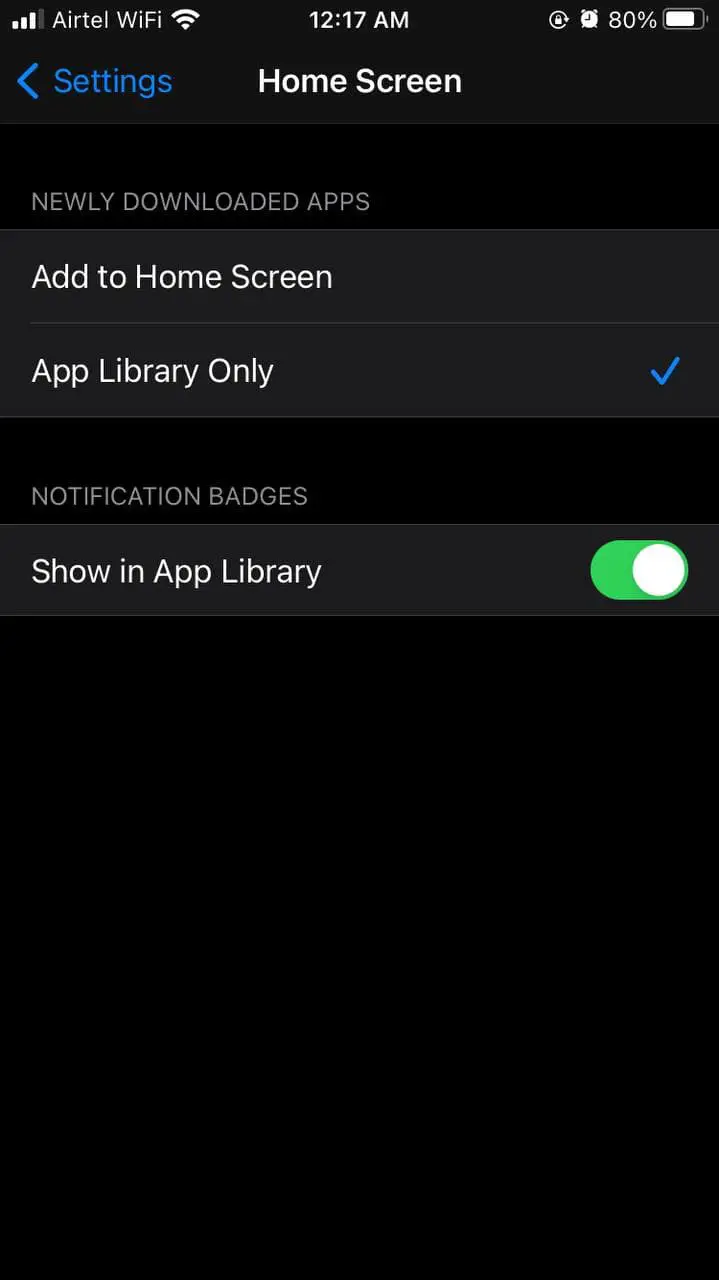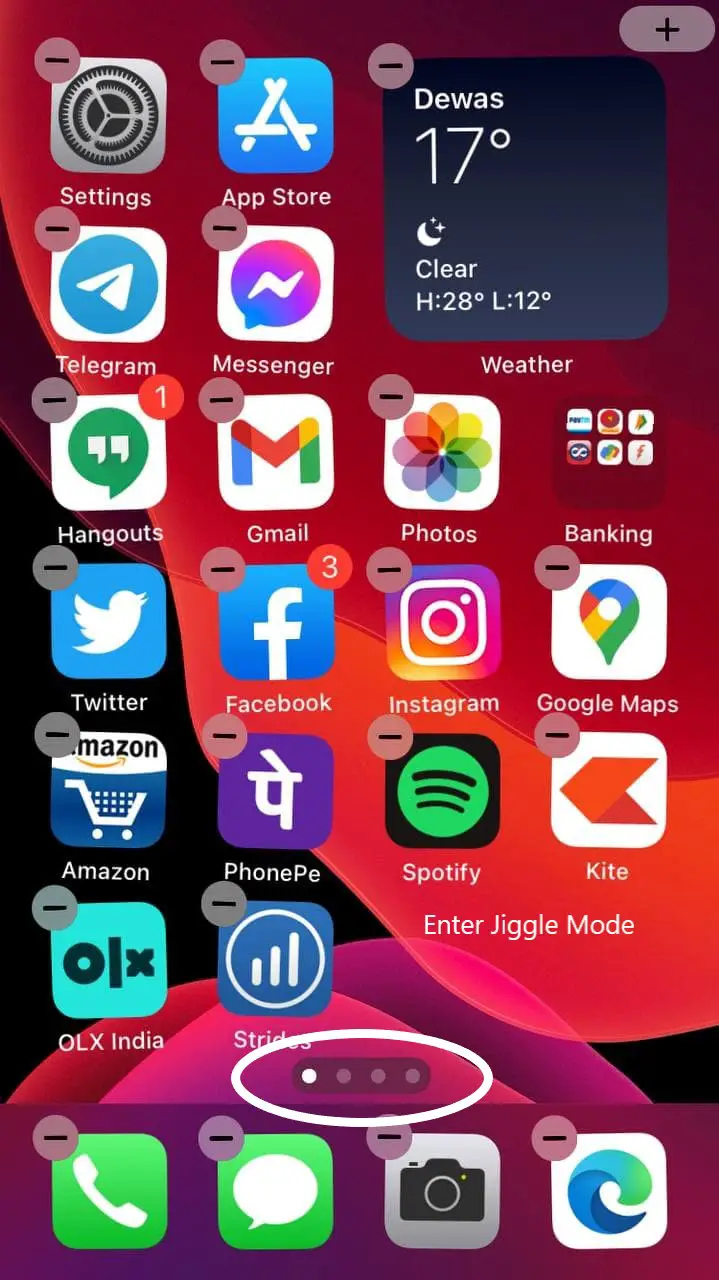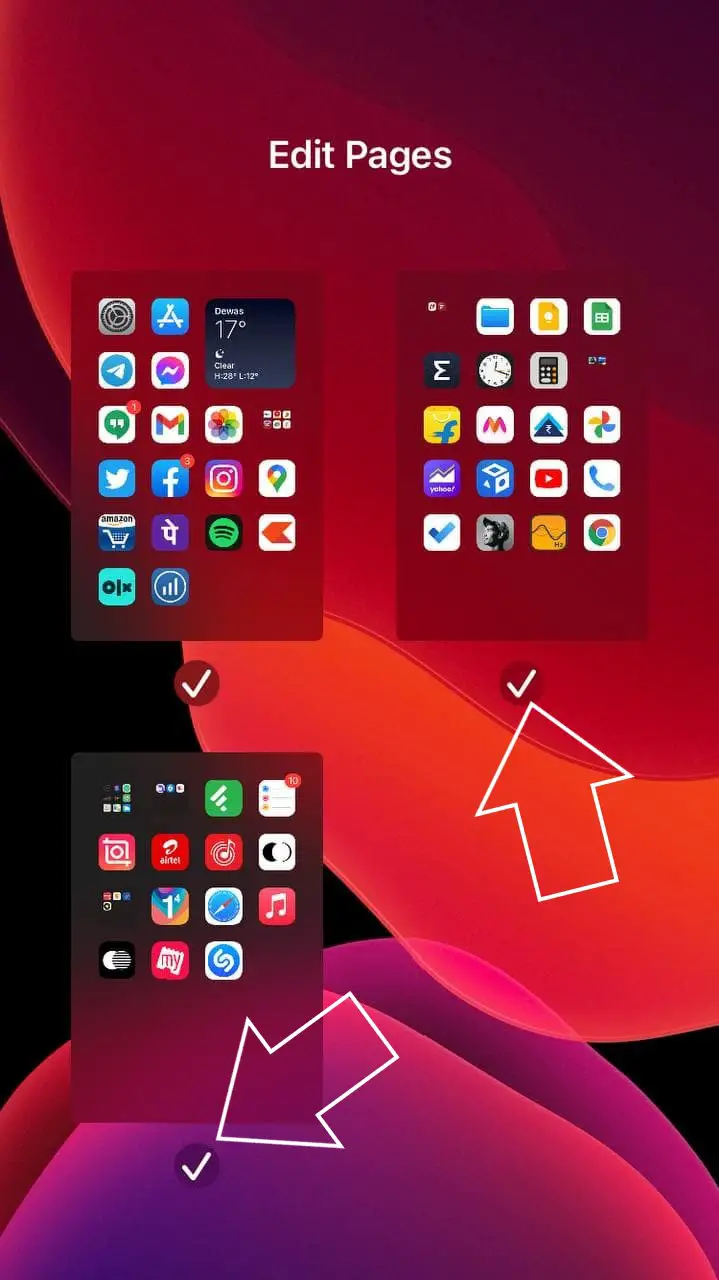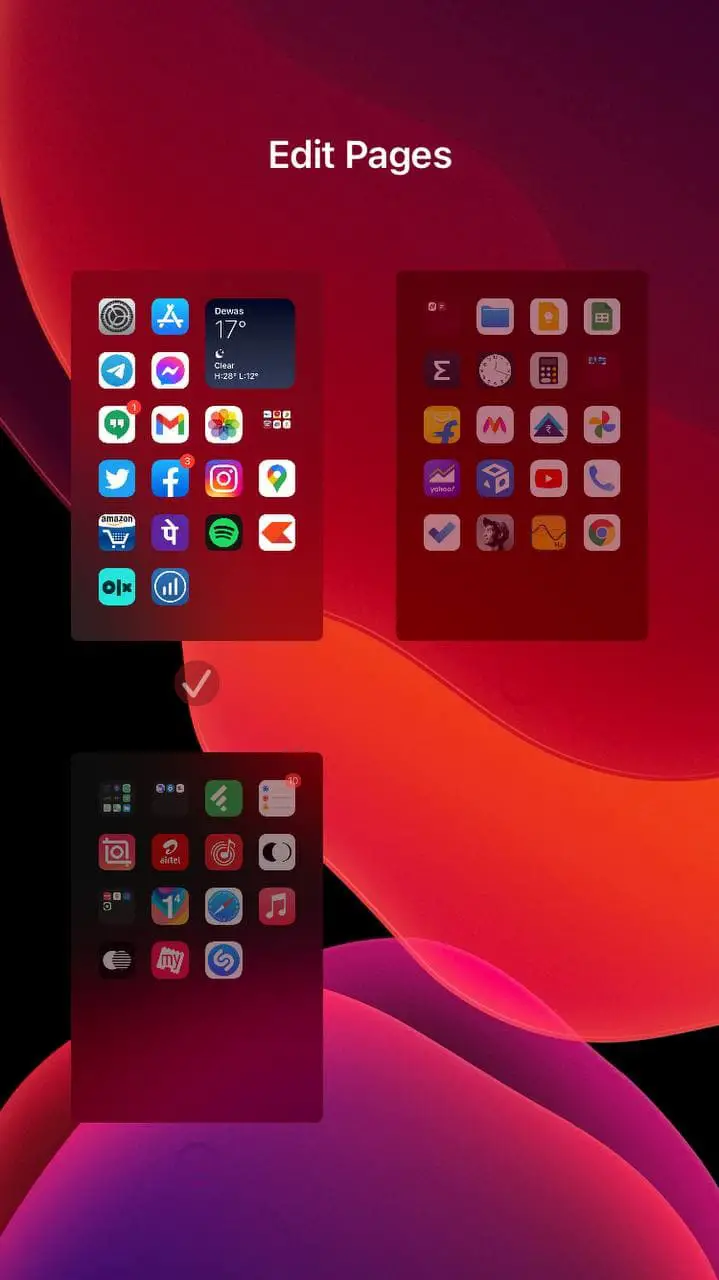Библиотека приложений iOS 14: 10 советов, подсказок и скрытых функций
Гайд в разделе iPhone "Библиотека приложений iOS 14: 10 советов, подсказок и скрытых функций" содержит информацию, советы и подсказки, которые помогут изучить самые важные моменты и тонкости вопроса….
В iOS 14 компания Apple представила библиотеку приложений, позволяющую находить и упорядочивать все приложения на вашем iPhone. Это очень полезно и удобно, особенно для людей, которым нужно, чтобы все приложения были в одном месте, а не загромождали главный экран. Вот несколько полезных советов, приемов и скрытых функций библиотеки приложений iOS 14, о которых вы, возможно, еще не знали.
Советы и подсказки. Скрытые функции библиотеки приложений в iOS 14.
Помимо новых виджетов, компактного Siri и других визуальных изменений, iOS 14 также включает в себя специальный экран приложений, который есть у пользователей. хотел много лет. С его помощью вы можете уйти от постоянно расширяющихся страниц и папок на главном экране, которые могли быть у вас раньше.
Чтобы получить доступ к библиотеке приложений, все, что вам нужно сделать, это провести по всем путь к последней странице главного экрана.Затем вы найдете все установленные приложения, автоматически распределенные по различным папкам, например «Социальные сети», «Производительность», «Утилиты», «Путешествия», «Развлечения», «Игры», «Здоровье и фитнес» и т. д.
ClosePowered By10ShareNextStay
Предложено | Не можете удалить приложения на iPhone в iOS 14? Вот решение
К счастью, библиотека приложений — это не просто ящик с приложениями. Здесь и там есть несколько полезных особенностей.Ниже приведены несколько полезных советов, приемов и скрытых функций, которые можно использовать в библиотеке приложений на iOS 14.
1. Поиск приложений
Не можете найти приложение? Помимо использования Spotlight Search, вы также можете находить приложения непосредственно в библиотеке приложений. Находясь в библиотеке приложений, коснитесь панели поиска вверху и найдите нужное приложение. Это поможет вам найти приложения, которых нет на главном экране.
2.Посмотреть полный список приложений
Библиотека приложений также позволяет просматривать полный список приложений, установленных на вашем iPhone. Для этого откройте библиотеку приложений, проведя пальцем до последней страницы главного экрана.На странице библиотеки приложений проведите пальцем вниз от верхнего края экрана. Откроется полный список приложений, расположенный в алфавитном порядке.
3. Использовать недавно добавленные папки «Предложения»
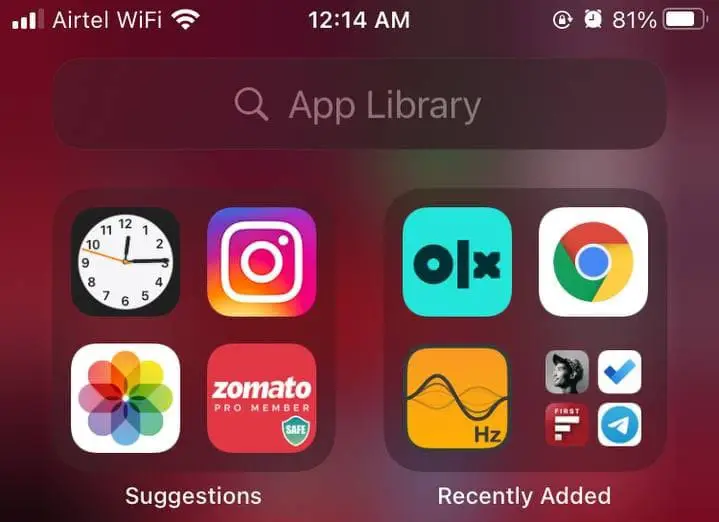
В библиотеке приложений вверху вы увидите две разумно организованные папки, называемые Предложения. и Недавно добавлено.
В папке «Предложения» содержатся приложения, которые, по мнению Siri, вы можете открыть в зависимости от вашего использования, времени суток и местоположения.В то время как «Недавно добавленные» содержат приложения, которые вы недавно установили на свой iPhone.
4. Развернуть папки библиотеки приложений
Поля для категорий в библиотеке приложений очень похожи на папки в главный экран. Нажатие на значок приложения откроет это конкретное приложение.При нажатии на группу значков меньшего размера в правом нижнем углу папки отобразятся другие приложения в этой категории. Обратите внимание, что кластер будет виден только для категорий, содержащих более четырех приложений.
5.Используйте тактильное сенсорное меню
Как и на главном экране, вы можете нажать и удерживать значок приложения в библиотеке приложений, чтобы открыть параметры контекстного меню. Кроме того, вы также получите возможность поделиться и удалить приложение.
Вы можете использовать жест длительного нажатия, чтобы удалять приложения и напрямую открывать определенные функции приложений, например открывать вкладку «Подписки» на YouTube, делать селфи для приложения камеры или напрямую открывать плейлист на Spotify.
6.Включить точки уведомлений
По умолчанию iOS 14 показывает значки уведомлений для приложений только на главной странице. экран. Библиотека приложений сравнительно чище и не показывает никаких точек уведомлений.Однако если вам нужны точки уведомлений для приложений в библиотеке, вы можете сделать это следующим образом:
- Откройте Настройки на своем iPhone.
- Прокрутите вниз и выберите Главный экран.
- Здесь включите переключатель Показать в библиотеке приложений в разделе «Доступ к уведомлениям».
7.Скрыть приложения, использующие библиотеку приложений
Библиотека приложений предлагает удобный способ скрыть приложения на вашем iPhone.Все, что вам нужно сделать, это нажать и удерживать значок приложения на главном экране, нажать Удалить приложение, а затем нажать Удалить с главного экрана.
Приложение теперь будет удалено с главного экрана, но по-прежнему будет доступно в библиотеке. Вы можете найти его в категориях или на вкладке поиска в библиотеке приложений. Таким образом вы сможете скрыть менее важные приложения и навести порядок на главном экране вашего iPhone.
8.Добавьте приложения из библиотеки приложений на главный экран
Приложения, которые вы удаляете с главного экрана, будут доступны из библиотеки приложений. Однако, если вы чувствуете необходимость добавить его обратно на главный экран, перейдите в библиотеку приложений, нажмите и удерживайте значок приложения и перетащите его на главный экран влево. Это также работает в виде списка.
9.Добавляйте новые приложения только в библиотеку приложений
По умолчанию приложения, которые вы загружаете из App Store, автоматически добавляются на главный экран.Однако, если вы не хотите загромождать главный экран, вы можете запретить появление новых добавленных приложений на главном экране следующим образом:
- Откройте Настройки на своем iPhone.
- Прокрутите вниз и нажмите Главный экран.
- Здесь выберите Только библиотека приложений в разделе «Недавно загруженные приложения». ‘
10.Более быстрый способ открыть библиотеку приложений
Вы когда-нибудь чувствовали необходимость быстрее открывать библиотеку приложений вместо пролистывания нескольких страниц? Что ж, простое решение — скрыть неважные страницы.
Длительно нажмите в любом месте главного экрана, чтобы войти в режим покачивания. Затем коснитесь полосы точек внизу, чтобы открыть меню Редактировать страницы. Здесь снимите флажки со страниц, которые вы хотите скрыть, кроме главного главного экрана. Это облегчит вам доступ к библиотеке приложений.
Страницы не будут удалены. Поэтому, если вам когда-нибудь понадобится вернуть их обратно, вы можете сделать это, снова отметив страницу в меню «Редактировать страницы».
Хотите скрыть библиотеку приложений?
Некоторых людей может раздражать библиотека приложений, и они хотят вообще ее скрыть. Однако на данный момент возможности скрыть библиотеку приложений нет. Но в качестве альтернативы вы можете сделать его менее раздражающим, разместив его на нескольких страницах главного экрана.
Подведение итогов
Это были несколько полезных советов, приемов и скрытых функций библиотеки приложений, которые вы можете использовать на своем iPhone под управлением iOS 14. Лично я использую библиотеку приложений, чтобы скрыть неважные приложения с главного экрана iPhone.Дайте мне знать ваш любимый в комментариях ниже. Следите за обновлениями, чтобы получать больше советов и рекомендаций по iOS.
Также прочтите статью «Не позволяйте другим удалять приложения на вашем iPhone» — iOS 14.
Вы также можете подписаться на нас. чтобы получать новости о технологиях в Новости Google, а также советы и подсказки, обзоры гаджетов для смартфонов, присоединяйтесь к группе Telegram GadgetsToUse или получайте последние обзоры. подпишитесь на видео Канал GadgetsToUse на YouTube.