Готов новый Windows-терминал; Вот почему это потрясающе
Гайд в разделе Интересное "Готов новый Windows-терминал; Вот почему это потрясающе" содержит информацию, советы и подсказки, которые помогут изучить самые важные моменты и тонкости вопроса….
 Microsoft
Microsoft
Новый терминал Windows от Microsoft наконец-то стал стабильным. В Windows наконец-то появилась более современная терминальная среда, включающая такие функции, как вкладки, разделенные панели, несколько типов сеансов и настройки, которые позволяют настраивать все, от сочетаний клавиш до анимированных фонов GIF.
Наконец, более современный терминал для Windows
На Сборка 2020 19 мая 2020 года Microsoft объявила, что новый терминал Windows является стабильным и «готовым к использованию на предприятии».«Терминал Windows версии 1.0 здесь. Первоначально он был анонсирован на Build 2019, и Microsoft даже подготовила яркое видео, чтобы показать, насколько он крутой.
Новый терминал Windows содержит множество полезных функций. Помимо функций, ядро консольной среды было модернизировано. Windows 10 имеет встроенную среду терминала, которая обеспечивает обратную совместимость, поэтому эти изменения не могут произойти со встроенной средой консоли Windows 10.
В новом Терминале Windows Microsoft смогла внести такие изменения, как более современный макет текста и механизм рендеринга с ускорением графического процессора и поддержкой текста Unicode – вы даже можете использовать эмодзи в Терминале. Копирование и вставка «просто работают» при нажатии Ctrl + C и Ctrl + V. Есть даже новый шрифт под названием Cascadia Code.
Вы можете загрузить Windows Terminal из Microsoft Store. Вы даже можете получить исходный код на GitHub. Да, новый терминал Windows даже с открытым исходным кодом.
Вкладки, наконец-то!
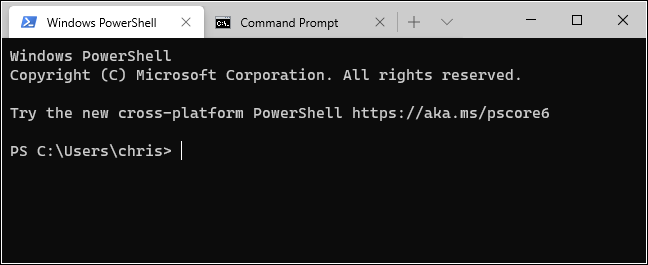
В Windows наконец-то появилась среда командной строки со встроенными вкладками. Чтобы открыть новую вкладку после запуска Терминала, просто нажмите кнопку «+» на панели вкладок или нажмите Ctrl + Shift + T.
Вы можете использовать знакомые сочетания клавиш для перемещения по вкладкам, например Ctrl + Tab для переключения на вкладку справа и Ctrl + Shift + Tab для переключения на вкладку слева. Ctrl + Shift + W закроет текущую вкладку.
Вы также можете перетаскивать вкладки, чтобы изменить их порядок на панели вкладок.
PowerShell и Linux в одном окне
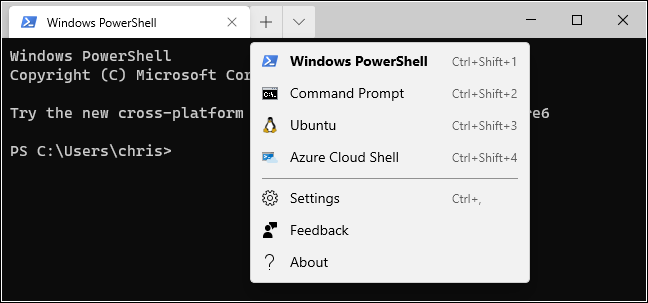
По умолчанию , Терминал откроет вкладки PowerShell. Но он поддерживает множество типов сред оболочки. Теперь вы можете иметь несколько типов среды оболочки в одном окне.
Если щелкнуть стрелку справа от кнопки «Новая вкладка», вы увидите список сеансов, которые можно открыть: Windows PowerShell, командная строка, дистрибутивы Linux, такие как Ubuntu (если они установлены с Подсистема Windows для Linux) и Microsoft Azure Cloud Shell.
С помощью встроенного в Windows 10 клиента SSH вы также можете легко запускать сеансы SSH из терминала Windows.
Разделение панелей для нескольких оболочек одновременно
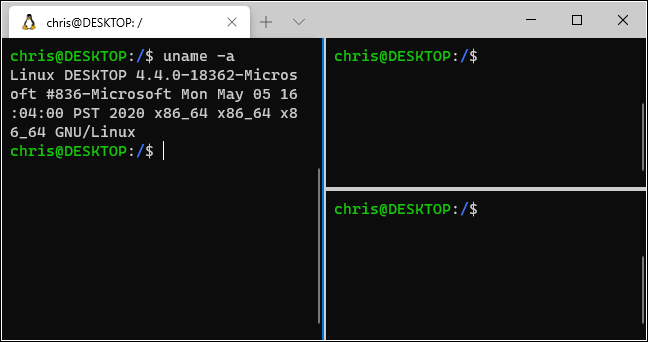
Вкладки – это здорово, но что, если вы хотите видеть сразу несколько сред оболочки? Именно здесь на помощь приходит функция панелей терминала Windows.
Чтобы создать новую панель, нажмите Alt + Shift + D. Терминал разделит текущую панель на две и предоставит вам вторую. Щелкните панель, чтобы выбрать ее. Вы можете щелкнуть панель и нажать Alt + Shift + D, чтобы продолжить ее разделение.
Эти панели связаны с вкладками, поэтому вы можете легко иметь несколько многопанельных сред в одном окне Терминала Windows и переключаться между ними с панели вкладок.
Вот еще несколько сочетаний клавиш для работы с панелями:
- Создание новой панели с горизонтальным разделением: Alt + Shift + – (Alt, Shift и знак минус)
- Создайте новую панель с вертикальным разделением: Alt + Shift ++ (Alt, Shift и знак плюса)
- Перемещение фокуса панели: Alt + Left, Alt + Right, Alt + Down, Alt + Вверх
- Измените размер области в фокусе: Alt + Shift + Left, Alt + Shift + Right, Alt + Shift + Down, Alt + Shift + Up
- Закройте панель: Ctrl + Shift + W
По умолчаниюгорячие клавиши, и вы можете изменить их, если хотите.
Лучшее масштабирование
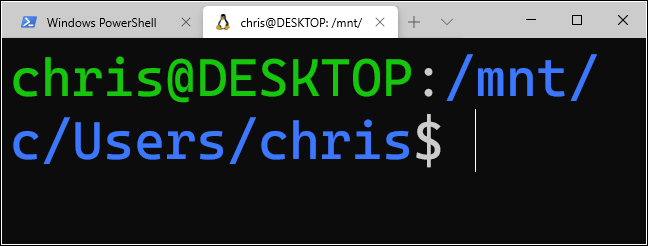
Эта новая система рендеринга текста означает более плавное и лучшее масштабирование. Чтобы изменить масштаб, увеличить или уменьшить текст в терминале, удерживайте Ctrl и вращайте колесико мыши.
Во встроенной консольной среде Windows 10, как видно в стандартных окнах PowerShell и командной строки, это изменит размер текста, а также изменение размера окна. В новом Терминале он изменяет только размер текста и оставляет размер окна в покое.
Блестящая непрозрачность фона
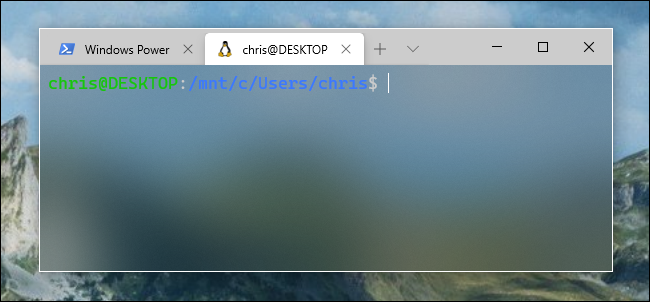
Новый Терминал Windows также предлагает непрозрачность фона . Удерживая Ctrl + Shift, прокрутите колесо мыши вниз, чтобы сделать окно более прозрачным. Цвета фона вашего рабочего стола – или того, что находится за Терминалом – будут просвечивать с эффектом стиля Windows «Акрил».
Это работает только тогда, когда приложение сфокусировано – поэтому, когда вы убираете Alt + Tab, Терминал снова будет иметь сплошной фон, пока вы не вернетесь Alt + Tab.
Практично или нет, но это функция, которую пользователи Linux и Mac имеют в течение многих лет. Теперь он встроен в главное приложение терминала Windows.
Так много настроек: привязки клавиш, цветовые схемы, фон и многое другое
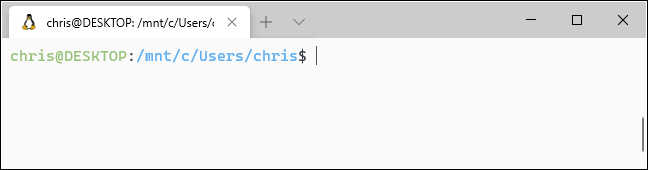
Терминал Windows упакован параметры настройки, которые вы можете изменить. Чтобы получить к ним доступ, нажмите стрелку вниз справа от кнопки «Новая вкладка» и выберите «Настройки».
Вы увидите текстовый файл JSON с множеством параметров. В качестве инструмента разработчика Windows Terminal в настоящее время позволяет настраивать эти параметры путем изменения текстового файла, а не с помощью графического интерфейса.
Доступные параметры можно изменить в настройках.json включает:
- Настраиваемые привязки клавиш: вы можете привязать сочетания клавиш к действиям или изменить сочетания клавиш по умолчанию.
- Цветовые схемы: изменение цветовой схемы (темы) терминальная среда. Вот список включенных цветовых схем.
- Профили: создавайте разные профили, которые будут отображаться под кнопкой “Новая вкладка”. Вы можете настроить команду, которая запускается при запуске среды командной строки, и установить собственные шрифты и цветовые схемы для каждого сеанса.
- Пользовательские фоны: вы можете установить собственное фоновое изображение для сеанса. Например, вы можете изменить свой сеанс Ubuntu так, чтобы он имел настраиваемое фоновое изображение на тему Ubuntu.
- Анимированные фоны в формате GIF: вы даже можете установить анимированный GIF в качестве собственного фона.
- Выбор профиля по умолчанию: выберите профиль, который вы хотите запускать по умолчанию при запуске Windows Terminal или нажмите кнопку «Новая вкладка». Например, вы можете выбрать сеанс Linux вместо PowerShell.
У Microsoft есть руководство по редактированию файла настроек Windows Terminal JSON, а также список всех параметров, которые вы можете добавить в файл. В этом списке вы найдете еще много вариантов, которые мы не рассмотрели.
В отличие от стандартных сред командной строки, PowerShell и Linux Bash в Windows 10, Терминал Windows наконец-то снабжен необходимыми разработчиками опциями, которые уже много лет используются в других операционных системах, таких как Mac и Linux.
