Как делиться снимками экрана и игровыми клипами на Xbox Series X | S
Гайд в разделе Интересное "Как делиться снимками экрана и игровыми клипами на Xbox Series X | S" содержит информацию, советы и подсказки, которые помогут изучить самые важные моменты и тонкости вопроса….
 Microsoft
Microsoft
Microsoft добавила кнопку «Поделиться» на Xbox Series X и S, которая позволяет легко делать снимки экрана и видео в игре. Затем вы можете поделиться своими снимками с остальным миром через приложение Xbox – вот как это сделать.
Используйте кнопку «Поделиться» для снимков
Кнопка «Поделиться» находится в самом центре контроллера Xbox Series X или S, справа под кнопкой Xbox, которую вы используете для доступа к руководству. Это похоже на прямоугольник со стрелкой, направленной вверх.
 Microsoft
Microsoft
По умолчанию для кнопки «Поделиться» используется следующее:
- Сделать снимок экрана: нажмите и отпустите кнопку «Поделиться» один раз.
- Захват видео. Нажмите и удерживайте кнопку «Поделиться».
- Доступ к галерее захвата: быстро дважды нажмите кнопку «Поделиться».
Когда вы что-то снимаете, появляется на экране должно появиться уведомление, подтверждающее это. Вскоре после этого вы должны увидеть еще одно уведомление о том, что ваш клип или снимок экрана были загружены в Xbox Live и готовы к публикации.
Вы также найдете свои снимки в галерее снимков. Вы можете получить к нему доступ через библиотеку приложений или дважды нажав кнопку «Поделиться». Захваты останутся там, пока вы не решите удалить их или переместить в другой том.
Совместное использование прямо из приложения Xbox
Загрузите приложение Xbox для iPhone, iPad или Android и войдите в систему с теми же учетными данными, которые вы используете на Xbox. Нажмите «Моя библиотека», а затем «Захваты», чтобы просмотреть свои клипы.
Возможно, вам придется подождать несколько минут, пока не появятся ваши самые последние захваты, в зависимости от скорости вашего интернета.
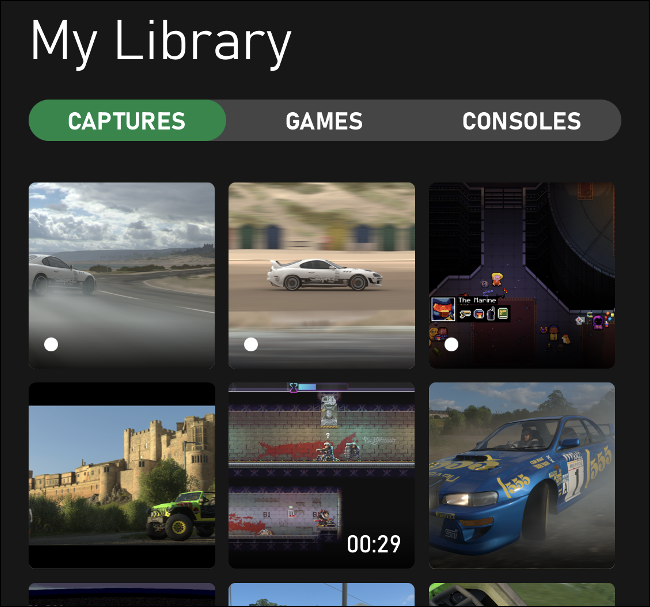
Отсюда вы можете сохранить снимок на мобильное устройство или поделиться им напрямую с помощью кнопки «Поделиться». Здесь также можно удалить клипы и снимки экрана, чтобы освободить место в галерее Xbox Live.
В Xbox Live можно загрузить в общей сложности 10 ГБ снимков. Все, что не отображается (в том числе от вас), будет удалено через 30 дней.

Если вы предпочитаете отключить автоматическую загрузку, вы можете сделать Итак, нажав кнопку Xbox, чтобы открыть гид. Выберите Профиль и система & gt, Настройки & gt, Настройки & gt, Захват и совместное использование, а затем отключите параметр «Автоматическая загрузка».
Настройте кнопку «Поделиться» и качество захвата.
Если хотите, вы также можете переназначить кнопку «Поделиться» чтобы работать немного иначе в настройках вашей консоли. Для этого просто нажмите кнопку Xbox, чтобы открыть гид. Выберите «Профиль и система», а затем выберите «Настройки». Отсюда просто выберите «Настройки» & gt, «Снять и поделиться».
Вы можете полностью отключить захват, указать длину клипа и выбрать, следует ли загружать автоматически. В разделе «Разрешение игрового клипа» вы также можете указать, хотите ли вы сохранять клипы в расширенном динамическом диапазоне (HDR) или обычном SDR.
Выберите «Назначение кнопок», чтобы изменить способ работы контроллера при нажатии кнопки «Поделиться».
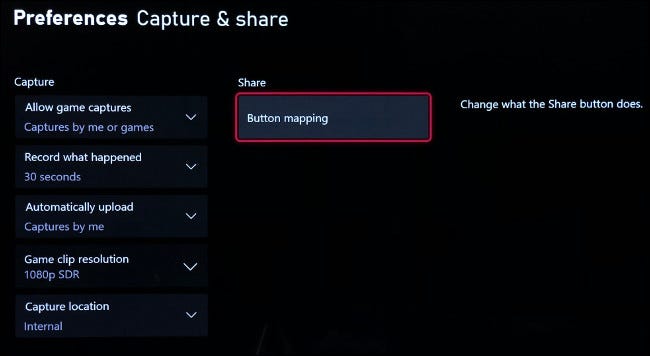
Нет кнопки “Поделиться”?Используйте кнопку Xbox вместо
На контроллерах эпохи Xbox One нет специальной кнопки «Поделиться», но они поддерживают полную совместимость с Xbox Series X и S. Чтобы делать снимки экрана и видеоматериалы с помощью этих старых контроллеров, нажмите кнопку Xbox, а затем используйте один из кнопки Face, чтобы сохранить видео или снимок экрана.
Нажмите кнопку Xbox в тот момент, когда вы хотите сделать снимок экрана или клип во время игры. Затем вы можете нажать Y, чтобы сделать снимок экрана, или X, чтобы захватить видео. Достаточно одного нажатия дополнительной кнопки на старом контроллере.
Думаете ли вы купить новый телевизор для своей новой Xbox? Если да, обязательно ознакомьтесь с нашими советами о том, на что обращать внимание при покупке телевизора для игр.
