Как использовать PayPal с Apple iPhone и Mac App Store
Гайд в разделе iPhone "Как использовать PayPal с Apple iPhone и Mac App Store" содержит информацию, советы и подсказки, которые помогут изучить самые важные моменты и тонкости вопроса….

При покупке приложений или мультимедийного контента с Apple ID большинство людей вводят кредитную или дебетовую карту. Но если вы предпочитаете использовать PayPal для покупки приложений в Apple App Store или Mac App Store, это легко настроить на iPhone, iPad или Mac. Вот как это сделать.
Как добавить PayPal в качестве способа оплаты в магазине приложений на iPhone и iPad
Прежде чем мы начнем, предположим, что у вас уже есть Apple ID, который вы используете для покупки приложений. Если нет, его легко создать.Apple ID – это облачные учетные записи, которые применяются к службам Apple на всех устройствах Apple.
На iPhone или iPad можно легко добавить PayPal в качестве способа оплаты Apple ID из приложения «Настройки». Стоит отметить, что как только вы добавите его с помощью iPhone или iPad, способ оплаты будет применяться к вашему Apple ID на любой платформе, включая Mac. Вот как его настроить.
Сначала откройте «Настройки» на своем iPhone или iPad.
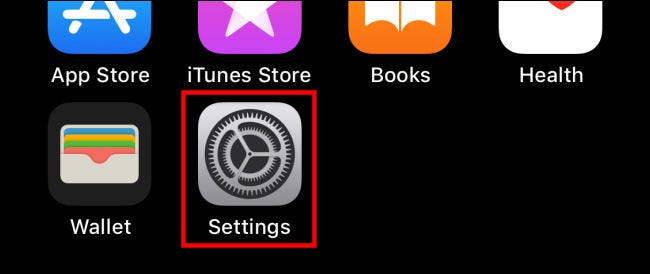
В самом верху раздела “Настройки” коснитесь имени своей учетной записи Apple ID.
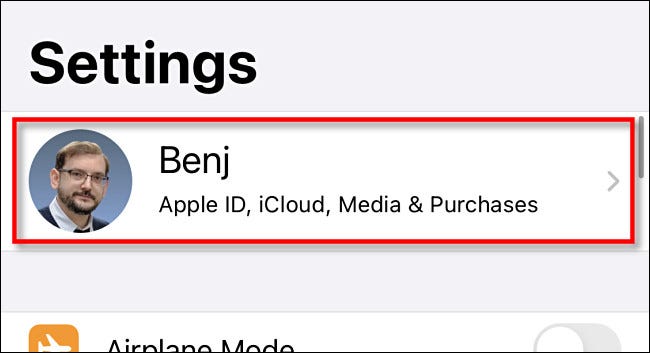
В настройках Apple ID нажмите «Оплата и доставка».
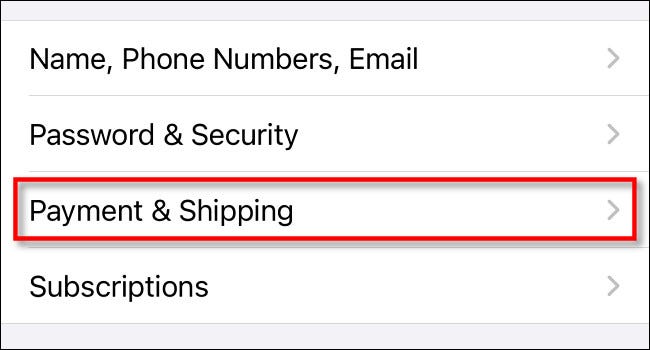
В настройках «Оплата и доставка» нажмите «Добавить способ оплаты».
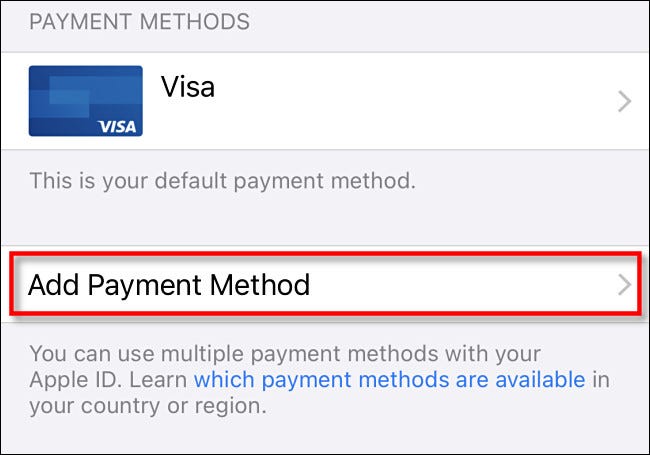
В списке опций нажмите «PayPal», затем нажмите «Войти в PayPal».
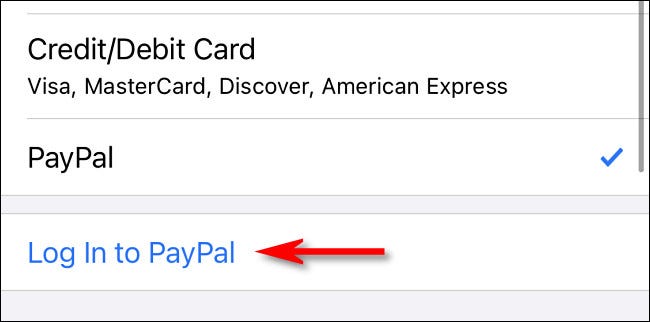
Затем войдите в PayPal, используя свою учетную запись PayPal. У вас также есть возможность создать новую учетную запись PayPal на этом этапе. После входа в систему просмотрите варианты оплаты PayPal и нажмите «Принять и продолжить».
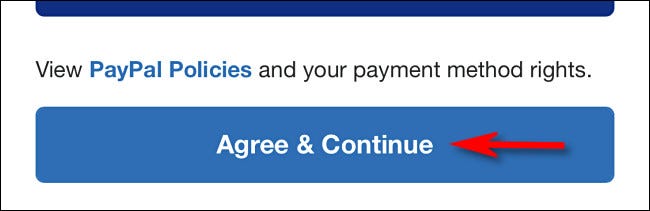
После этого PayPal будет добавлен в список ваших способов оплаты. на вашем Apple ID. По умолчанию Apple будет использовать его для списания средств с вашей учетной записи при покупке приложений в App Store.
Как добавить PayPal в качестве способа оплаты в App Store на Mac
Вы также можете добавить PayPal в качестве способа оплаты для вашего Apple ID с помощью Mac.
Стоит отметить, что если вы используете Apple, ID между всеми вашими устройствами, и вы уже добавили PayPal в качестве способа оплаты с помощью iPhone или iPad, вам не нужно делать это снова с Mac. Опция PayPal уже будет настроена.
Самый простой способ связать PayPal с вашим Apple ID на Mac – использовать Mac App Store, который вы можете быстро найти, открыв Spotlight, щелкнув значок увеличительного стекла в строке меню и набрав «App Store» . ”
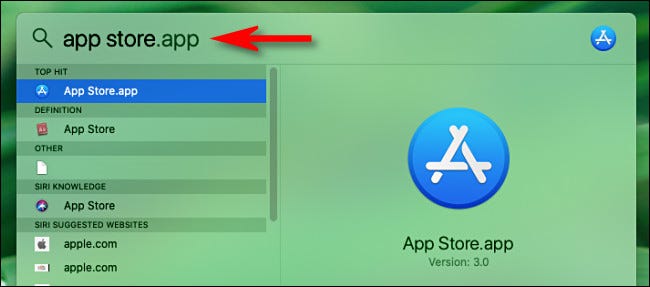
Сначала откройте« App Store »на своем Mac, затем щелкните свое имя Apple ID в углу.
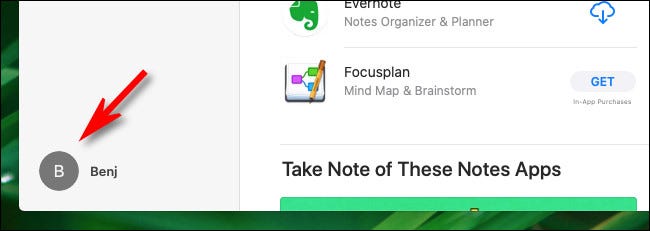
На следующей странице щелкните «Просмотр информации».”
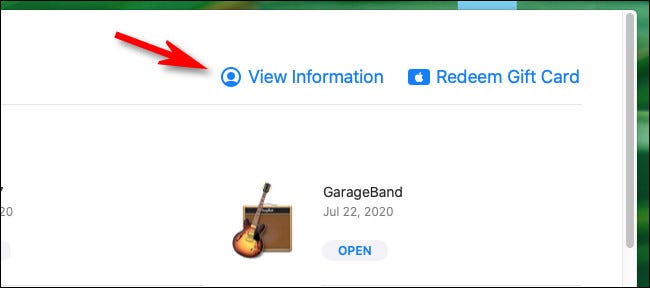
На экране« Информация об учетной записи »найдите раздел« Сводка Apple ID ». Затем щелкните «Управление платежами».
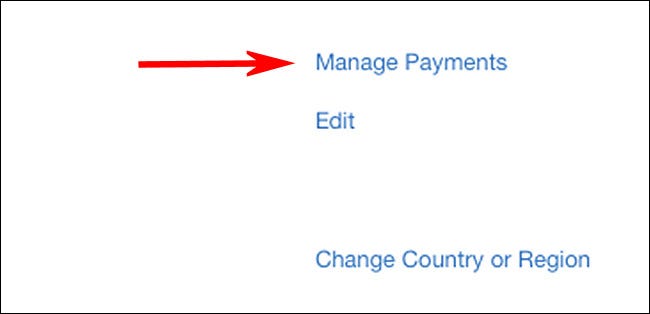
На экране «Управление платежами» нажмите «Добавить платеж»
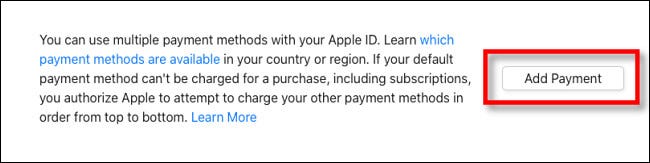
Когда появится экран «Добавить платеж», выберите логотип «PayPal» из списка способов оплаты, затем нажмите «Войти в PayPal».
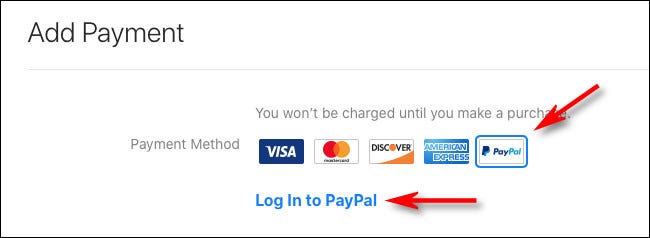
Следуйте процедуре входа в PayPal и примите условия. Когда вы закончите, PayPal будет добавлен в качестве способа оплаты в вашу учетную запись Apple.
Как удалить PayPal в качестве способа оплаты в магазине приложений
Если вы передумаете и хотите удалить PayPal из своего Apple ID способы оплаты, вы можете сделать это через любой интерфейс, в котором вы можете управлять своей учетной записью Apple ID.
На iPhone или iPad перейдите в «Настройки» & gt, Apple ID & gt, «Оплата и доставка», затем нажмите «PayPal» из списка и выберите «Удалить способ оплаты.”
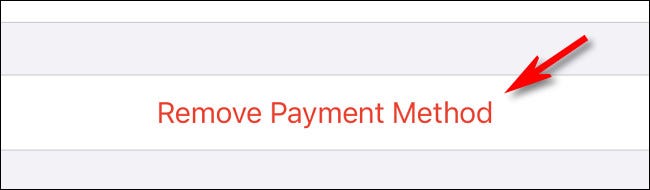
На Mac процедура аналогична. Откройте App Store и перейдите в Apple ID & gt, Просмотр информации & gt, Управление платежами, затем нажмите «PayPal» и нажмите «Удалить способ оплаты».
