Как использовать пользовательские значки приложений на вашем iPhone и iPad
Гайд в разделе iPhone "Как использовать пользовательские значки приложений на вашем iPhone и iPad" содержит информацию, советы и подсказки, которые помогут изучить самые важные моменты и тонкости вопроса….

Если вам надоело видеть одни и те же старые значки приложений на главном экране iPhone или iPad, вы можете настроить их внешний вид, создав новые и «заменив» их. Уловка возможна с помощью приложения Apple Shortcuts, которое позволяет использовать любое изображение в качестве значка.
Как это работает?
В настоящее время невозможно полностью заменить значок приложения на iPhone или iPad. Вместо этого вы можете добиться аналогичного результата, используя приложение «Ярлыки». Мы создадим настраиваемый ярлык, который открывает приложение, а затем будет использовать настраиваемое изображение в качестве значка на главном экране.
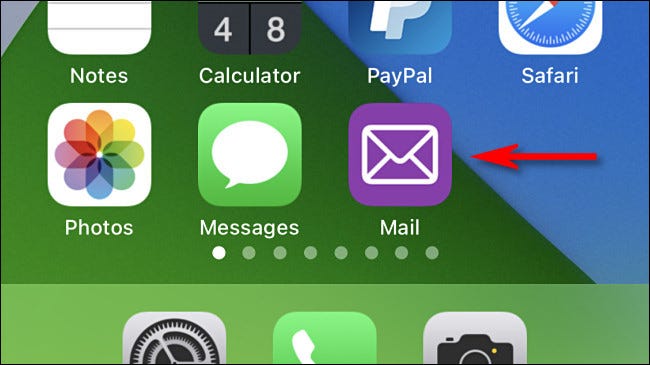
Этот метод стал возможен с тех пор, как введение ярлыков в iOS 12, но стало популярным после выпуска iOS 14, которая позволяет официально скрывать значки главного экрана в библиотеке приложений.
Владельцы iPhone с iOS 12 или iOS 13 или владельцы iPad с iPadOS 12 или 13 могут проделать тот же трюк и поместить оригинальные значки, которые они не хотят видеть, в папки, чтобы убрать их с дороги.
Подготовка заменяемого изображения значка
Прежде чем мы начнем, вам нужно решить, какой значок приложения вы заменяете, и вам нужно будет найти или создать изображение, которым вы хотите его заменить.
Идеальной заменой значка будет идеально квадратное изображение размером около 512 x 512 пикселей, хотя в следующих шагах вы сможете обрезать любое изображение до квадратной формы. В этом примере мы создали простой фиолетовый значок почты в редакторе изображений, используя простой контур конверта.
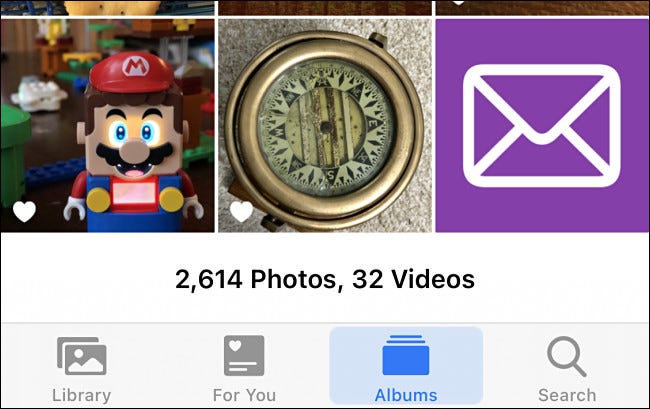
Для своего пользовательского значка вы можете использовать любое изображение или фото, которое вы хотите, если оно есть в фото-библиотеке вашего устройства. Попробуйте поискать в Google пользовательские дизайны значков и сохранить их, или вы можете нарисовать свой собственный значок и перенести его на свой iPhone или iPad с помощью AirDrop.
«Замените» значки приложений iPhone и iPad на пользовательский дизайн
Сначала откройте Приложение «Ярлыки». Если вы не видите его на главном экране, проведите одним пальцем вниз по центру экрана, чтобы открыть поиск Spotlight. Введите «ярлыки» в появившуюся строку поиска и затем нажмите значок «Ярлыки».
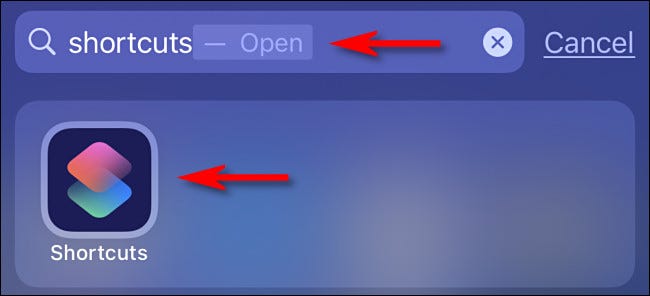
В приложении «Ярлыки», если вы видите обзорный экран «Ярлыки», коснитесь вкладки «Мои ярлыки» и выберите «Все ярлыки».
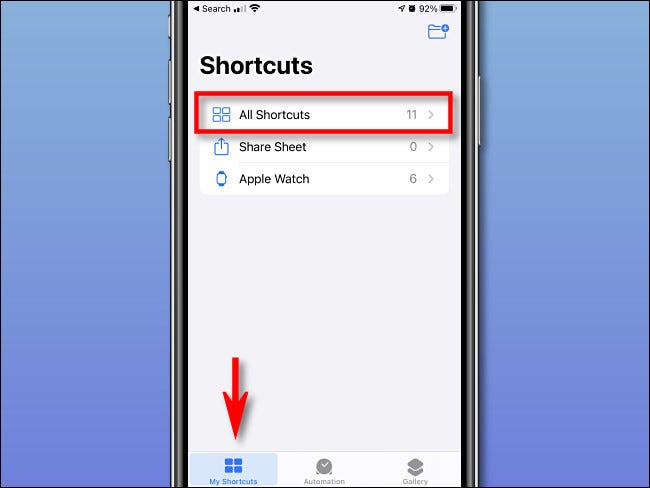
На странице «Все ярлыки» нажмите кнопку «+».
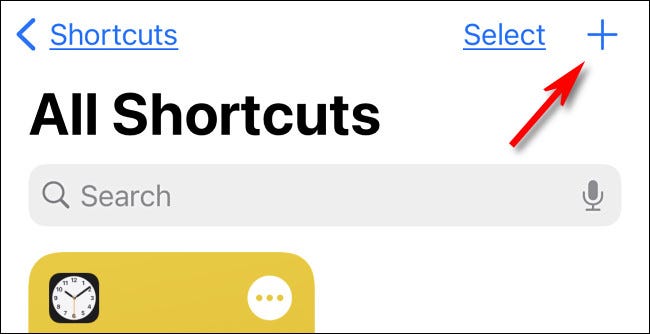
Далее , вы увидите страницу «Новый ярлык», на которой вы добавляете шаги для автоматизации, как в компьютерной программе. Мы собираемся добавить один шаг, который открывает приложение. Нажмите кнопку «Добавить действие».
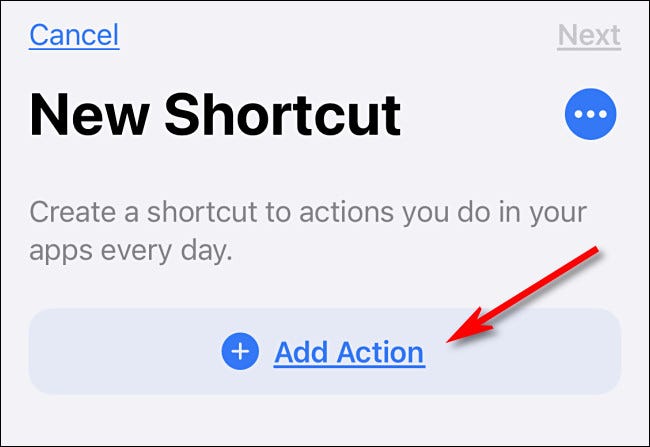
Когда появится панель действий, выберите параметр «Сценарии».
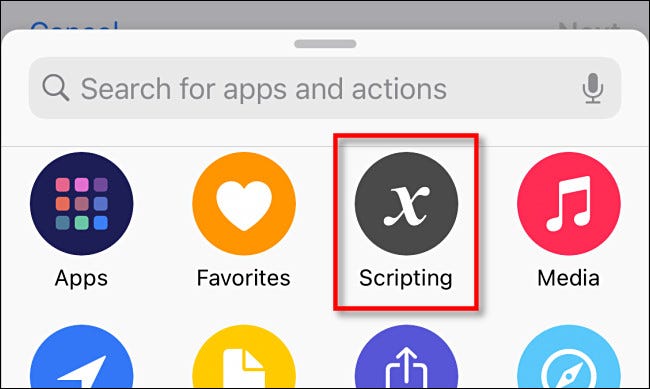
В на панели «Сценарии» выберите «Открыть приложение».
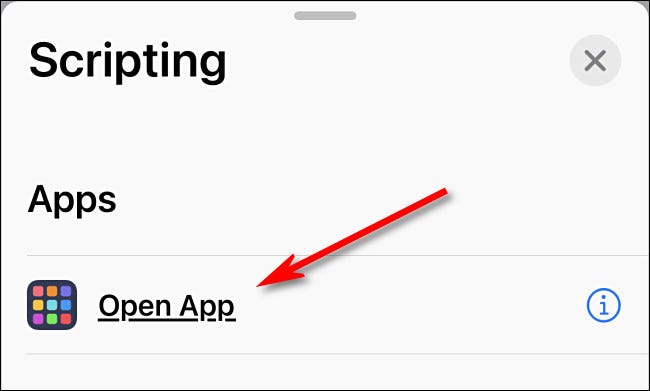
Вернувшись на новую страницу ярлыков, найдите поле для действия «Открыть приложение». Нажмите «Выбрать».
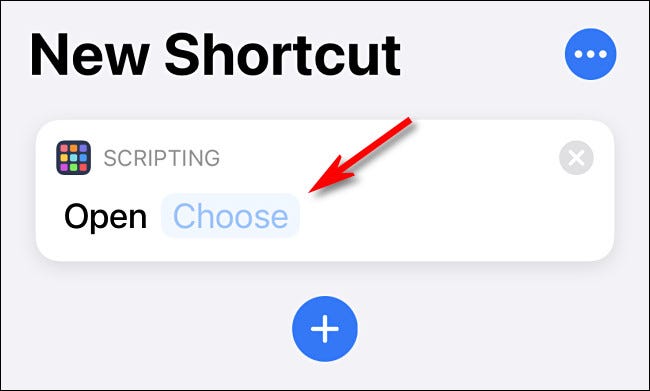
На появившейся панели «Выбрать приложение» выберите панель поиска и введите имя приложения, которое хотите запустить. когда вы нажимаете свой собственный значок. Затем коснитесь названия приложения в списке результатов. Вы можете выбрать любое приложение на своем iPhone или iPad.
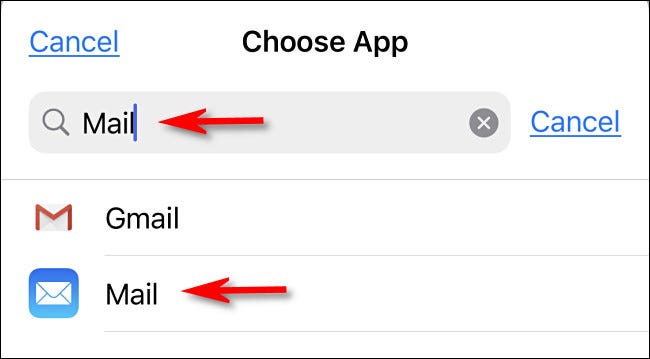
Затем нажмите кнопку меню с тремя точками в правом верхнем углу. На iPad эти точки находятся в самом верхнем центре экрана рядом с названием «Новый ярлык».
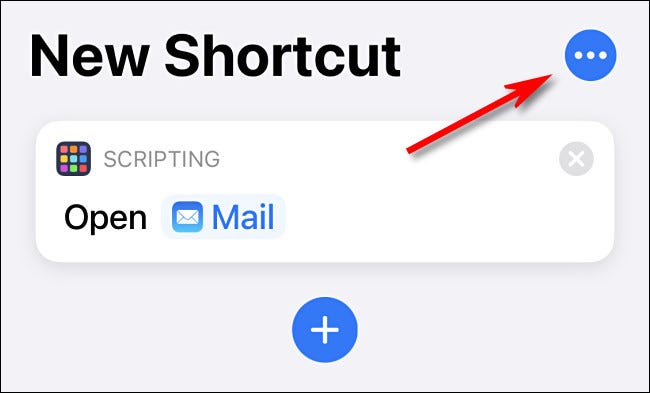
Появится панель «Подробности». Сначала нажмите «Имя ярлыка» и назовите ярлык как хотите, чтобы он был правильно обозначен в приложении «Ярлыки». Затем нажмите «Добавить на главный экран.”
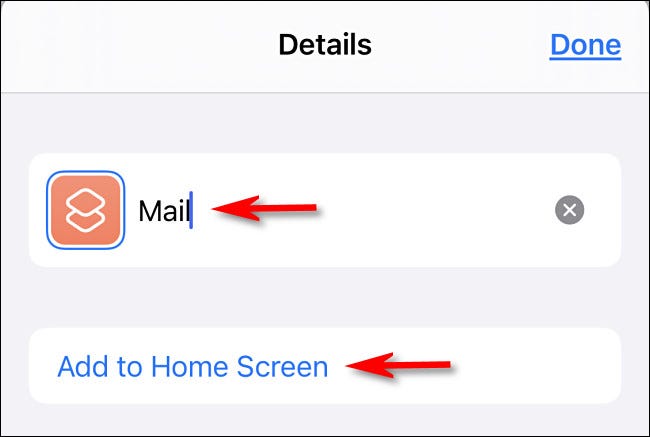
На всплывающей панели найдите раздел« Имя и значок главного экрана ». Щелкните значок заполнителя слева от «Новый ярлык».
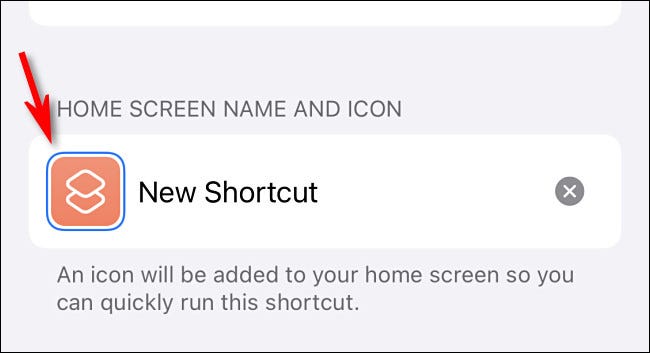
В появившемся контекстном меню выберите «Выбрать фото».
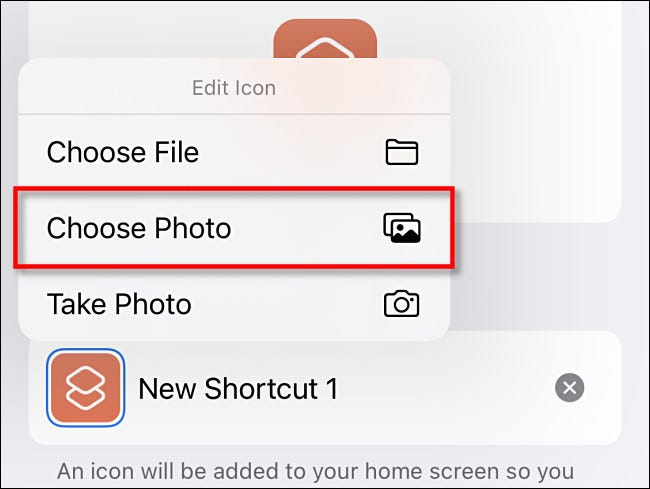
С помощью появившейся панели выбора фотографий найдите и выберите фотографию в своей библиотеке, которую вы хотите использовать в качестве нового пользовательского значка приложения. После того, как вы выберете его, у вас будет возможность обрезать его, чтобы он соответствовал квадрату стандартного значка приложения.
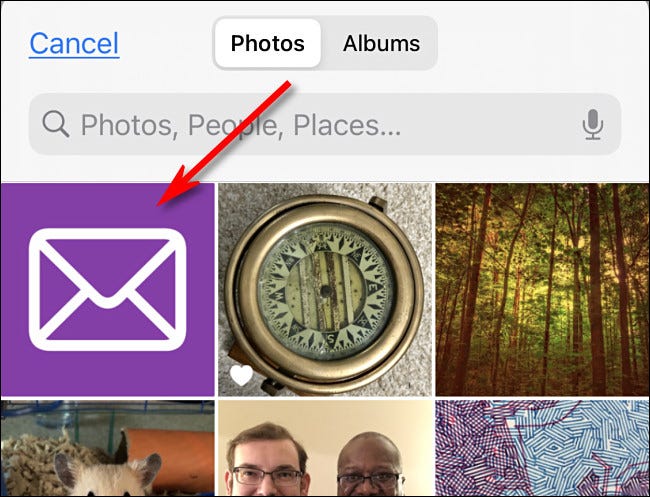
После этого нажмите «Новый Ярлык ». Введите ярлык, который хотите использовать для значка на главном экране. В идеале это будет имя заменяемого значка приложения, например «Safari» или «Mail».
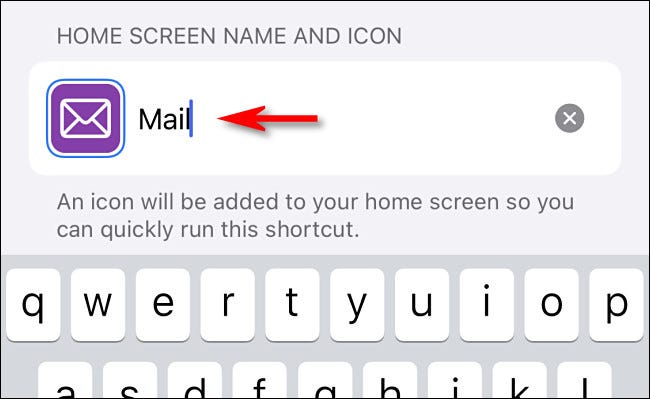
Наконец, нажмите «Добавить », И ваш ярлык будет добавлен на главный экран.
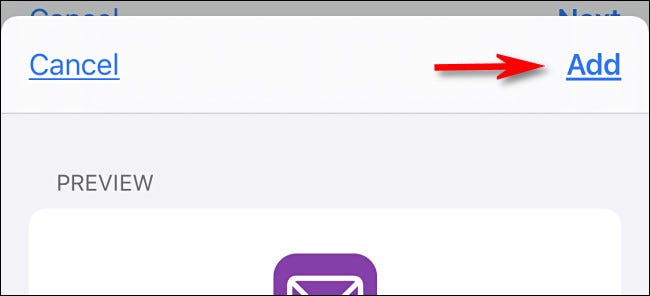
Когда пользовательский значок появится на главном экране, вы можете переместить значок приложения в любое место, включая док-станцию. Чтобы запустить приложение, коснитесь только что созданного ярлыка.
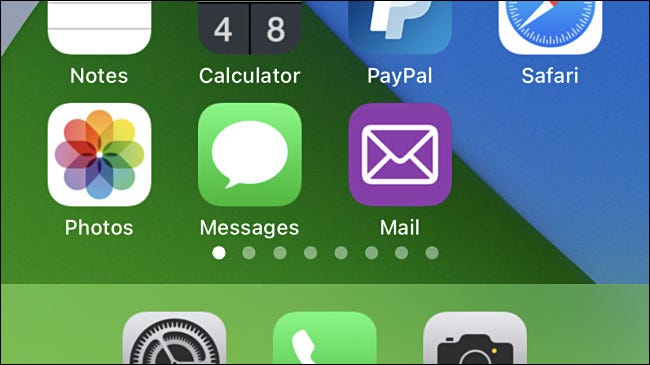
Если вы хотите скрыть исходный значок приложения (и вы используете iOS 14 или более поздней версии), войдите в режим Jiggle, нажав и удерживая пустую область на главном экране, а затем переместите значок в свою библиотеку приложений.
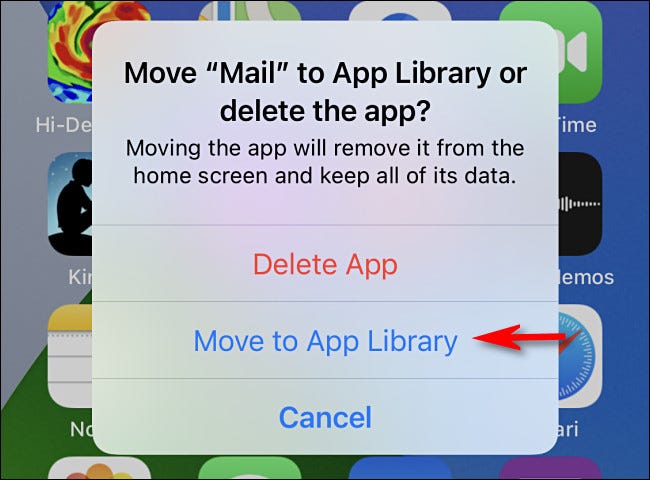
Если вы используете iOS 12 или iOS 13 или используете iPad (на котором нет библиотеки приложений), вы можете «скрыть» оригинал значок приложения, переместив его в папку, которую можно разместить на другом экране.
Единственным недостатком этого метода является то, что при запуске приложения с помощью ярлыка вы сначала делаете быстрый обход через приложение ярлыков, прежде чем появляется фактическое приложение. На данный момент это необходимый недостаток, но поведение может измениться в будущем обновлении. Удачной настройки вашего устройства!
