Как использовать Signal на настольном компьютере
Гайд в разделе Signal "Как использовать Signal на настольном компьютере" содержит информацию, советы и подсказки, которые помогут изучить самые важные моменты и тонкости вопроса….
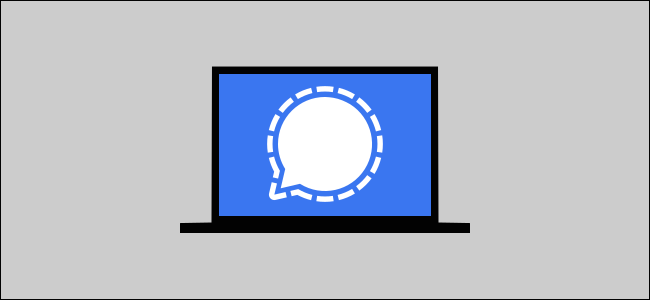
Signal – популярное приложение для тех, кто ищет ориентированную на конфиденциальность альтернативу WhatsApp, Telegram и Facebook Messenger. У него есть многие функции, которые вы ожидаете от службы обмена сообщениями, в том числе приложение для ПК. Мы покажем вам, как это работает.
Одно из главных преимуществ Signal – автоматическое сквозное шифрование сообщений. Если это то, что вас интересует, вероятно, вы хотите, чтобы оно было везде, а не только на телефоне.Signal предлагает те же функции конфиденциальности в своем настольном приложении.
Чтобы использовать Signal на рабочем столе, у вас должно быть установлено приложение Signal на вашем iPhone, iPad или устройстве Android. Signal for Desktop доступен для Windows, Mac и Linux.
После установки Signal for Desktop на свой компьютер откройте приложение. Первое, что вы увидите, – это QR-код. Вот как настольное приложение подключается к мобильному.
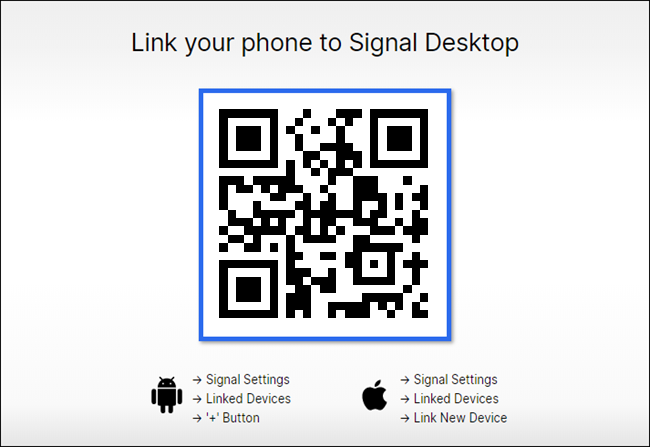
Откройте приложение Signal на своем телефоне или планшете. Затем на Android коснитесь трехточечного значка меню в правом верхнем углу, затем перейдите в «Настройки» & gt, «Связанные устройства» и нажмите кнопку «+». На iPhone и iPad нажмите на изображение своего профиля в верхнем левом углу, чтобы открыть меню «Настройки», затем выберите «Связанные устройства» & gt, «Связать новое устройство».
 Связанные устройства на Android
Связанные устройства на Android
Вам нужно будет дать Signal разрешение на использование вашей камеры для сканирования QR-кода.
 Разрешение камеры на Android
Разрешение камеры на Android
Совместите камеру с QR-кодом, показанным в настольном приложении.

Телефон приложение спросит, уверены ли вы, что хотите создать ссылку на настольное приложение. Нажмите «Связать устройство», чтобы продолжить.
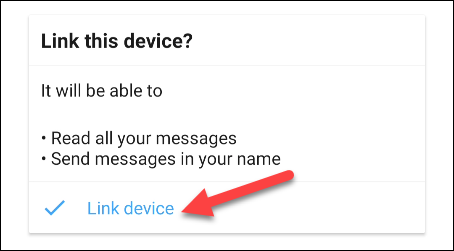
Теперь мы можем вернуться к настольному приложению, которое попросит вас выбрать имя для вашего компьютера. Введите имя и нажмите «Завершить связывание телефона».”
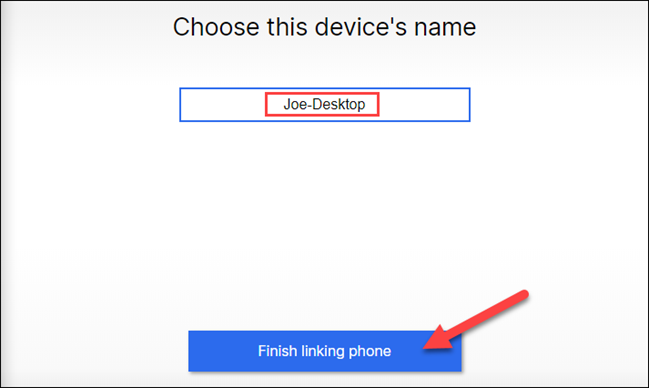
Настольное приложение синхронизирует контакты и группы с вашего телефона. Это может занять несколько минут.
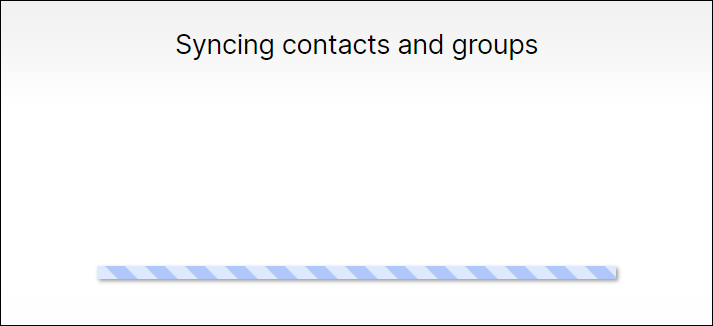
Когда это будет завершено, вы увидите свои разговоры на боковой панели. Обратите внимание, что сообщения не будут синхронизироваться. Это функция безопасности. С этого момента вы будете видеть все новые сообщения, которые вы отправляете со своего рабочего стола или телефона.
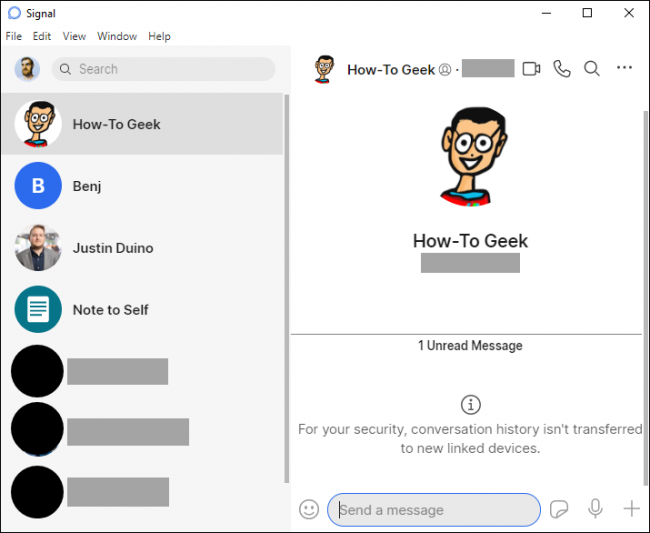
Интерфейс рабочего стола очень похож на мобильное приложение. Вы можете совершать видеозвонки и голосовые вызовы, отправлять звуковые сообщения, прикреплять фотографии и видео и использовать стикеры.
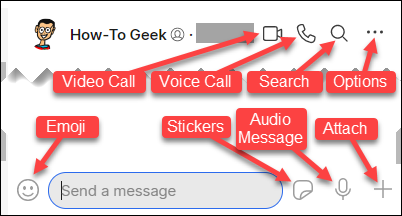
Пакеты стикеров, которые вы загрузите на свой телефон, будут автоматически доступен на вашем компьютере.
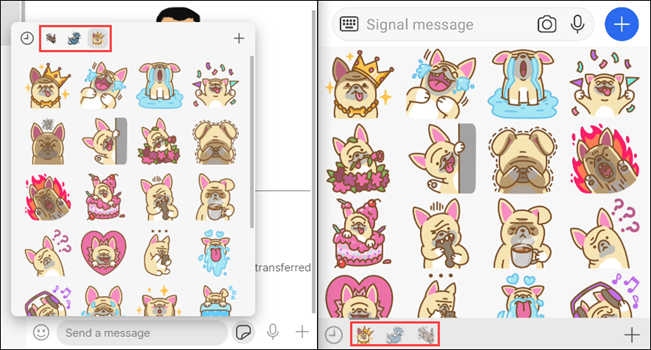 Пакеты стикеров на рабочем столе (слева) и на мобильном устройстве (справа)
Пакеты стикеров на рабочем столе (слева) и на мобильном устройстве (справа)
Вот и все! Теперь вы можете использовать Signal одновременно со своего телефона и компьютера. Имейте в виду, что если вы используете Signal в качестве SMS-приложения по умолчанию на Android, SMS-разговоры не будут отображаться в настольном приложении.
