Как использовать видео картинка в картинке (PiP) на iPad
Гайд в разделе iPhone "Как использовать видео картинка в картинке (PiP) на iPad" содержит информацию, советы и подсказки, которые помогут изучить самые важные моменты и тонкости вопроса….
Картинка в картинке – это функция многозадачности iPad, которая позволяет вам смотреть видео (в поддерживаемом приложении) или выполнять вызов FaceTime в небольшом окне при использовании другого приложения. Хотя это и мощно, чтобы понять, как это работает, нужно немного практики. Вот как им пользоваться.
Что такое картинка в картинке?
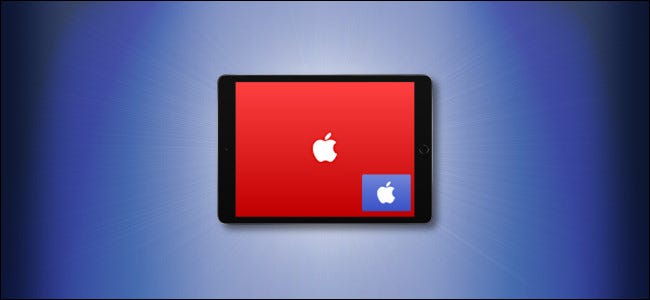
Картинка в картинке (PiP) уменьшает масштаб видео или вызова FaceTime до небольшого подвижного окна, которое остается в углу экрана, пока вы используете другие приложения.
Это особенно удобно, когда вам может понадобиться сослаться на видео во время работы или в ситуациях, когда вы хотите продолжить видеозвонок, используя iPad для других задач.
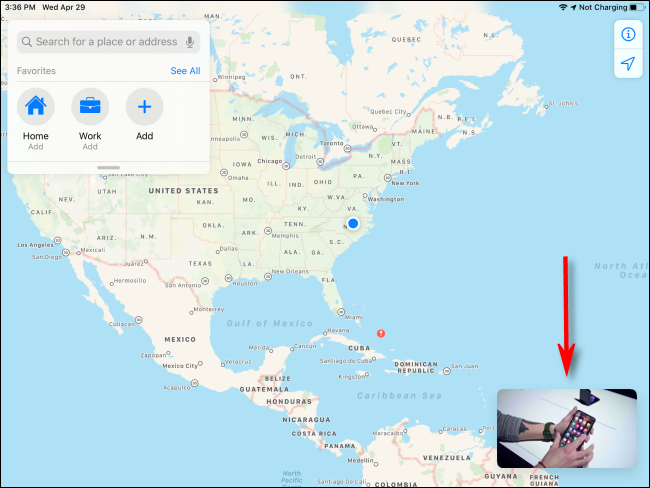
Apple впервые представила функцию «Картинка в картинке» вместе с другими функциями многозадачности iPad в iOS 9, выпущенной в 2015 году. Она доступна на iPad Pro или новее, iPad (5-го поколения) или новее, iPad Air 2 или новее и iPad mini 4 или новее. Все модели iPad, продаваемые в настоящее время Apple, поддерживают «Картинка в картинке».
Не все видеоприложения поддерживают «Картинку в картинке», но официальные приложения Apple, такие как Facetime и Apple TV, поддерживают. Его также поддерживают несколько основных приложений для потокового видео (например, Netflix и Prime Video). Вы также можете воспроизводить определенные видео из Safari в режиме «Картинка в картинке».
Сторонние разработчики должны специально выбрать поддержку этой функции, чтобы она работала должным образом. Не существует основного списка приложений, поддерживающих «Картинка в картинке», поэтому вам придется использовать метод проб и ошибок, чтобы проверить, работают ли с ним ваши любимые видеоприложения.
Как запустить «Картинка в картинке» на iPad
Чтобы использовать «Картинка в картинке», сначала откройте приложение, которое ее поддерживает. В некоторых приложениях (например, Apple TV) вы можете легко запустить «Картинка в картинке», коснувшись ее значка, который выглядит как два перекрывающихся прямоугольника с диагональной стрелкой, направленной вниз и вправо внутри одного из них.
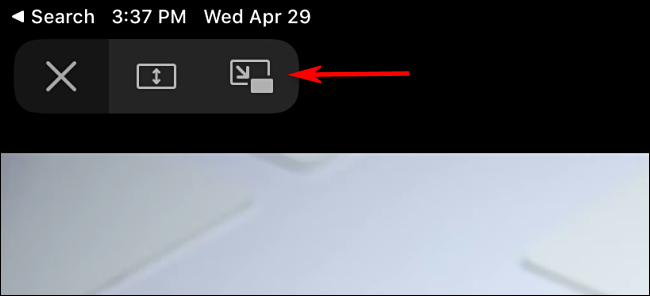
В других приложениях вы можете запустить «Картинка в картинке», только вернувшись на главный экран.
Чтобы вернуться на главный экран, вы можно либо нажать кнопку «Домой» (на iPad с кнопкой «Домой»), либо использовать жест на главном экране на iPad без кнопки «Домой».
Есть два жеста, с помощью которых можно вернуться на главный экран: сожмите приложение пятью пальцами или проведите вверх от нижней части экрана, пока не появится главный экран.
После правильного запуска «Картинка в картинке» просматриваемое видео (или видеозвонок, в котором вы участвуете) превратится в окно «Картинка в картинке» в углу экрана. Затем вы можете запустить другое приложение, и окно «Картинка в картинке» останется на экране в виде наложения.
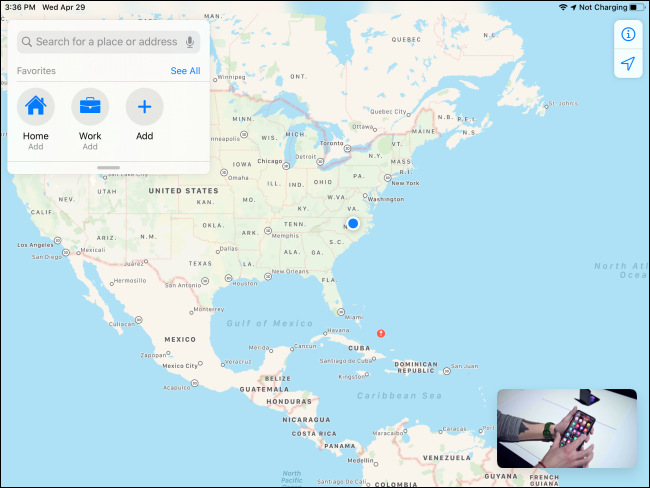
Чтобы изменить положение окна «Картинка в картинке», вы можете коснитесь и перетащите его в любой из четырех углов экрана.
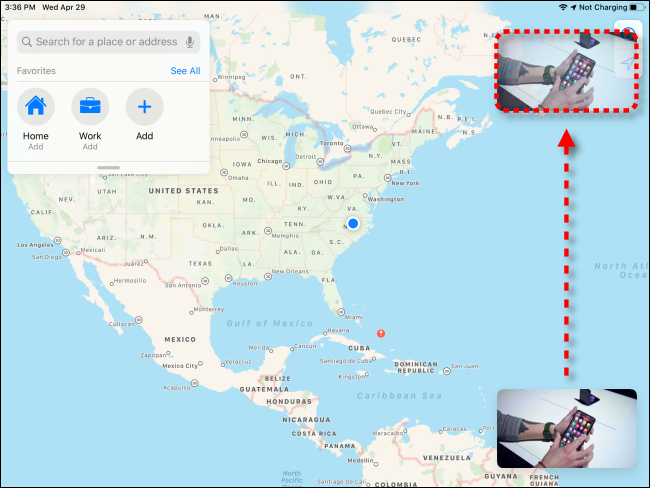
Вы также можете изменить размер окна «Картинка в картинке», выполнив жест масштабирования «ущипнуть / развернуть» двумя пальцами. Поместите два пальца на видеопанель и разведите их или сведите вместе.
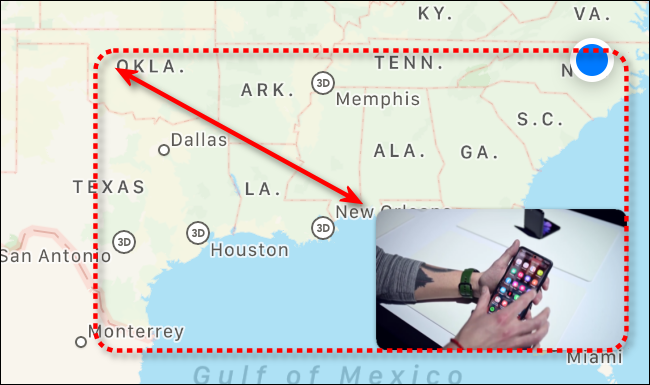
Как использовать элементы управления воспроизведением видео «картинка в картинке»
Если вы воспроизводите видео с помощью «Картинка в картинке» (без вызова FaceTime): коснитесь окна «Картинка в картинке» один раз, чтобы открыть три кнопки управления.
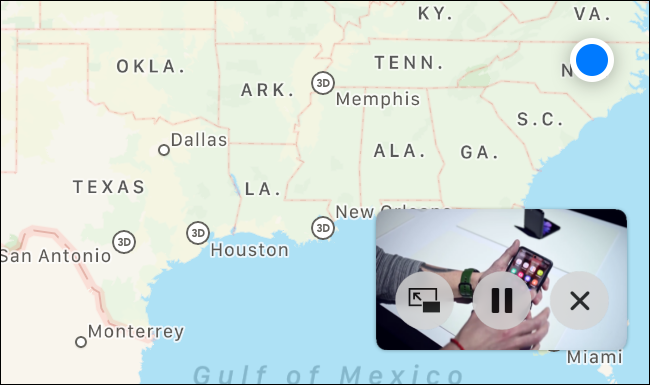
При нажатии на первую кнопку слева направо видеоизображение «Картинка в картинке» занимает весь экран iPad (в конце режима «Картинка в картинке»). Вторая кнопка приостанавливает или воспроизводит видео «Картинка в картинке». Третья кнопка («X» в кружке) полностью закрывает окно «Картинка в картинке».
Как использовать изображение FaceTime в элементах управления изображением
Если вы используете FaceTime в режиме изображения в изображении, вы можете коснуться окна “Изображение в изображении”, чтобы показать или скрыть три кнопки управления.
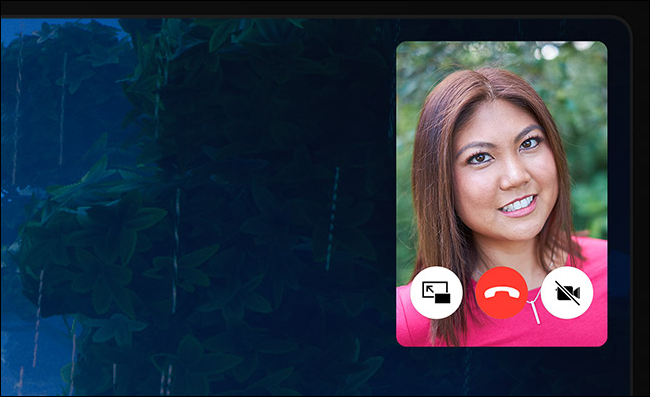 Apple, Inc.
Apple, Inc.
При нажатии на первую кнопку слева направо вызов FaceTime занимает весь экран iPad. Вторая кнопка завершает вызов FaceTime. Третья кнопка «приостанавливает» ваш видеопоток, закрывая окно «Картинка в картинке», но оставляя вызов открытым в фоновом режиме только как аудио.
Вы можете возобновить передачу видео, нажав на маленький зеленый логотип вызова в строке состояния вверху экрана.
Как скрыть окно «Картинка в картинке» на iPad
Чтобы временно скрыть или свернуть картинку в картинке окна, быстро проведите по нему к левому или правому краю экрана (в зависимости от того, какой край ближе всего). Он превратится в небольшую вкладку со стрелкой в виде карата на краю экрана.
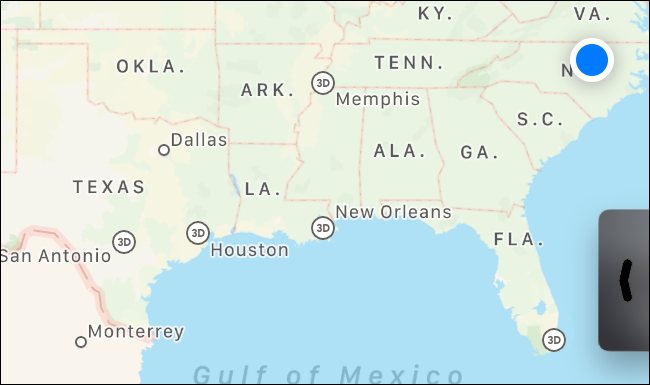
Чтобы снова увидеть окно «Картинка в картинке», нажмите на вкладка, и она снова появится рядом.
Как закрыть «Картинка в картинке» на iPad
Когда вы закончите с режимом «Картинка в картинке», вы можете избавиться от окна, нажав на него один раз, чтобы увидеть экранные элементы управления. Затем нажмите кнопку закрытия (которая выглядит как «X» в круге), и окно исчезнет.
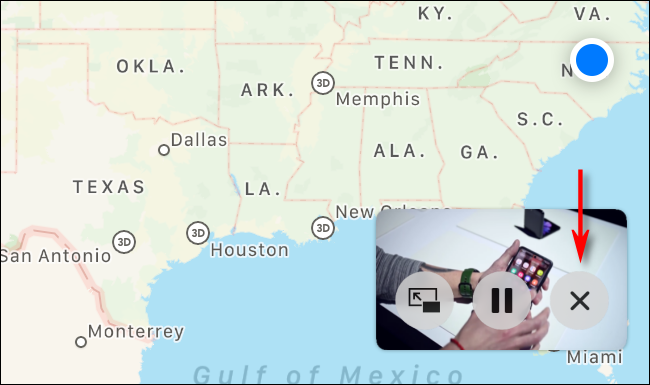
Если вы хотите закрыть окно FaceTime «Картинка в картинке», нажмите на это окно, чтобы открыть кнопки управления.
Вы можете вернуться в полноэкранный режим, коснувшись значка «Картинка в картинке» (крайний слева), или коснувшись значка «Отбой» (он выглядит как трубка телефона в круге), и окно исчезнет.
Подробнее о Многозадачность iPad – или ее полное отключение
Функции многозадачности iPad могут быть весьма полезны, если вы научитесь их использовать. Из-за нюансов используемых жестов они действительно требуют терпения и практики, чтобы сделать правильный выбор.
Но если вы предпочитаете использовать iPad как однозадачное устройство, или вы постоянно открываете дополнительные окна приложений или Картинка в картинке случайно, вы можете легко отключить функции многозадачности в настройках.
