Как исправить Adobe Photoshop CC, если он тормозит или тормозит
Гайд в разделе Интересное "Как исправить Adobe Photoshop CC, если он тормозит или тормозит" содержит информацию, советы и подсказки, которые помогут изучить самые важные моменты и тонкости вопроса….
 Gorodenkoff / Shutterstock
Gorodenkoff / Shutterstock
Adobe Photoshop – большое ресурсоемкое приложение. Иногда он может замедляться до ползания или, что еще хуже, зависать. Если у вас возникли проблемы, вы можете предпринять несколько простых шагов, чтобы заставить его снова работать. Вот что нужно сделать, чтобы исправить Photoshop.
Перезапустите Photoshop
«Выключите и снова включите» – это наиболее распространенный совет службы технической поддержки по определенной причине: он часто работает, и Photoshop не исключение. Если вы работаете с большими файлами или фотографиями, ваш компьютер должен хранить большой объем данных в оперативной памяти. Это включает в себя каждый файл и его историю, а также все остальное, что нужно Photoshop для работы. Все это может составлять несколько мегабайт.
Если вы какое-то время открывали Photoshop, все может немного затянуться. Самое простое решение – просто закрыть и снова открыть приложение.
Перезагрузка компьютера также может сработать, особенно если в фоновом режиме работает множество других приложений или если вы не перезагружались некоторое время. На производительность Photoshop влияет все, что происходит в фоновом режиме. Если произошел сбой другого приложения или системной утилиты, это может повлиять на работу Photoshop, но перезагрузка компьютера исправит это.
Обновите Photoshop до последней версии
Если Photoshop продолжает работать медленно или дает сбой после перезапуска, все становится немного сложнее. Первый шаг к решению повторяющихся проблем – убедиться, что у вас установлена последняя версия Photoshop.
Откройте Photoshop и перейдите в раздел «Справка» & gt, «Обновления», чтобы открыть приложение Creative Cloud. (Если Photoshop не открывается, вы также можете напрямую открыть приложение Creative Cloud.) Нажмите «Обновления» на боковой панели. Щелкните многоточие в правом верхнем углу и выберите «Проверить наличие обновлений».”
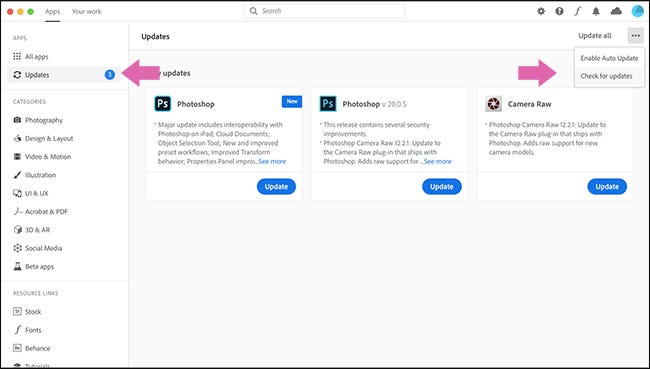
Если какое-либо из ваших приложений требует обновления, они будут перечислены здесь вместе с кнопкой« Обновить ». Вы можете обновить отдельные приложения или нажать «Обновить все» в правом верхнем углу.
Пусть Creative Cloud сделает свое дело, а затем попробуйте Photoshop еще раз. Помните, что программа обновления Creative Cloud не удаляет старую версию автоматически из вашей системы. Каждый год приложение меняется (например, Photoshop CC 2019 был заменен на Photoshop CC 2020), поэтому убедитесь, что вы открыли новейшую версию.
Кроме того, если вы не делали этого некоторое время, вы может потребоваться обновить ваш ПК с Windows или Mac. Вы также можете подумать об обновлении графических драйверов графического процессора.
Сброс настроек Photoshop
Если Photoshop работает не так, как ожидалось, это может быть так же просто, как неверно настроенные настройки в каком-то непонятном диалоговом окне. Вместо того, чтобы копаться в каждой настройке и проверять каждый инструмент, вы можете просто восстановить Photoshop до состояния по умолчанию.
Для этого откройте Photoshop и нажмите Alt + Control + Shift на ПК с Windows или Option + Command + Shift на Mac. Когда вас спросят, хотите ли вы «Удалить файл настроек Adobe Photoshop», нажмите «Да».
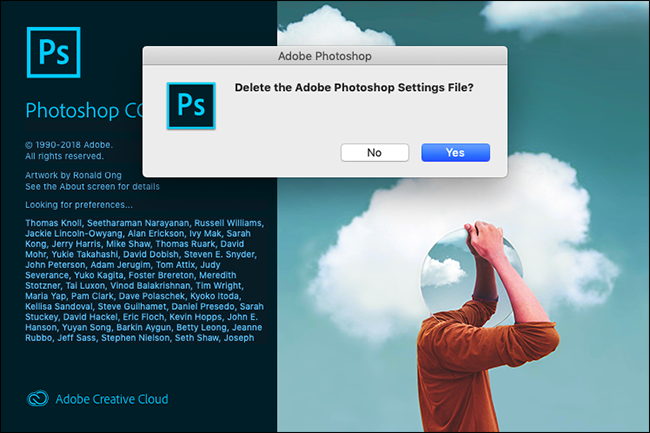
Когда откроется Photoshop, он вернется. в его как новое состояние.
Отключить сторонние плагины
Сторонние плагины – частая причина сбоев, особенно если они не были обновлены для работы с последней версией Photoshop.
Чтобы проверить, не работает ли один из это вызывает ваши проблемы, откройте Photoshop и нажмите Shift. Когда вас спросят, хотите ли вы «Пропустить загрузку дополнительных и сторонних подключаемых модулей», нажмите «Да».
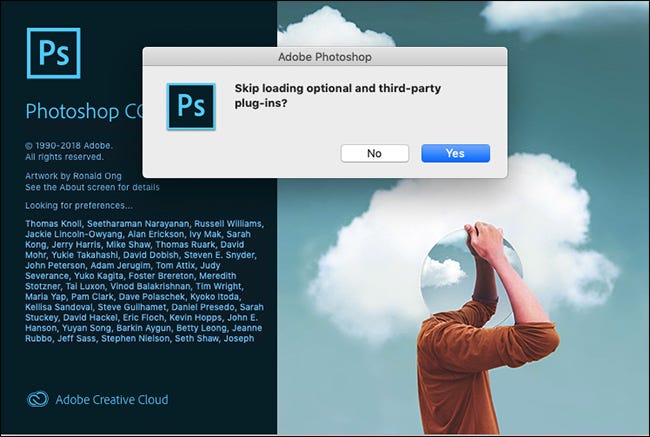
Воспользуйтесь Photoshop и посмотрите, есть ли проблема все еще происходит. В противном случае проблема была вызвана одним из установленных вами плагинов. Обновите их все до последней версии. Если это не сработает, удаляйте плагины один за другим, пока проблема не будет устранена.
Измените настройки производительности Photoshop
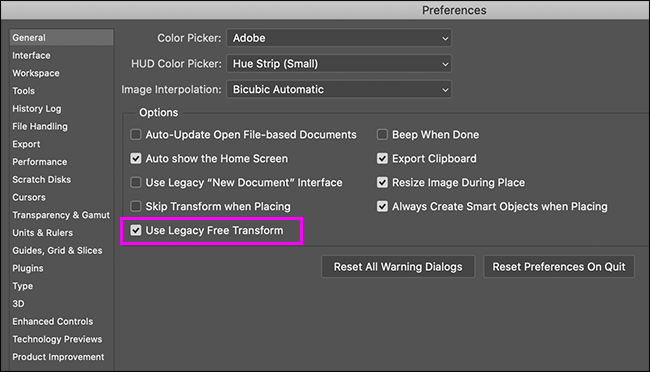
Чтобы добиться максимальной производительности от Photoshop, вы можете увеличить количество системных ресурсов, к которым у него есть доступ. Это не устранит сбоев, но может ускорить общую работу и некоторые специальные инструменты.
На ПК выберите “Правка” & gt, “Настройки” & gt, “Производительность”. На Mac перейдите в Photoshop & gt, Настройки & gt, Производительность.
Здесь есть три набора настроек:
- Использование памяти: управление максимальным объемом оперативной памяти, которую может использовать Photoshop. Если вы работаете на слабом компьютере, увеличение этого параметра заставит Photoshop работать быстрее. Однако это будет происходить за счет других открытых вами приложений.
- Настройки графического процессора: установите флажок «Использовать графический процессор», чтобы Photoshop мог использовать его вместе с процессором. В расширенных настройках вы можете выбрать один из трех уровней – «Базовый», «Нормальный» или «Расширенный», что увеличивает нагрузку на графический процессор. Начните с «Advanced» и, если у вас возникнут проблемы, верните его к «Normal» или «Basic».»Точно так же вы можете установить флажок« Использовать OpenCL », если ваша видеокарта поддерживает его, хотя это ускорит только некоторые функции, такие как Галерея размытия.
- История и кеш: они определяют объем информации Photoshop хранится в оперативной памяти. Три кнопки «Оптимизировать» учитывают конфигурацию вашей системы. Выберите тот, который больше всего подходит для вашей работы. Вы также можете вручную настроить «Состояние истории» (сколько «Отмененных операций» вы получите), «Уровни кеша» и «Размер плитки кеша». Увеличение «Уровней кеширования» и использование меньших плиток кеша ускорит перемещение и масштабирование документа, но для открытия потребуется больше времени.
После этого вам нужно будет перезапустить Photoshop. ваши изменения вступят в силу.
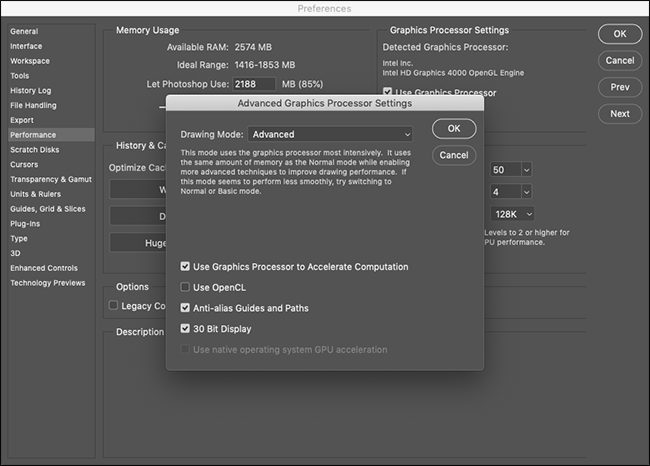
Проблемы с внешними мониторами
Photoshop требует много вычислений, чтобы отображать вносимые вами изменения в режиме реального времени. Это вдвойне верно, если вы используете большой внешний монитор с компьютером с недостаточной мощностью.
Если все тормозит при подключении к большому экрану, отключите его и используйте экран ноутбука. Вы также можете настроить разрешение на большом дисплее до уровня, с которым может справиться ваш компьютер.
Обновите свой компьютер
Photoshop оптимизирован для работы на машинах низкого уровня, поэтому минимальные системные требования довольно простые: процессор Intel или AMD с тактовой частотой 2 ГГц и 2 ГБ ОЗУ. По состоянию на 2020 год последняя версия отлично работает на моем MacBook Air середины 2012 года.
Маловероятно, что какой-либо компьютер, который вы используете для просмотра этого сайта, не соответствует этим требованиям, но вам также необходимо иметь реалистичные ожидания производительности . Например, мой старый MacBook Air может запускать и выполнять большинство операций Photoshop, но это происходит не так быстро или без шума вентилятора.
Если Photoshop постоянно тормозит, пока вы занимаетесь 3D-моделированием или работаете с несколькими большими фотографиями dSLR вы можете просто выйти за пределы возможностей вашего устройства. К сожалению, никакие меры по устранению неполадок не могут это исправить.
