Как изменить браузер по умолчанию на iPhone и iPad
Гайд в разделе iPhone "Как изменить браузер по умолчанию на iPhone и iPad" содержит информацию, советы и подсказки, которые помогут изучить самые важные моменты и тонкости вопроса….
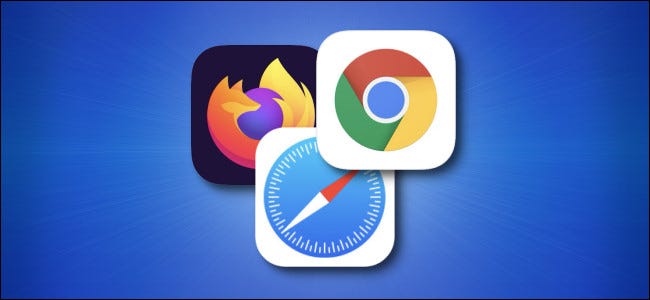
Safari – отличный веб-браузер, но есть причина, по которой Google Chrome занимает наибольшую долю рынка. К счастью, пока вы используете iOS 14, iPadOS 14 или новее, вы можете установить любой сторонний браузер по умолчанию на вашем iPhone или iPad.
Сначала откройте приложение «Настройки». Если вы потеряли его в море значков, воспользуйтесь встроенным в Apple поиском Spotlight, чтобы найти приложение.
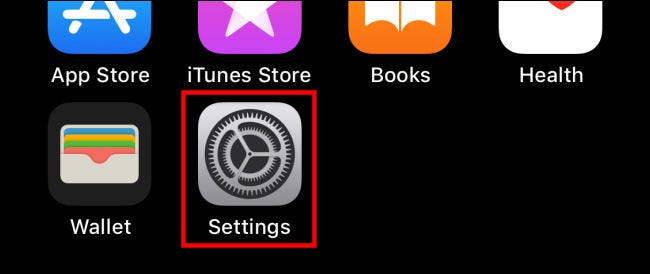
В меню настроек найдите раздел для браузера, который вы хотите установить по умолчанию. Например, перейдите в Настройки & gt, Chrome, чтобы установить Google Chrome в качестве веб-браузера по умолчанию.
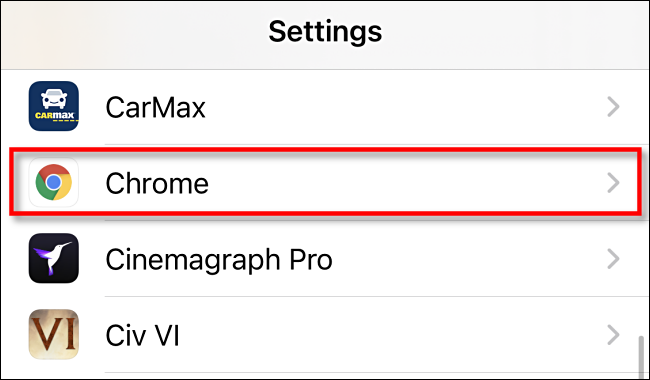
Если сторонний браузер был обновлен для поддержки по умолчанию Apple Функция переключения браузера, вы найдете опцию «Браузерное приложение по умолчанию» в его настройках. Коснитесь его.
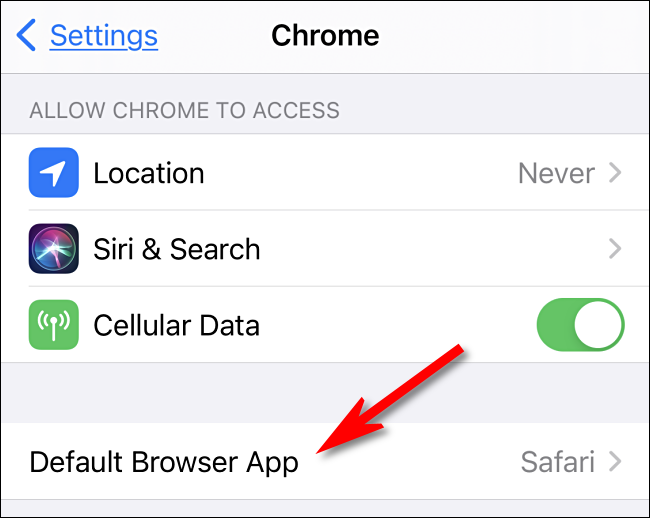
Затем вы увидите список всех приложений веб-браузера, установленных на вашем устройстве, которые поддерживают функцию браузера по умолчанию. Коснитесь имени браузера, который хотите использовать по умолчанию.
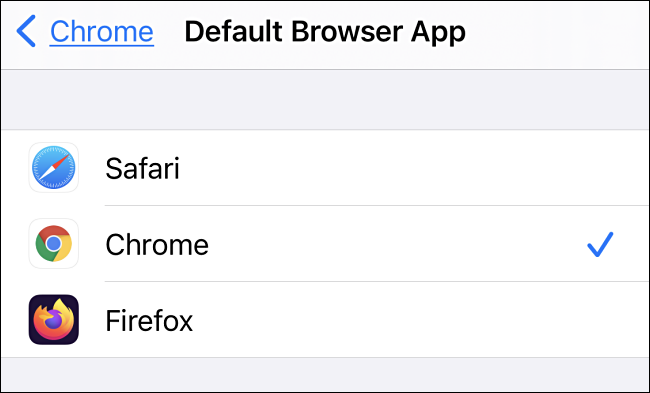
После этого нажмите кнопку «Назад» один раз и выйдите из «Настройки». С этого момента всякий раз, когда вы нажимаете ссылку на веб-адрес, она будет открываться в выбранном вами приложении браузера.
Обратите внимание, что на момент написания при перезагрузке iPhone или iPad будут сброшены настройки по умолчанию. Пока не ясно, было ли это сделано для сброса или это ошибка.
Кроме того, если вы предпочитаете использовать сторонний почтовый клиент, вы можете изменить почтовое приложение по умолчанию на iPhone или iPad.
