Как настроить домашний экран iPhone с помощью виджетов и значков
Гайд в разделе iPhone "Как настроить домашний экран iPhone с помощью виджетов и значков" содержит информацию, советы и подсказки, которые помогут изучить самые важные моменты и тонкости вопроса….
![]() Хамош Патхак
Хамош Патхак
После многих лет наблюдения за одной и той же сеткой значков пришло время наконец настроить iPhone так, как вам нравится. Добавьте несколько привлекательных пользовательских виджетов и замените свои приложения пользовательскими значками, просто для удобства.
Начиная с iOS 14, Apple добавила поддержку сторонних виджетов на главный экран. И хотя Apple не позволяет вам изменять значки приложений, как это делает Android, вы можете использовать приложение «Ярлыки» для создания, ну, ярлыков для приложений с помощью пользовательских значков. Фактически, эта функция работает для всех iPhone под управлением iOS 12 и выше.
Объедините эти два, и вы получите действительно впечатляющие результаты. Просто выполните поиск по запросу «# ios14homescreen» в Twitter, чтобы увидеть несколько вдохновляющих настроек домашнего экрана. Все, от темы о Гарри Поттере до темы Animal Crossing, было опробовано. И не говоря уже о ретро-теме iOS 6.
Прелесть этой системы в том, что вам не нужно заходить так далеко. Просто добавьте несколько виджетов и измените пару значков приложений, если хотите.
Создайте свои собственные настраиваемые виджеты 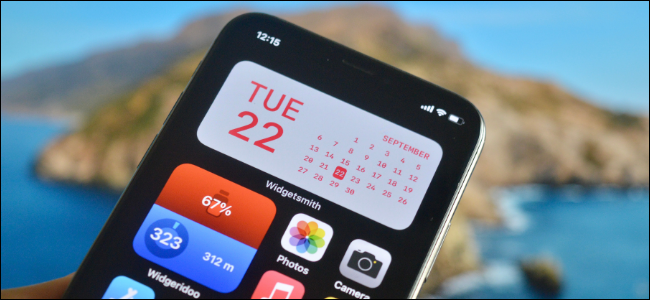 Кхамош Патхак
Кхамош Патхак
Здесь мы хотим переосмыслить принцип работы главного экрана iOS. В конце концов, это меняется впервые за 13 лет. Вы можете использовать виджеты для создания этой основы и добавлять значки вокруг виджетов.
Многие сторонние приложения, особенно приложения для повышения производительности, имеют свои собственные виджеты. После обновления до iOS 14 или более поздней версии перейдите на страницу виджетов, чтобы увидеть новые виджеты для приложений, которые вы уже используете.
Нажмите и удерживайте в пустой части домашнего экрана iPhone и выберите кнопку «+». Здесь вы увидите все приложения, поддерживающие виджеты.
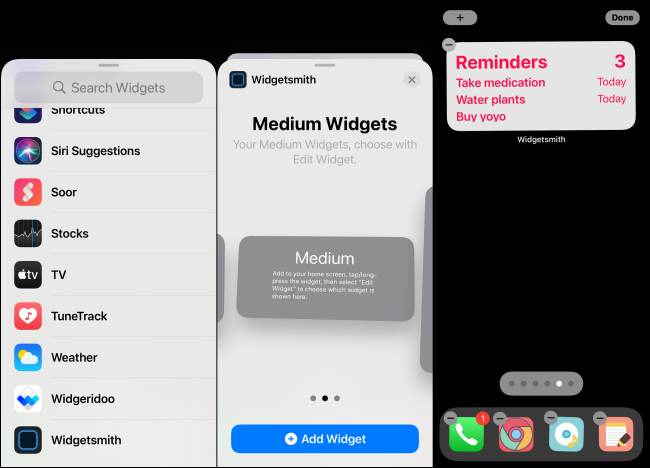
Затем вам следует загрузить приложения для создания настраиваемых виджетов. Хотя вы найдете множество приложений для этого в App Store, мы рекомендуем вам попробовать Widgetsmith и Widgeridoo. После загрузки приложений прочтите наше пошаговое руководство по созданию пользовательских виджетов.
Widgetsmith отлично подходит для создания простых виджетов на основе шаблонов. Вы можете добавить на главный экран iPhone виджеты календаря, напоминаний, погоды, заряда батареи, даты и фотографий (малого, среднего и большого размера).
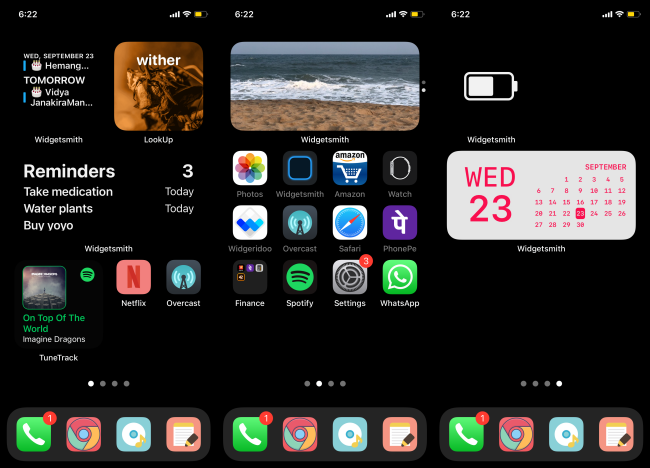
Выберите виджет, стиль и настройте атрибуты, такие как цвет фона, шрифт, цвет оттенка, границы и т. Д.
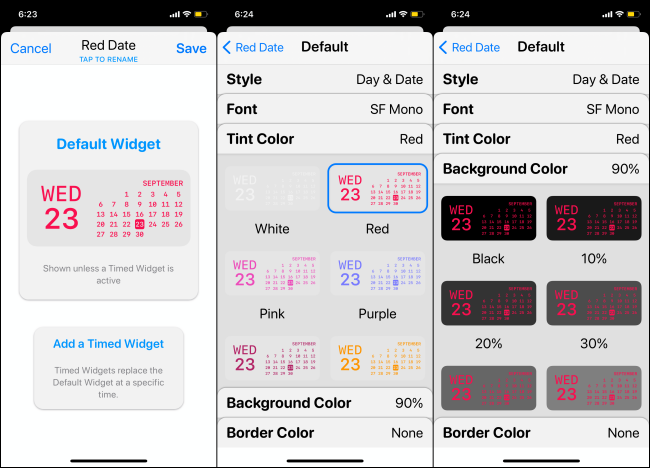
Опытные пользователи оценят сложность приложение Widgeridoo. Это конструктор виджетов на основе блоков. Используя Widgeridoo, вы можете иметь разные данные или информацию в разных блоках в одном и том же виджете.
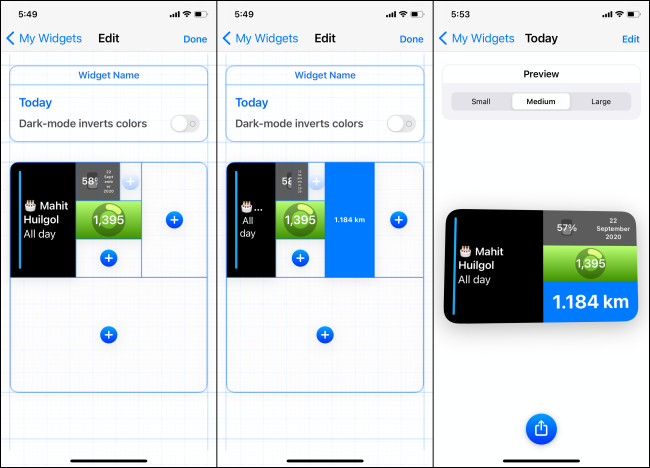
Например, вы можете создать один виджет, который показывает вам процент заряда батареи, количество шагов, пройденное расстояние, дата и многое другое.
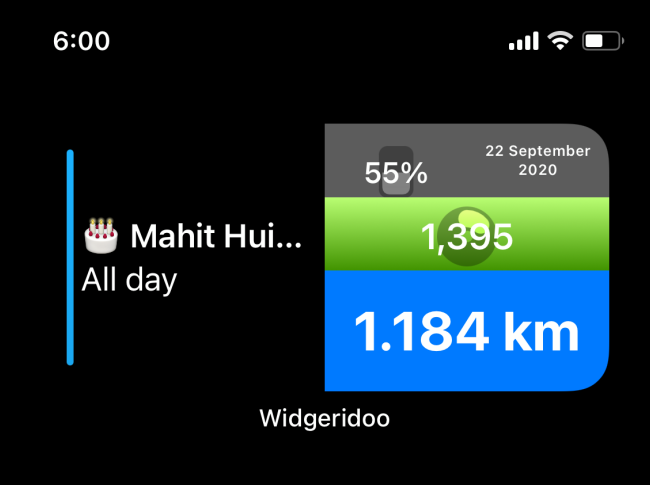
Хотя Widgeridoo довольно расширяемый, его немного сложно использовать. Итак, мы предлагаем вам начать с настройки одного из готовых виджетов.Widgeridoo позволяет предварительно просматривать виджеты бесплатно, но чтобы добавить виджеты на главный экран, вам придется заплатить за покупку в приложении за 3,99 доллара.
Создание пользовательских значков приложений ![]()
После того, как вы Прикрепите виджеты, пора настроить эти значки приложений. Для этого все, что вам нужно, – это файл изображения (квадратный с разрешением около 512 x 512) и приложение «Ярлыки».
Поскольку это не официальный метод, у него есть один недостаток. Когда вы нажимаете на значок пользовательского приложения, сначала запускается приложение «Ярлыки», на секунду открывается приложение. Да, это неприятно, но оно того стоит.
Вы можете сделать это двумя способами. Вы можете либо создать изображение значка приложения самостоятельно (используя любое изображение, которое найдете в Интернете), либо загрузить готовые наборы значков (отдельные значки из Google Images, Iconscout или Iconfinder).
Затем перенесите их на свой iPhone. Вы можете добавить их в приложение “Фото” или “Файлы”.
Теперь самое сложное. Но не волнуйтесь, оно того стоит! Как мы упоминали в начале статьи, вам нужно будет использовать приложение “Ярлыки”, чтобы создавать ярлыки с пользовательскими изображениями и именами для открытия определенных приложений.
Это довольно просто. Создайте новый ярлык и используйте действие «Открыть приложение» из раздела «Сценарии», чтобы выбрать приложение.
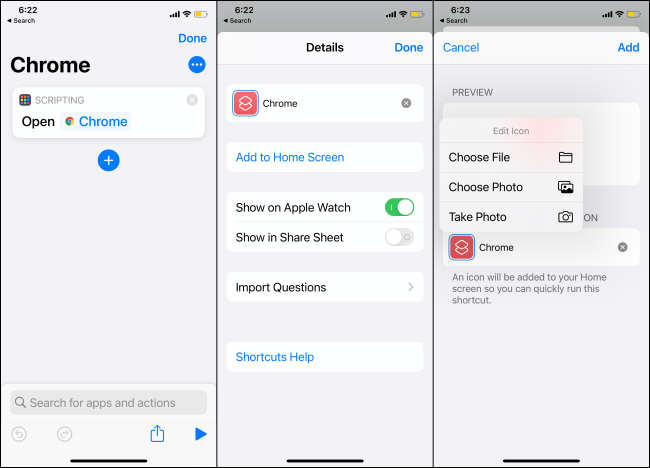
Затем добавьте ярлык на свой iPhone домашний экран. На этом шаге коснитесь значка ярлыка, чтобы выбрать свой собственный значок.
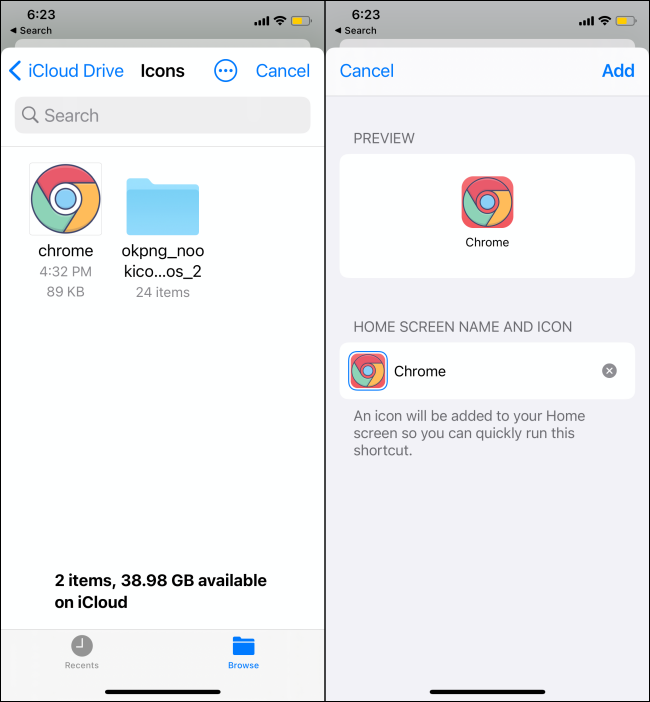
После того, как значок приложения будет добавлен на главный экран, отключите его, переместив исходный app в библиотеку приложений. Вы можете повторить этот процесс, чтобы создать больше пользовательских значков приложений. Чтобы ускорить процесс, нажмите и удерживайте ярлык и выберите опцию «Дублировать».
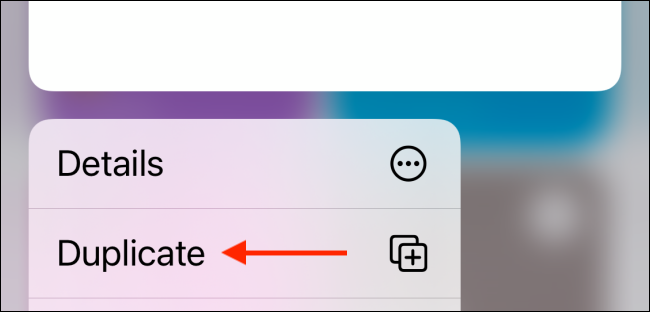
Подробные инструкции см. В нашем руководстве по использованию пользовательских значки приложений на iPhone.
