Как объединить изображения на iPhone и iPad с помощью ярлыков
Гайд в разделе iPhone "Как объединить изображения на iPhone и iPad с помощью ярлыков" содержит информацию, советы и подсказки, которые помогут изучить самые важные моменты и тонкости вопроса….
 Хамош Патхак
Хамош Патхак
Бывают случаи, когда вам нужно объединить или соединить два изображения бок о бок для публикации в социальных сетях или для сравнения. Для этого вам не нужно приложение. Вот как объединить изображения на вашем iPhone или iPad с помощью ярлыков.
Ярлыки – это встроенный инструмент автоматизации на вашем iPhone и iPad. Он позволяет создавать автоматизацию, объединяя серию действий. Они могут быть простыми или сложными (вы даже можете создавать ярлыки с использованием переменных).
Но вам не нужно обо всем этом беспокоиться, потому что вы можете легко импортировать и использовать сторонние ярлыки, созданные сообществом. Думайте об этом как об установке подключаемого модуля в приложение или расширения в браузере.
«Объединить изображения» – это один из таких ярлыков сообщества, который вы можете загрузить из Интернета. Он позволяет комбинировать изображения из приложения «Фото» по горизонтали или вертикали или даже в виде сетки. Что круто в этом ярлыке, так это то, что он позволяет вам определять порядок изображений, а также расстояние между ними.
Если вы новичок в использовании ярлыков, вам сначала нужно включить функцию ненадежных ярлыков из приложение «Настройки».
Теперь откройте страницу ярлыка «Объединить изображения» в мобильном браузере iPhone или iPad и нажмите кнопку «Получить ярлык».
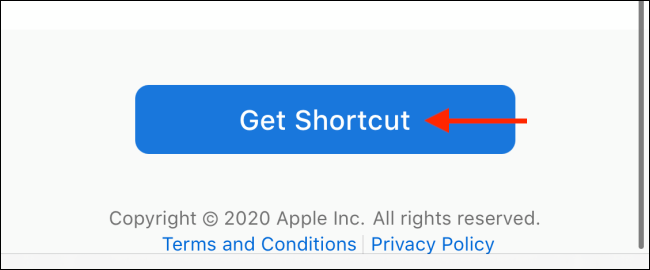
Откроется приложение “Ярлыки”. Вы увидите подробное описание ярлыка “Объединить изображения”. Здесь прокрутите страницу вниз и коснитесь кнопки «Добавить ненадежный ярлык».
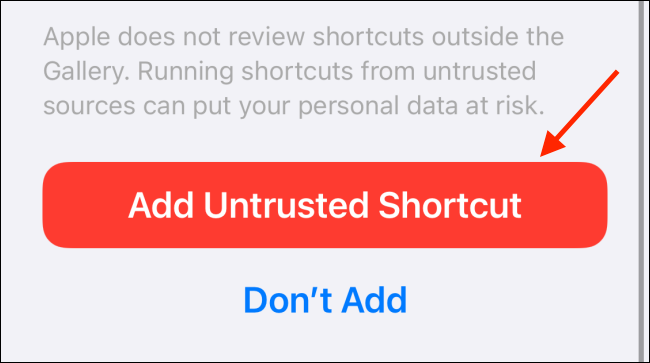
Теперь перейдите на вкладку «Мои ярлыки» в Приложение «Ярлыки».
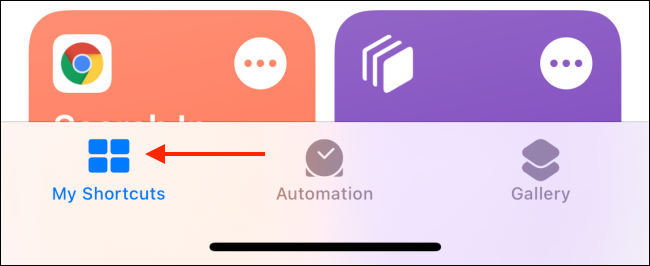
Коснитесь ярлыка «Объединить изображения».
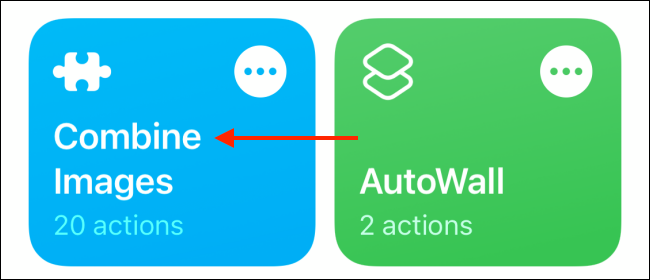
Сначала , ярлыку потребуется доступ к вашей библиотеке фотографий. Во всплывающем окне нажмите кнопку «ОК».
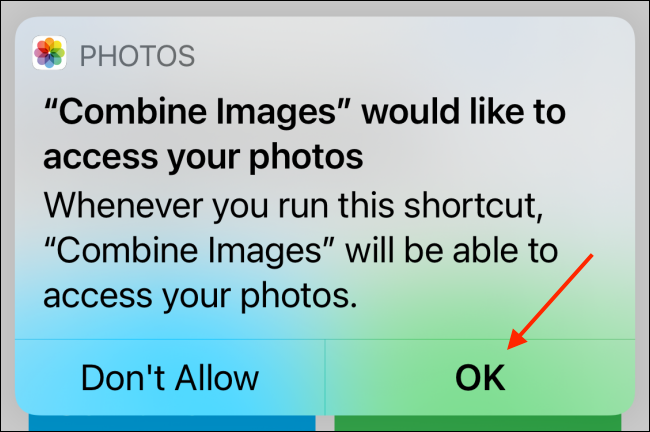
Вам будет предложено выбрать фотографии, которые вы хотите объединить. Вы можете переключиться на просмотр альбома или поиск фотографий. Выберите фотографии, которые вы хотите объединить, и нажмите кнопку «Добавить».
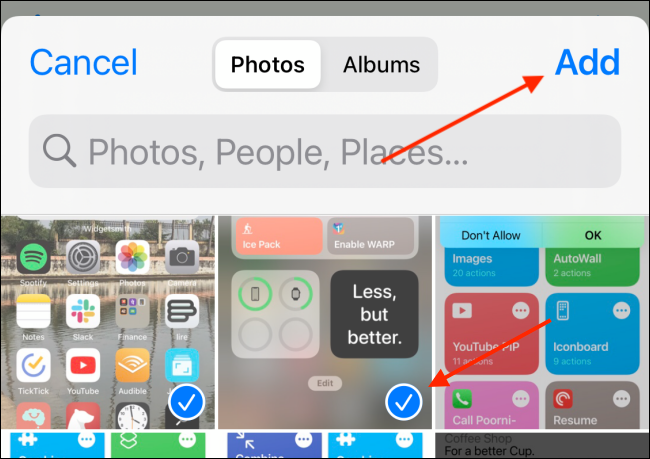
Теперь ярлык спросит вас о заказе. Вы можете выбрать между опциями «Хронологический» или «Обратный хронологический». В хронологическом порядке изображения будут объединяться, начиная с самого старого изображения. Обратный хронологический порядок начинается с самого последнего изображения.
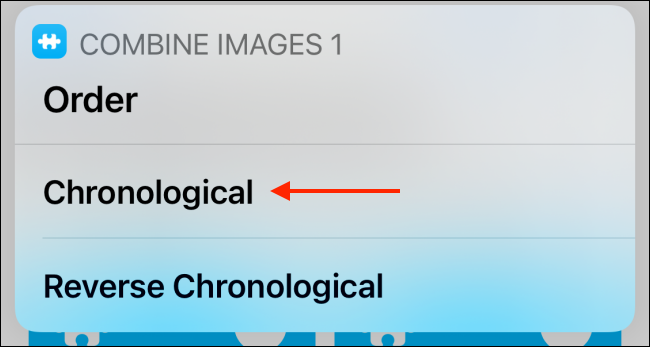
Затем введите интервал между изображениями (при необходимости). Затем нажмите кнопку «Готово».
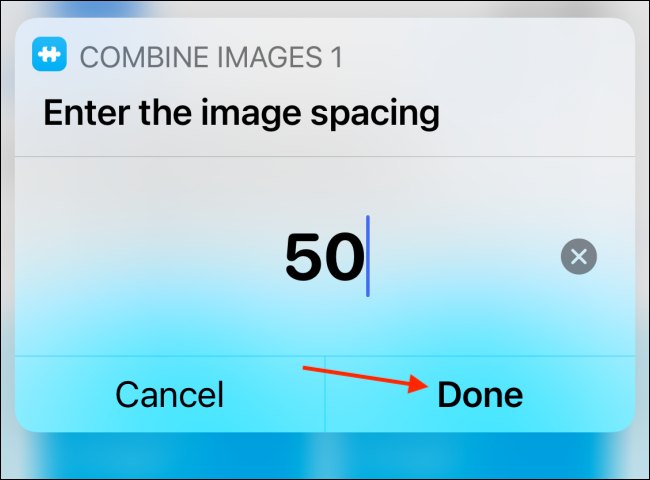
Выберите, как вы хотите объединить изображения. Вы можете выбирать между горизонтальным, вертикальным или сетчатым вариантом. В этом примере мы используем параметр «Объединить изображения по горизонтали».
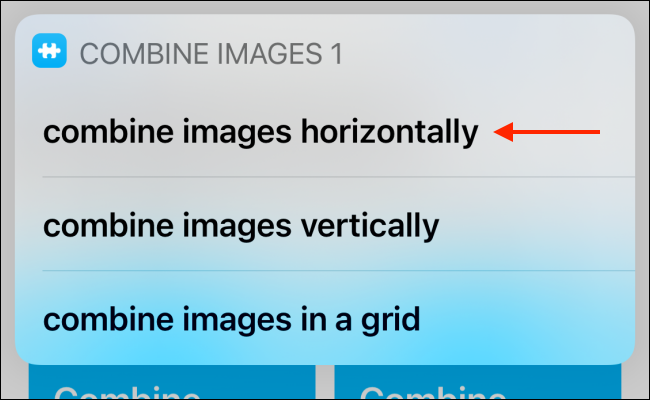
Ярлык сделает свое дело, и вы увидите получившееся изображение на экран. Если вас это устраивает, нажмите кнопку «Готово».
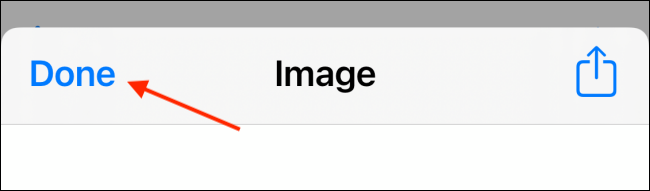
Вам будет предложено сохранить изображение в приложении «Фото». Здесь нажмите кнопку «Сохранить в Camera Roll».
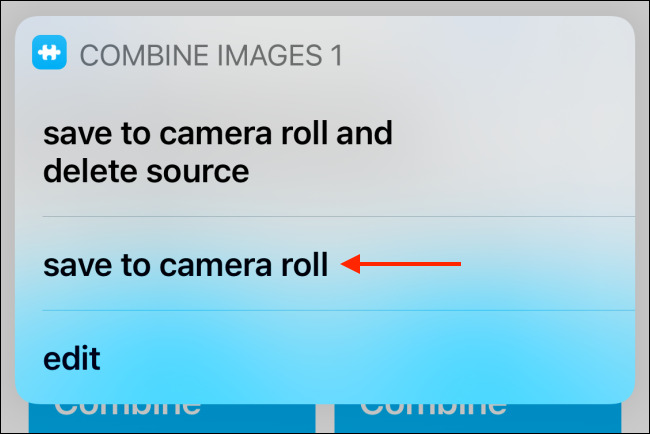
Откройте приложение «Фото» и перейдите в альбом «Недавние», чтобы найти только что сохраненные, комбинированное изображение.
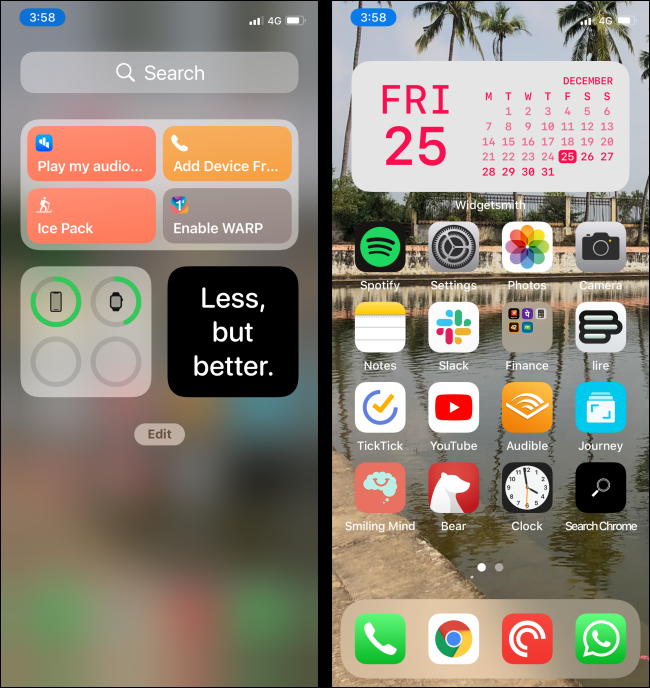
И все, ваше объединенное изображение готово. Вы можете использовать ярлык, чтобы объединить больше изображений.
Обычно для запуска ярлыка необходимо использовать приложение “Ярлыки”. Но знаете ли вы, что ярлыки можно запускать, просто коснувшись задней панели iPhone?
