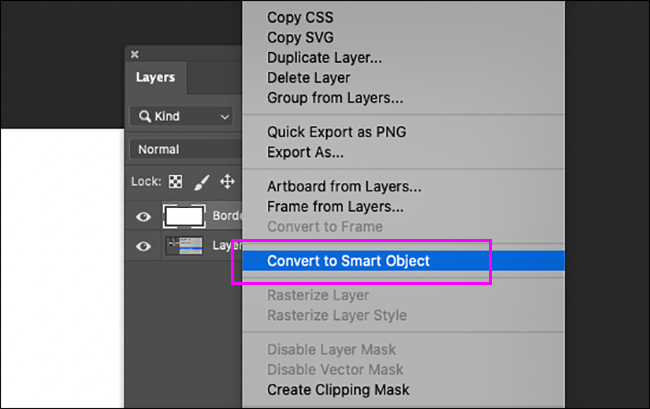Как отключить смарт-объекты в Photoshop
Гайд в разделе Интересное "Как отключить смарт-объекты в Photoshop" содержит информацию, советы и подсказки, которые помогут изучить самые важные моменты и тонкости вопроса….
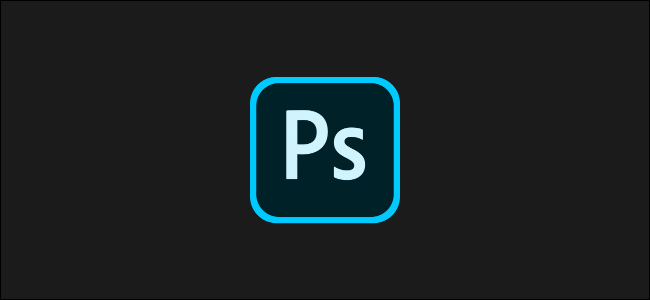
В зависимости от того, как вы используете Adobe Photoshop, смарт-объекты могут быть одной из ваших любимых функций или источником постоянных раздражающих диалоговых окон. Если вы относитесь к последнему лагерю, вот как помешать Photoshop разместить все как смарт-объект.
Что такое смарт-объекты в Photoshop?
Но сначала давайте рассмотрим, что вы теряете.
Смарт-объекты выполняют несколько разных функций, но их самым большим преимуществом является то, что они сохраняют исходные данные встроенного изображения или векторного файла. Это один из способов, с помощью которого Photoshop позволяет работать без разрушения.
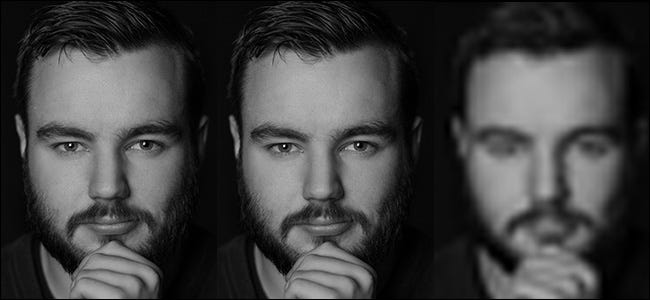
Например, в приведенном выше композите изображение слева – это исходное изображение, изображение в середине – это смарт-объект, размер которого был уменьшен до 10%, а затем снова увеличили размер, в то время как очень размытый беспорядок справа – это растеризованный слой, размер которого уменьшен до 10%, а затем снова увеличен. Как видите, смарт-объект сохранил исходное изображение на протяжении всего преобразования, в то время как растрированный слой потерял много данных.
Это означает, что если вы создаете составное изображение, вы можете перемещать, изменять размер, обрезать, фильтровать, использовать корректирующие слои и иным образом вмешиваться в внешний вид, не опасаясь, что вы внесете некоторые изменения, которые не может быть отменено. Напротив, если вы работаете с растрированными слоями, единственный способ попробовать что-то новое – отменить все, что вы уже сделали, и начать с нуля.
С другой стороны, преимуществом растеризованного слоя является то, что вы можете редактировать их напрямую, не открывая раздражающих диалоговых окон.
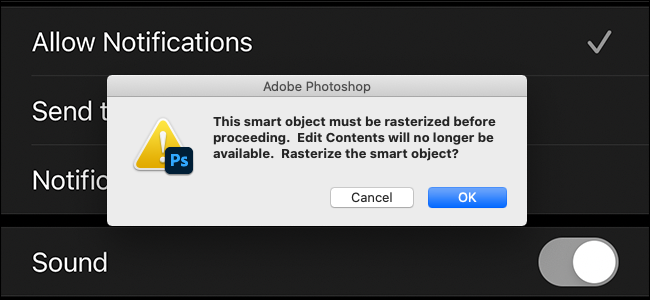
Как остановить Photoshop из «Постоянное создание смарт-объектов»
По умолчанию всякий раз, когда вы добавляете изображение или вектор в документ Photoshop, оно внедряется как смарт-объект.
Чтобы изменить это поведение таким образом, чтобы они встраивались как растеризованные слои, перейдите в меню «Правка»>, «Общие настройки» на ПК или в Photoshop & gt, «Настройки»>, «Общие». на Mac.
Снимите флажок «Всегда создавать смарт-объекты при размещении» и нажмите «ОК».
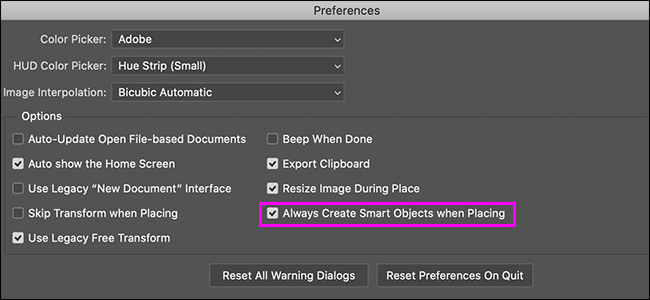
Как преобразовать слой в смарт-объект
Конечно, даже если вы добавите растеризованный слой в документ Photoshop, вы можете преобразовать его в смарт-объект, если хотите выполнить неразрушающее редактирование. Просто щелкните слой правой кнопкой мыши и выберите «Преобразовать в смарт-объект».