Как переназначить кнопки контроллера на Nintendo Switch
Гайд в разделе Интересное "Как переназначить кнопки контроллера на Nintendo Switch" содержит информацию, советы и подсказки, которые помогут изучить самые важные моменты и тонкости вопроса….

Nintendo Switch позволяет легко изменять расположение кнопок ваших контроллеров и сохранять их в общесистемных профилях, которые работают в каждой игре. Вы также можете отключить кнопки, поменять местами стики и изменить ориентацию джойстиков Joy-Con. Вот как это сделать.
Изменить назначение кнопок: требования и функции
Начиная с версии 10.0.0 системы Switch, игроки могут изменять функцию каждой отдельной кнопки контроллера для всей системы в системных настройках. Этот процесс часто называют переназначением контроллера, а Nintendo называет его «переназначением кнопок». Вот краткое описание того, как это работает:
- Назначение кнопок изменения поддерживает три типа контроллеров: Joy-Con (L), Joy-Con (R) и Pro Controller. Если сторонний контроллер имитирует одну из этих трех категорий, его кнопки также можно переназначить.
- Для каждого из этих трех типов контроллеров вы можете сохранить до пяти уникальных пользовательских назначений кнопок.
- Некоторые кнопки можно полностью отключить (например, снимок экрана), если они вызывают раздражение во время игры.
- Ориентацию джойстиков на Joy-Cons можно переключать между вертикальной и горизонтальной , позволяя играть одной рукой в игры, которые ранее поддерживали только горизонтальную ориентацию Joy-Con.
- Можно поменять местами левый и правый джойстики – удобная функция доступности для некоторых пользователей, которым может потребоваться поиграть в определенные игра одной рукой.
Как переназначить кнопки контроллера коммутатора в системных настройках
Сначала убедитесь, что контроллер с кнопками, которые вы хотите настроить, подключен к коммутатору. Затем запустите «Системные настройки», нажав на значок шестеренки на главном экране коммутатора.
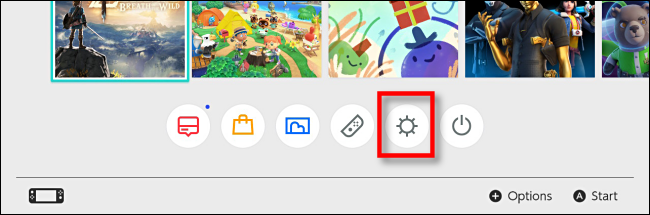
В «Системных настройках» перейдите к «Контроллеры и датчики», затем выберите «Изменить. Отображение кнопок.”
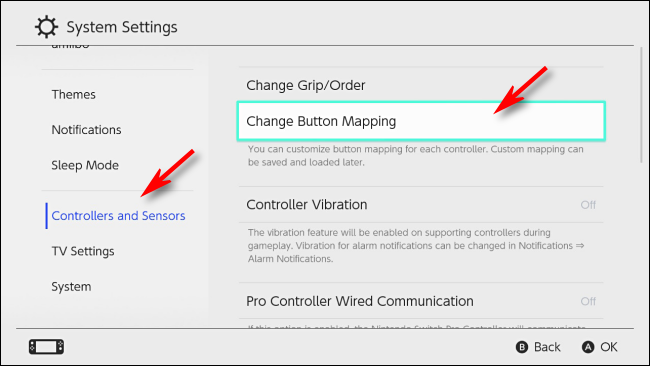
На экране« Назначение кнопок »вы увидите список подключенных контроллеров в левой части экрана. Выберите контроллер, который вы хотите изменить, затем выберите «Изменить».
В качестве примера мы используем Joy-Con (L), но одинаковые действия работают со всеми тремя типами контроллеров.
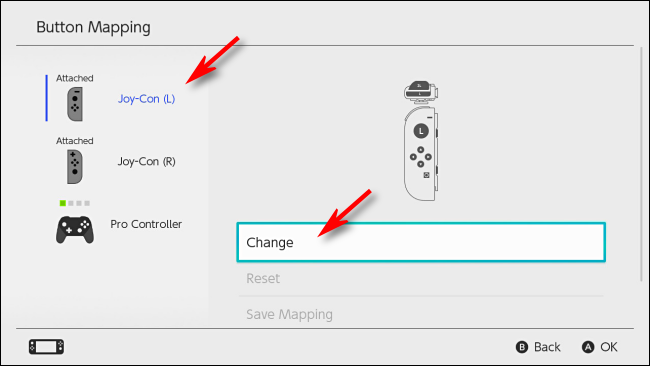
Вы увидите визуальную схему выбранного вами контроллера. С помощью джойстика перейдите к выделенному курсору и кнопке, которую вы хотите настроить, затем нажмите A.
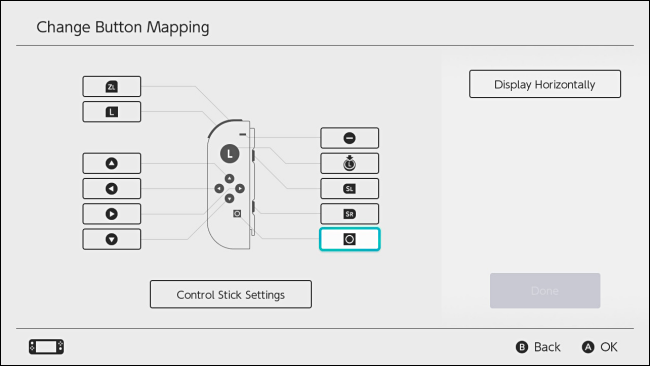
Появится меню с просьбой выбрать новое сопоставление для выбранной кнопки. Вы можете выбрать любую из возможных функций кнопки или даже полностью отключить кнопку. Выделите нужное сопоставление и нажмите A.
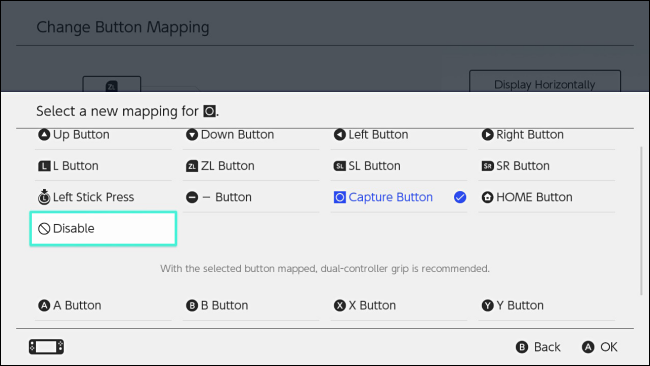
Вернувшись на экран «Изменить сопоставление кнопок», вы увидите, что сопоставление для этой кнопки изменилось. Повторите описанные выше шаги для каждой кнопки, которую хотите изменить.
На экране «Изменить назначение кнопок» вы также можете изменить настройки стика, например поменять местами левый и правый джойстики или изменить ориентацию джойстика. Выберите «Настройки Control Stick» и нажмите A.
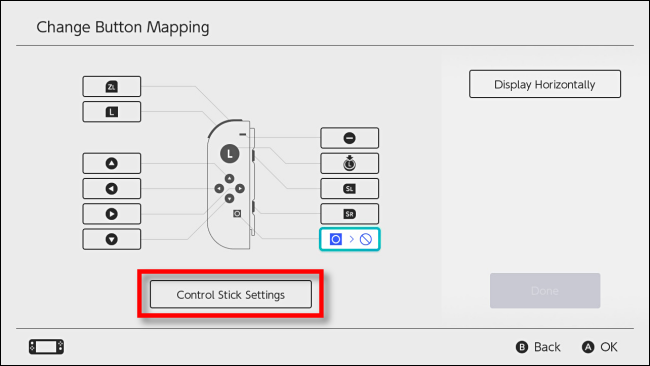
Следующее меню будет изменяться в зависимости от того, какой контроллер вы настраиваете. На контроллерах Joy-Cons и Pro у вас будет возможность поменять местами стики, чтобы они работали как левый или правый стик. Только на Joy-Cons вы также можете изменить ориентацию джойстика, что позволяет играть в горизонтальные игры Joy-Con в вертикальной ориентации.
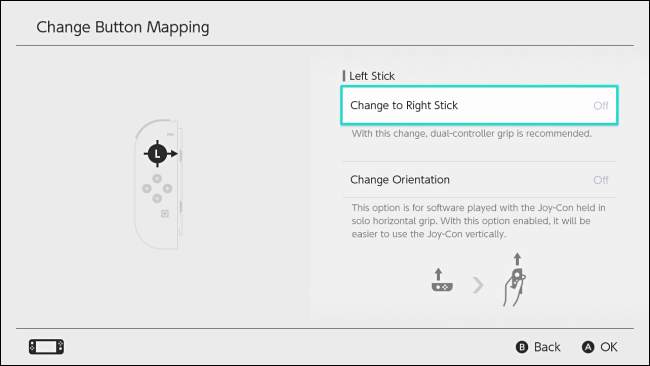
Когда вы закончите изучение настроек стика, нажмите B, чтобы вернуться к экрану «Изменить назначение кнопок». Когда все ваши настройки будут завершены, выберите «Готово».”
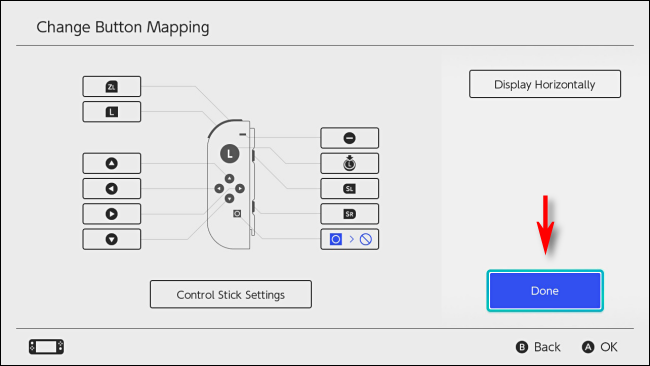
Всплывающее окно сообщит вам, что отображение кнопок было изменено. Выберите «ОК».
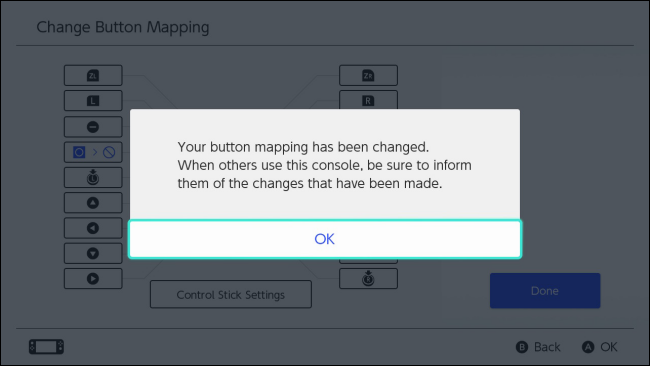
Выйдите из системных настроек и играйте в игры как обычно, или вы можете сохранить измененное сопоставление кнопок, чтобы быстро вызвать его позже.
Как сохранить настраиваемое сопоставление кнопок в быстрый профиль
Если хотите, вы можете сохранить настраиваемое сопоставление кнопок в один из пяти слотов сохранения для каждого типа контроллера.
В настройках системы перейдите в раздел “Контроллеры и датчики” & gt, “Изменить назначение кнопок”. Выберите контроллер с изменениями, которые вы хотите сохранить, затем выберите «Сохранить сопоставление».
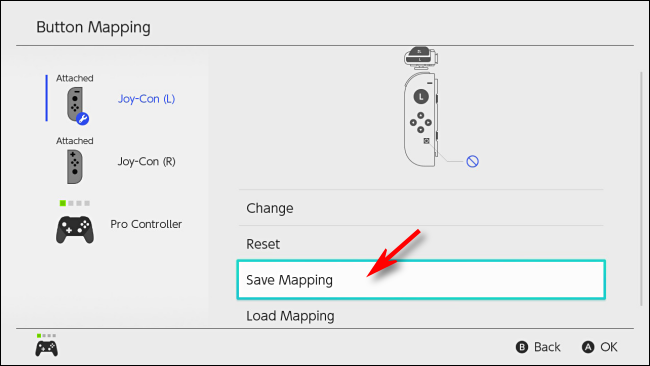
Вам будет предложено выбрать пронумерованный слот для сохранения. Выберите тот, который вам нравится, затем нажмите A.
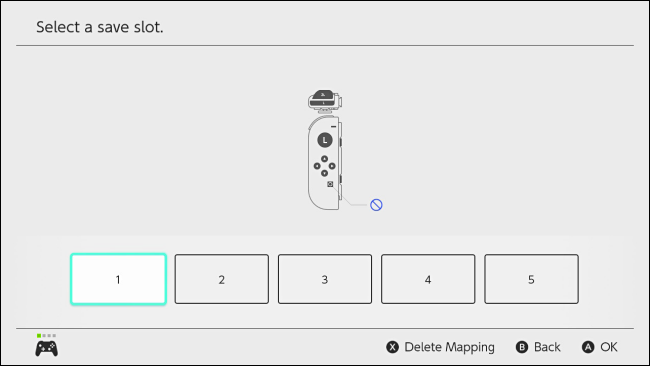
Ваше настраиваемое сопоставление будет сохранено, и вы можете загрузить его снова в любое время в Системных настройках из Контроллеров и Датчиков & gt, Изменить сопоставление кнопок & gt, Сопоставление кнопок & gt, Загрузить сопоставление.
Как сбросить сопоставление контроллеров
Если вы хотите вернуться к сопоставлению контроллеров по умолчанию, откройте Системные настройки и перейдите к Контроллеры и датчики & gt, Изменить сопоставление кнопок. Выберите контроллер с измененным сопоставлением, которое вы хотите восстановить. Выберите «Сброс».
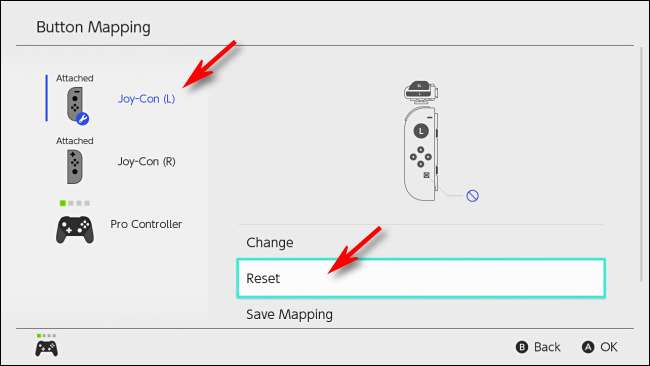
В следующем диалоговом окне подтверждения снова выберите «Сброс». Пользовательское сопоставление будет полностью сброшено, и кнопки вернутся в нормальное состояние.
Если что-то пойдет не так: сообщение об отказе от Nintendo
Если вы изменили сопоставление кнопок, при перезапуске коммутатора или возврате в На главном экране из спящего режима вы увидите предупреждающее сообщение, напоминающее вам, что расположение кнопок вашего контроллера отличается от обычного.
Если у вас возникли проблемы с компоновкой контроллера, нажмите «Reset Button Mapping» на сенсорном экране коммутатора, и сопоставление будет сброшено на настройки по умолчанию. В противном случае вы можете выбрать «Использовать без сброса», чтобы сохранить пользовательское сопоставление активным.
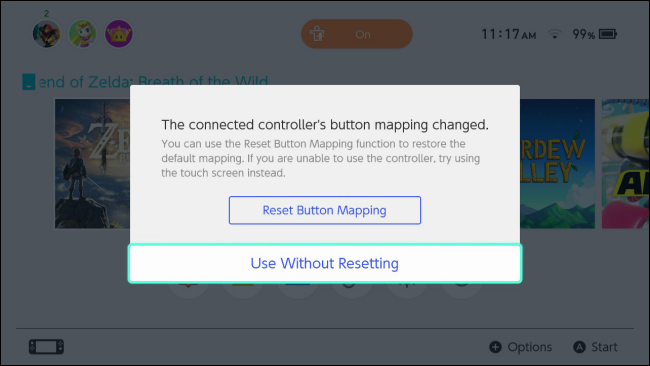
Удачи и удачной игры!
Вы можете также изменить назначение кнопок на контроллере DualShock 4 Sony PlayStation и геймпаде Xbox One. Вы даже можете переназначить кнопки Xbox One, когда он подключен к ПК.
