Как подписывать PDF-файлы на iPhone, iPad и Mac
Гайд в разделе iPhone "Как подписывать PDF-файлы на iPhone, iPad и Mac" содержит информацию, советы и подсказки, которые помогут изучить самые важные моменты и тонкости вопроса….
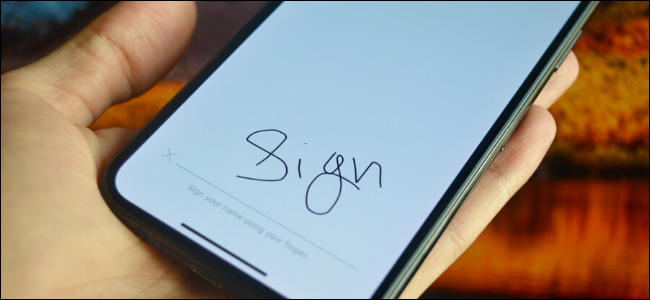 Хамош Патхак
Хамош Патхак
У вас есть документы, которые нужно подписать? Вам не нужно беспокоиться о печати, сканировании или даже загрузке стороннего приложения. Вы можете подписывать PDF-файлы прямо на своем iPhone, iPad и Mac.
Как подписывать PDF-файлы на iPhone и iPad
iOS и iPadOS имеют встроенную функцию разметки, доступную во всей операционной системе. Вы найдете его при открытии PDF-файла в приложении “Почта”, при предварительном просмотре документа в приложении “Файлы” и при редактировании изображения в приложении “Фото”. Вы даже можете получить к нему доступ, когда редактируете снимок экрана.
Значок разметки отображается как маленький значок кончика пера, обычно в правом верхнем углу. Одна из функций разметки называется Подпись. Эта функция позволяет рисовать и повторно использовать подписи на вашем iPhone и iPad.
Чтобы начать, откройте документ PDF в приложении “Файлы” или в приложении “Почта”.
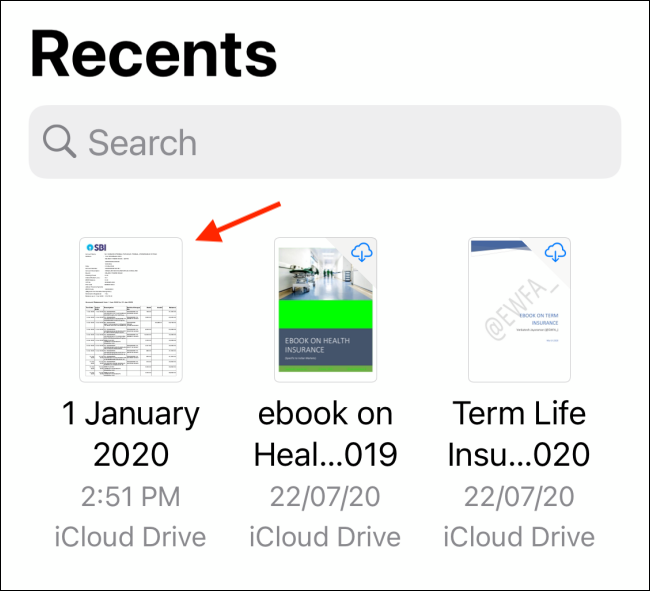
Оттуда коснитесь значка разметки в в верхнем правом углу.
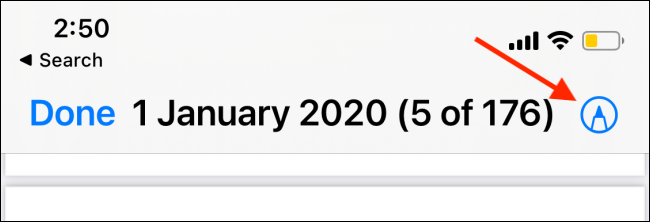
Теперь вы увидите инструменты рисования и аннотации в нижней части экрана. Здесь нажмите кнопку «+» и выберите параметр «Подпись».
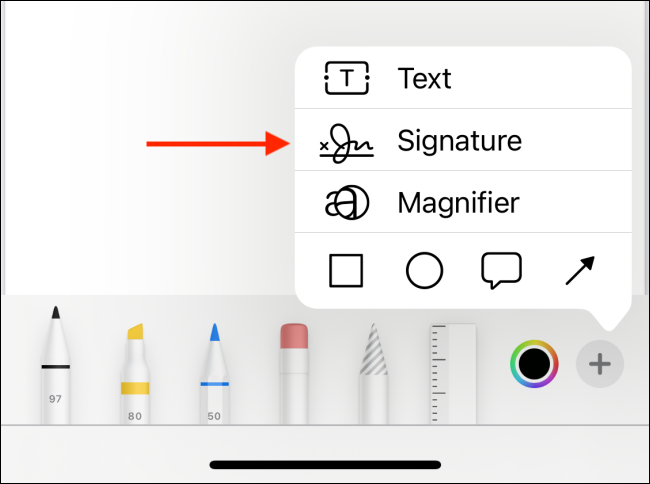
Если вы впервые используете эту функцию, вы: Вас попросят нарисовать и поставить подпись. Вы можете переключиться в альбомный режим, если хотите больше места. Здесь просто нарисуйте подпись пальцем или, если у вас есть iPad, вы также можете использовать Apple Pencil.
Как только вы закончите, нажмите кнопку «Готово».
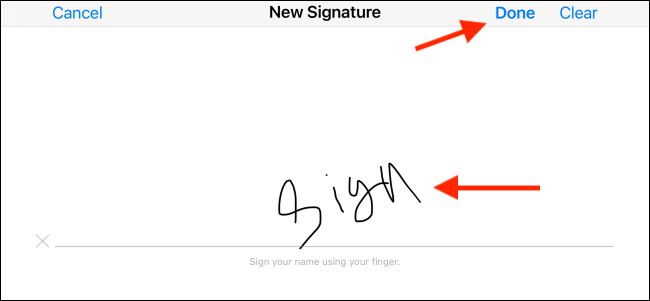
Теперь вы найдете подпись в документе. Коснитесь поля подписи, чтобы выбрать его. Вы можете перемещать его по документу, а также увеличивать или уменьшать его.
Когда вы будете удовлетворены размещением подписи, нажмите кнопку «Готово» в верхнем левом углу.
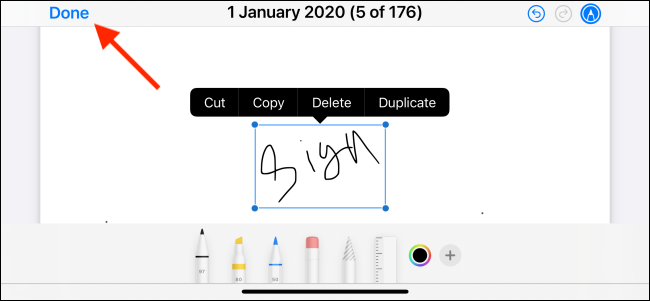
Подпись будет быть добавленным в PDF-файл, и теперь вы можете отправить его.
Вы можете вернуться в меню «Подпись» и выбрать свою подпись, чтобы добавить ее в PDF-файл. (Нет необходимости снова подписывать.)
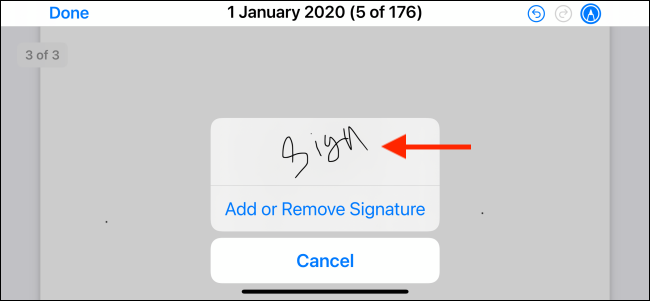
Как подписывать PDF-файлы на Mac
На Mac вы можете просто использовать встроенное приложение предварительного просмотра для подписи PDF-файлов .
Сначала найдите файл PDF, который вы хотите подписать, с помощью Finder (проводник) и дважды щелкните его, чтобы открыть документ в приложении предварительного просмотра. Если это не приложение по умолчанию для PDF-файлов, щелкните файл правой кнопкой мыши и выберите параметр «Предварительный просмотр» в меню «Открыть с помощью».
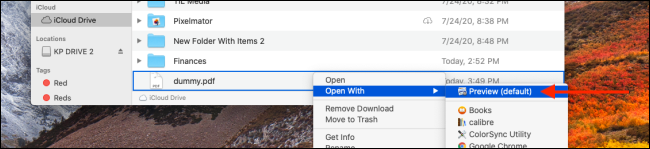
Теперь, нажмите кнопку «Разметка» на верхней панели инструментов.
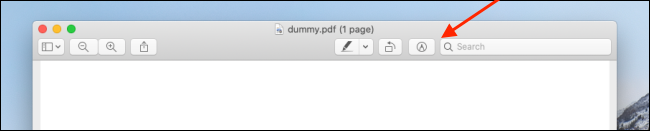
Это откроет все параметры редактирования. Здесь выберите вариант «Подпись». В раскрывающемся списке вы сможете создавать и добавлять подписи. Вы можете создать подпись с помощью трекпада Mac или iPhone или iPad (которые подключены к той же сети).
Если вы хотите подписать с помощью трекпада, нажмите кнопку «Нажмите здесь, чтобы начать».
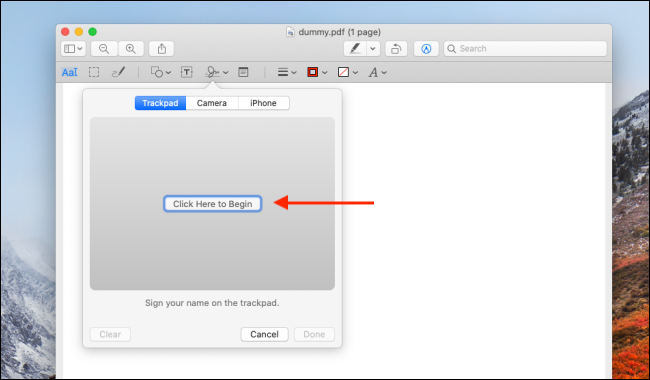
Теперь, поместив курсор в центр трекпада, начните создавать свою подпись. По завершении нажмите любую клавишу на клавиатуре.
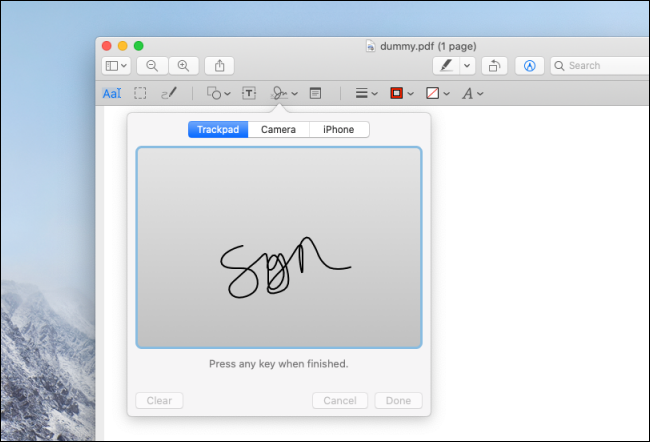
Подпись будет немедленно добавлена в меню «Подпись». Теперь вы можете щелкнуть подпись, чтобы вставить ее в документ.
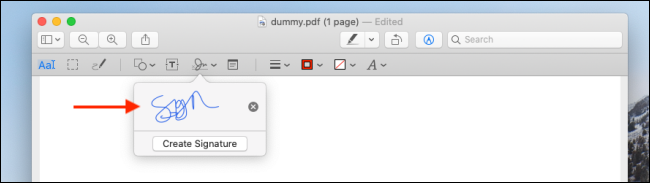
Вы можете щелкнуть, чтобы выбрать подпись, и вы можете перемещать ее. Вы также можете увеличить или уменьшить его.
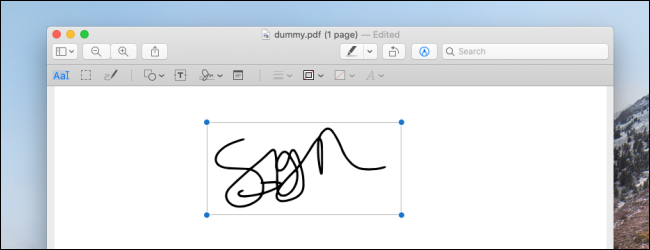
Подписание с помощью трекпада Mac имеет один серьезный недостаток. Вы должны войти в одну непрерывную строку. Вы можете смягчить это, используя свой iPhone или iPad в качестве холста. Это особенно хороший вариант для пользователей iPad, у которых есть Apple Pencil.
Когда вы находитесь в меню подписи, нажмите кнопку iPhone или iPad сверху. Теперь ваш iPhone или iPad покажет знакомый экран подписи. Просто нарисуйте свою подпись и нажмите кнопку «Готово».
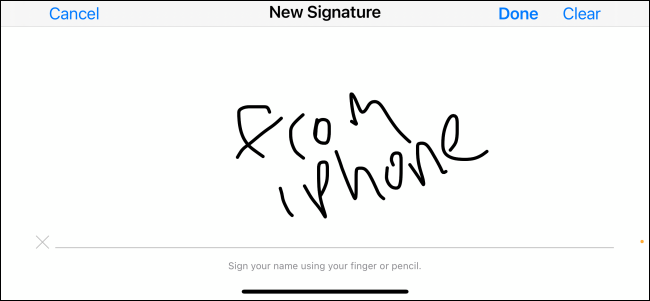
Теперь подпись появится на вашем Mac. Нажмите «Готово», чтобы сохранить ее.
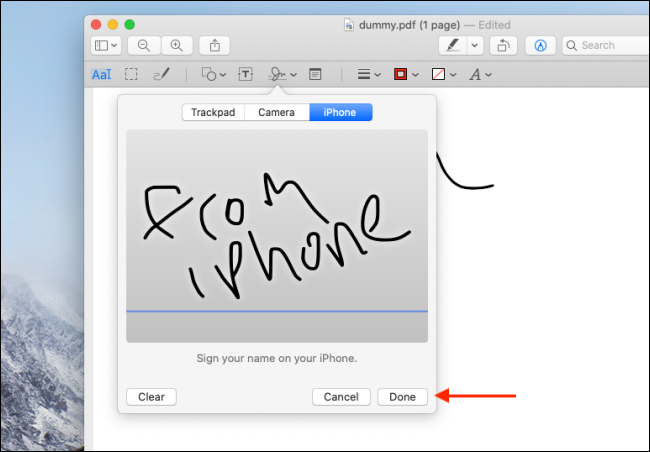
После добавления подписи вы можете использовать ее столько раз, сколько захотите.
Знаете ли вы, что вы можете редактировать фотографии и PDF-файлы на Mac, даже не открывая их? И это включает добавление подписей! Вот как использовать функцию Quick Look на Mac.
