Как получить максимальную отдачу от камеры Nest Cam
Гайд в разделе Интересное "Как получить максимальную отдачу от камеры Nest Cam" содержит информацию, советы и подсказки, которые помогут изучить самые важные моменты и тонкости вопроса….

Nest Cam – одна из самых популярных камер Wi-Fi на рынке благодаря простоте использования. Если вы недавний владелец или просто кому-то интересно, на что действительно способно устройство, вот как максимально эффективно использовать Nest Cam.
Многие владельцы Nest Cam, скорее всего, просто настроили камеру и нажали кнопку записи , но, несмотря на простоту Nest Cam, на самом деле в нем есть много полезных функций. Давайте рассмотрим некоторые удивительные вещи, которые вы можете сделать с помощью Nest Cam, о которых вы, возможно, не слышали иначе.
Изменение качества видео

Nest Cam может запись и потоковая передача видео в формате Full 1080p HD. Однако ваше интернет-соединение может быть не в состоянии справиться с такой нагрузкой, поэтому оно немного снижает ее.
Вы можете зайти в настройки и выбрать «Качество изображения». Оттуда вы можете выбрать между 360p, 720p, 1080p или Авто. В последнем варианте Nest Cam автоматически выбирает наилучшее качество в зависимости от скорости вашего интернет-соединения.
Подключите его к новой сети Wi-Fi

Если вы решите чтобы получить новый маршрутизатор или просто изменить некоторые настройки Wi-Fi, вам необходимо повторно подключить камеру Nest Cam к сети Wi-Fi.
К сожалению, сверхбыстрого способа не существует для этого, и по большей части это сводится к настройке Nest Cam заново. Перейдите в «Настройки» & gt, «Домашняя информация» & gt, «Справка по домашнему Wi-Fi» & gt, «Обновите настройки», чтобы начать работу.
Сохранить записи на будущее с помощью Nest Aware
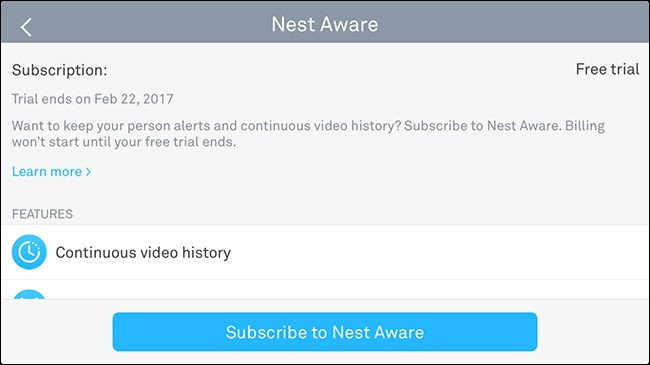
Nest Aware is подписка на Nest Cam, позволяющая сохранять видеозаписи для последующего просмотра. В противном случае он сохраняет только снимки любого обнаруженного движения.
Однако Nest Aware стоит 100 долларов в год и 50 долларов в год за каждую дополнительную камеру Nest Cam. Это определенно не самый дешевый план подписки, который мы видели для камеры Wi-Fi, но он включает в себя некоторые дополнительные функции, которые довольно удобны, включая зоны активности (подробнее об этом чуть позже).
Настройка предупреждений и уведомлений

Ваша камера Nest Cam может предупреждать вас каждый раз, когда обнаруживает движение, но если вы уже дома и вам не нужно получать такие уведомления, вы можете настроить, когда и как вы их получаете.
Перейдя в Настройки & gt, Уведомления, вы можете выбрать получение оповещений только тогда, когда вы находитесь вдали от дома. Кроме того, вы можете выбрать, получать ли эти оповещения прямо на свой смартфон, по электронной почте или и то, и другое.
Поделиться видеофидом с другими
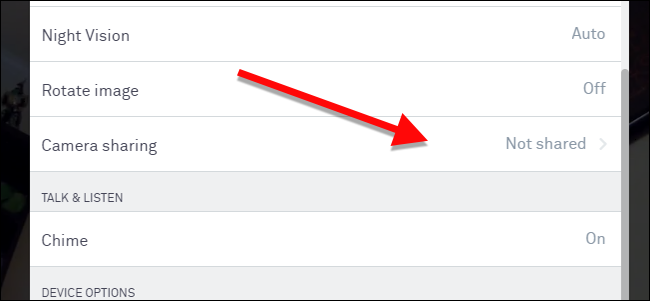
У вас нет чтобы держать видео-канал Nest Cam при себе. Если вы собираетесь в отпуск и хотите, чтобы друг или член семьи следил за происходящим издалека, вы можете поделиться с ними своей камерой Nest Cam.
Вы можете сделать это, зайдя в настройки и выбрав «Camera Sharing». Оттуда вы создадите пароль, который ваш друг должен будет ввести для просмотра видеопотока вашего Nest Cam.
Автоматически включать и выключать его
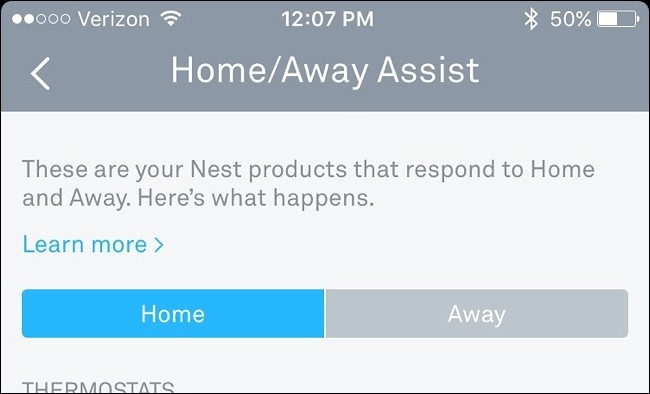
Если вы используете Nest Aware и ваша камера Nest Cam записывает 24/7, это может занять большую часть полосы пропускания. Чтобы помочь с этим, вы можете автоматически включать и выключать камеру в определенное время.
Зайдите в настройки и нажмите «Расписание». Оттуда включите его, а затем начните настраивать временные окна, в которые вы хотите включить или выключить Nest Cam. Вы также можете использовать функцию Home / Away Assist, которая использует геозону вместо установленного расписания.
Отключите яркий индикатор состояния

Когда камера Nest Cam активна во время записи на передней панели отображается тонкий светодиодный индикатор. Возможно, для некоторых пользователей это не так уж важно, но в темноте это может быть одна из самых ярких вещей в комнате, ослепляющая вас, если вы пытаетесь вздремнуть.
К счастью, вы можете повернуть его выключить, зайдя в настройки и выбрав «Индикатор состояния». Оттуда вы можете отключить его несколькими способами или оставить его включенным для некоторых вещей.
Отключить микрофон
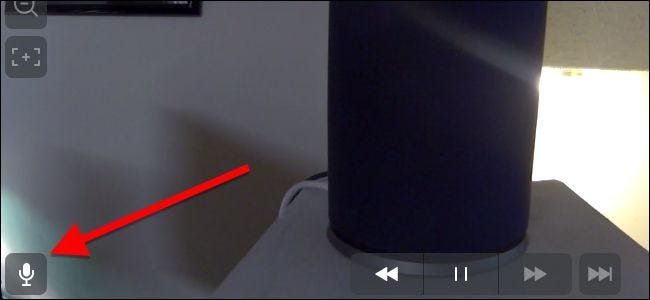
При записи видео ваш Nest Cam также включает звук по умолчанию. Однако, если вы так и не закончите использовать звуковую часть, то это будет просто напрасная трата полосы пропускания, какой бы незначительной она ни была. Хорошей новостью является то, что вы можете отключить микрофон.
Просто зайдите в настройки, выберите «Звук» и нажмите тумблер рядом с «Микрофон Вкл. / Выкл.». Имейте в виду, что это лишит вас возможности двусторонней аудиосвязи, а также сделает звуковые оповещения неактуальными.
Отключить ночное видение

Ночное видение может быть действительно удобным, но если вы никогда не воспользуетесь им, то, вероятно, лучше просто выключить его, особенно если он создание бликов окна от инфракрасного света.
Вы можете сделать это, зайдя в настройки, выбрав «Ночное видение» и выключив его. После этого камера Nest Cam всегда будет оставаться в «дневном режиме» и никогда не включит режим ночного видения, если вы не вернетесь в настройки и не переключите его обратно вручную.
Создание «зон активности»
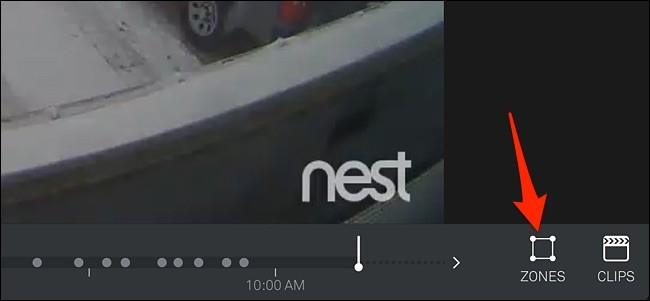
Если вы подписаны на Nest Aware, вы можете создавать зоны активности, которые представляют собой настраиваемые области в кадре видеопотока, в которых можно обнаруживать движение. Это означает, что при обнаружении какого-либо движения в этой области вы будете предупреждены об этом, а любое движение за пределами этой области останется в покое.
Вы можете настроить эту функцию только в веб-интерфейсе, поэтому после входа в систему и открытия видеопотока Nest Cam нажмите «Зоны» и создайте свою зону активности.
