Как скопировать скриншоты Nintendo Switch на Mac через USB
Гайд в разделе Интересное "Как скопировать скриншоты Nintendo Switch на Mac через USB" содержит информацию, советы и подсказки, которые помогут изучить самые важные моменты и тонкости вопроса….
 Nintendo
Nintendo
Если вы хотите скопировать снимки экрана или видео с Nintendo Switch на Mac через USB-кабель, теперь это возможно с обновлением системы 11.0.0 или новее. Вам просто нужно использовать бесплатную программу под названием Android File Transfer на macOS – вот как ее настроить.
Что вам понадобится
Перед тем, как начать, убедитесь, что ваш коммутатор обновлен до системы 11.0. 0 или новее. Обновить легко из приложения настроек Switch. Просто выберите «Система» на боковой панели, а затем выберите «Обновление системы».
Вам также понадобится совместимый кабель USB-C с полной разводкой для отправки данных, а не только для зарядки. Также обратите внимание, что этот метод не работает через док-станцию Switch. Вам необходимо подключить USB-кабель непосредственно к порту USB-C в нижней части коммутатора.
Когда ваш кабель будет готов, загрузите и установите Android File Transfer на свой Mac. Эта бесплатная утилита была создана Google и поддерживает протокол передачи мультимедиа (MTP), используемый коммутатором для передачи фотографий через USB. Устройства Android также используют этот протокол, но Mac не поддерживают его, поэтому Google и создал эту утилиту.
Как перенести скриншоты и видео с Nintendo Switch на Mac через USB
Чтобы начать передачу мультимедиа, подключите кабель USB-C к нижней части коммутатора, а затем подключите другой конец к порту USB на вашем Mac. Перейдите в главное меню на коммутаторе, а затем коснитесь значка системных настроек (шестеренка в круге).
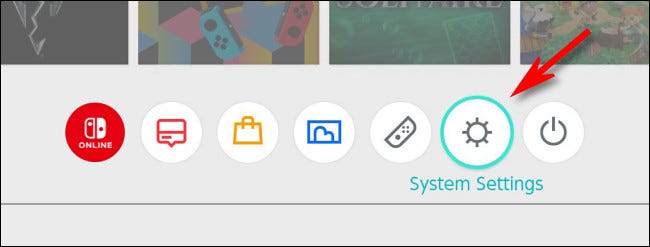
В «Системных настройках» выберите « Управление данными »на боковой панели.
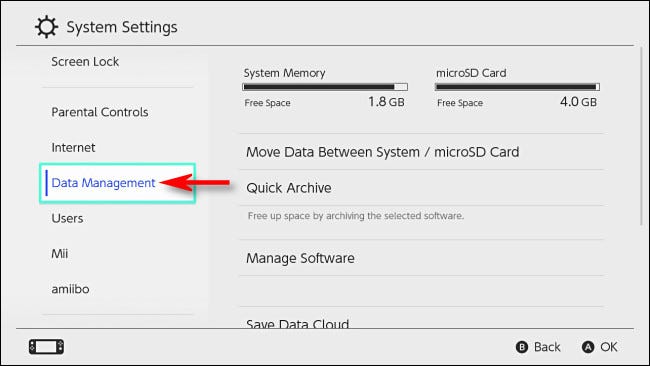
Прокрутите вниз и выберите« Управление снимками экрана и видео ».
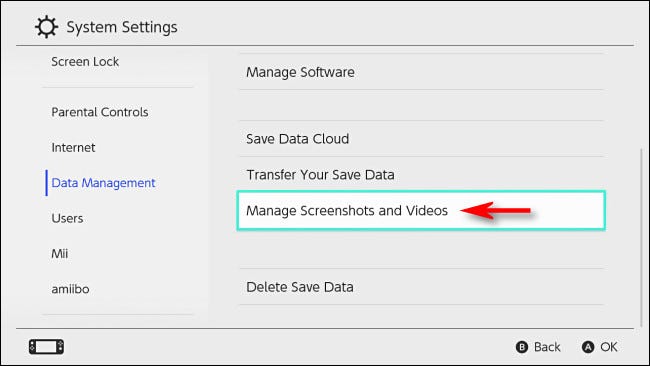
Выберите «Копировать на компьютер через USB-соединение».
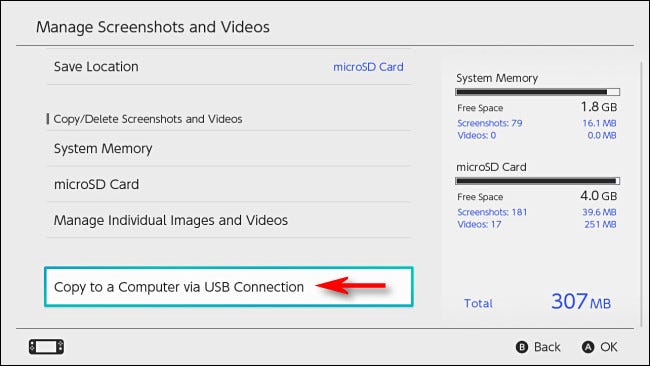
Коммутатор попытается подключиться к вашему Mac. В случае успеха появится всплывающее окно «Подключено к компьютеру».
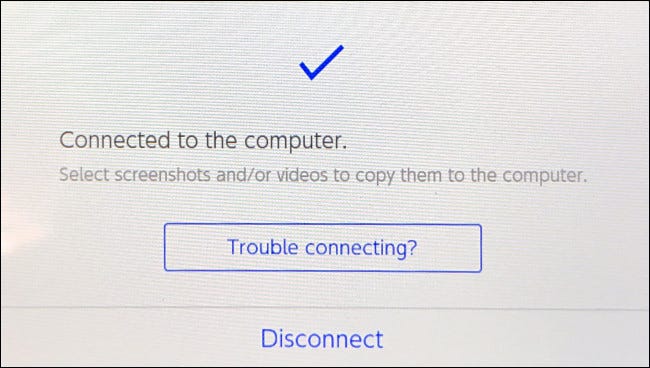
На Mac откройте Android File Transfer (программное обеспечение, которое вы скачали ранее) . Вы увидите список папок, соответствующих названиям программного обеспечения на вашем коммутаторе. В каждой папке вы увидите снимки экрана или видеофайлы из этой игры или приложения.
Совет. Снимки экрана, сделанные в системных меню Switch, хранятся в папке под названием «Другое.”
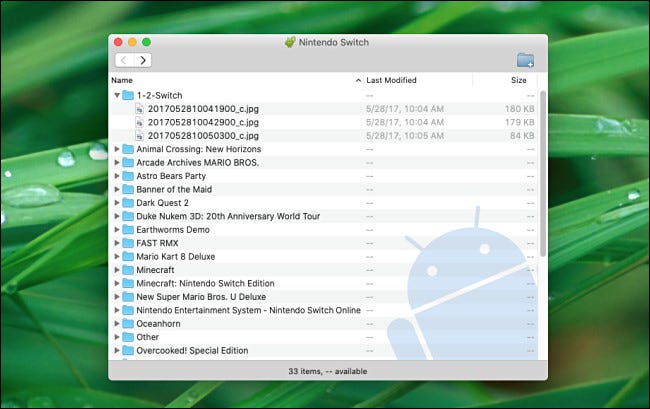
Чтобы передать изображения или видео на Mac, просто перетащите их в любое окно Finder или на рабочий стол. Вы можете перетаскивать отдельные файлы или папки или выбирать их группы.
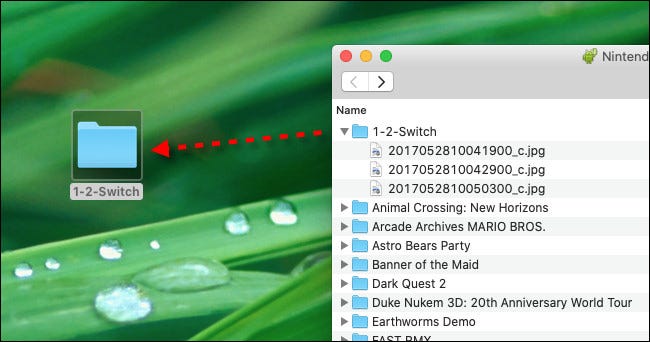
Как только вы перетаскиваете снимок экрана или видеофайл, он автоматически копируется на ваш Mac . Когда вы закончите, закройте Android File Transfer на своем Mac, а затем нажмите «Отключить» на экране Switch. Вы также можете отсоединить USB-кабель.
Если по какой-либо причине USB-соединение не работает, попробуйте использовать другой кабель или порт на вашем Mac. А если ничего не помогает, вы также можете перенести снимки экрана на Mac через карту microSD.
