Как сохранить статистику ЦП диспетчера задач в системном трее
Гайд в разделе Интересное "Как сохранить статистику ЦП диспетчера задач в системном трее" содержит информацию, советы и подсказки, которые помогут изучить самые важные моменты и тонкости вопроса….

Диспетчер задач Windows имеет плавающие панели производительности, но также имеет значок на панели задач, который отображает использование ЦП. Вот как его использовать и как освободить место на панели задач, чтобы ярлык окна диспетчера задач не мешал вам.
Этот трюк работает в Windows 10, но уже давно существует. Он будет работать и в Windows 7, и даже в Windows XP.
Как открыть диспетчер задач
Чтобы найти эту функцию, вам просто нужно открыть диспетчер задач. Вы можете сделать это несколькими способами: нажмите Ctrl + Shift + Esc, щелкните правой кнопкой мыши панель задач и выберите «Диспетчер задач» или нажмите Ctrl + Alt + Delete и нажмите «Диспетчер задач».
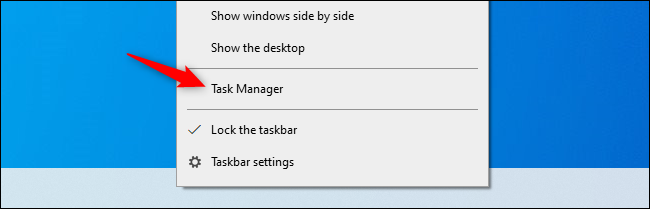
Как найти значок в области уведомлений
Диспетчер задач покажет небольшой значок счетчика использования ЦП в области уведомлений, также известной как панель задач, слева от часов.
Значок всегда будет показывать счетчик, отображающий текущую загрузку ЦП. Чтобы узнать о текущем использовании памяти, диска и сети, вы можете навести указатель мыши на значок, и вы увидите всплывающую подсказку.
Как и любое другое уведомление в виде значка (на панели задач), вы можете перетащить значок на переместите его влево или вправо в строке значков на панели задач.

Чем выше текущая загрузка ЦП вашего ПК, тем больше будет счетчик на значке заполнять.

Если вы не видите значок диспетчера задач в области панели задач на панели задач, щелкните стрелку в левой части области уведомлений и затем перетащите значок использования ЦП в области уведомлений на панели задач.
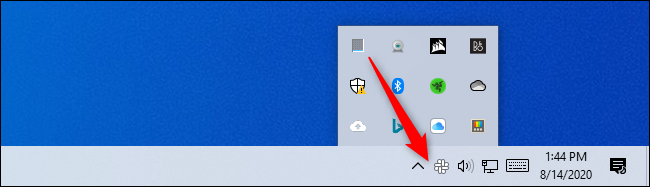
Как скрыть диспетчер задач с панели задач
Если вы хотите, чтобы этот полезный значок был в области уведомлений, все время, вам нужно оставить диспетчер задач открытым. Но при открытом диспетчере задач значок его приложения будет отображаться как запущенная программа на панели задач.
Вы можете скрыть этот значок.

Для этого щелкните окно диспетчера задач и выберите Параметры & gt, Скрыть при свертывании.
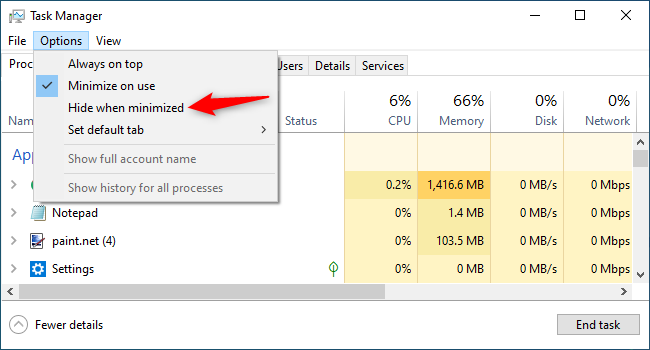
После выбора этого параметра щелкните значок «Свернуть» в в правом верхнем углу окна диспетчера задач.
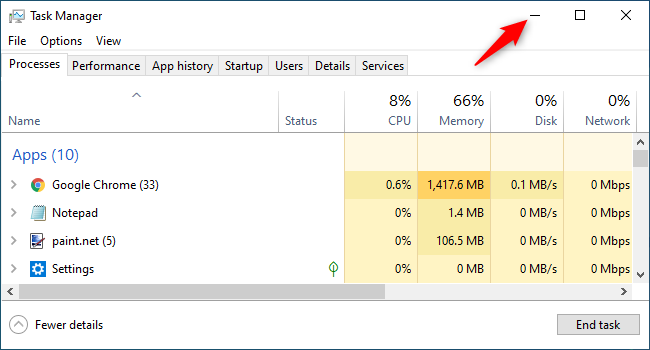
Значок диспетчера задач исчезнет из запущенных программ на панели задач, но все равно будет отображаться на панели задач. (Если вы все еще видите его, щелкните правой кнопкой мыши ярлык на панели задач и выберите «Открепить от панели задач».)
Чтобы снова открыть его, дважды щелкните значок использования ЦП на панели задач или просто запустите Диспетчер задач за один раз. из обычных способов.
Чтобы закрыть диспетчер задач, щелкните правой кнопкой мыши значок в области уведомлений и выберите «Закрыть» – или просто повторно откройте окно диспетчера задач и нажмите кнопку «X», чтобы закрыть его, а не сворачивать.
