Как создать собственный масштабный фон
Гайд в разделе Интересное "Как создать собственный масштабный фон" содержит информацию, советы и подсказки, которые помогут изучить самые важные моменты и тонкости вопроса….
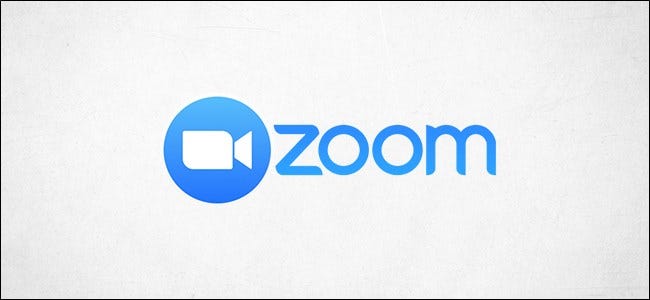 Zoom
Zoom
Люди часто используют Zoom для рабочих встреч и конференц-связи, но это не обязательно должно быть только работой, а не развлечениями! Вы можете создать свое собственное фоновое изображение и выделиться из толпы, оставаясь профессионалом.
Создание собственного фона масштабирования
Профессиональные дизайнеры, конечно, могут создавать свои собственные фоны масштабирования в программном обеспечении, таком как Photoshop, но не во всех у нас есть такой талант. К счастью, в вашем распоряжении есть онлайн-приложения, использование которых практически не требует опыта. Кроме того, большинство из них бесплатны.
Мы будем использовать Canva. Он чрезвычайно прост в использовании, имеет бесплатный план, предоставляет большую библиотеку изображений и множество инструментов для редактирования. Однако, прежде чем вы сможете его использовать, вам необходимо создать учетную запись.
После того, как вы его настроите, перейдите в Canva’s Zoom Virtual Background Maker и нажмите «Создать виртуальный фон Zoom».”
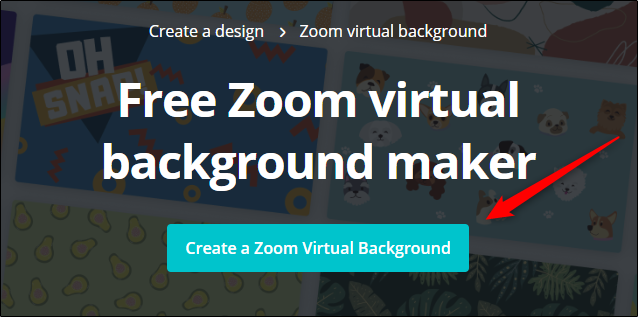
Теперь вы попадете на вкладку« Шаблоны »консоли. Здесь вы найдете несколько пользовательских изображений с текстом и спецэффектами. Вы также можете просмотреть на вкладке «Фото», чтобы найти понравившееся изображение и отредактировать его. Большинство из них бесплатны, в противном случае вы увидите метку «Pro».
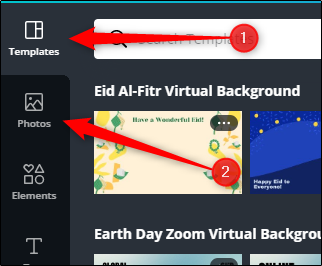
Если вы хотите загрузить и использовать свою собственную фотографию, просто нажмите вкладка «Загрузки».
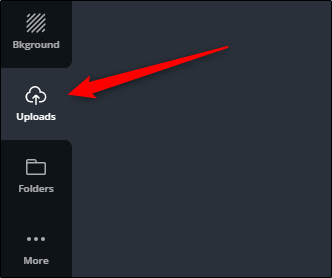
Затем нажмите «Загрузить изображение или видео» и перетащите его со своего рабочего стола.
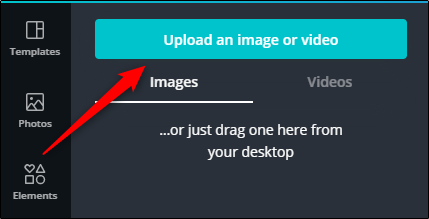
Загрузка фотографии займет всего несколько секунд. Когда оно появится, щелкните свое изображение.
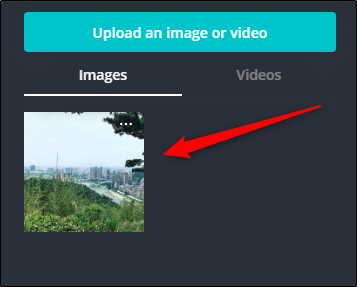
Ваше изображение появится на холсте справа, и теперь вы можете свободно редактировать его. Если вы перейдете на вкладку «Элементы», вы увидите стикеры, диаграммы, линии, градиенты и множество других вещей, которые вы можете использовать в своем изображении. Мы добавляем элемент градиента к нашему изображению.
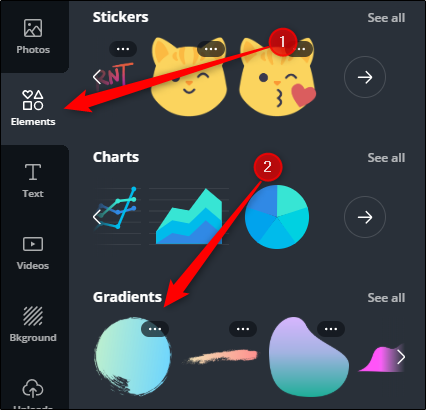
Чтобы изменить размер элемента, выберите его на холсте, а затем щелкните и перетащите углы. Чтобы переместить его, щелкните и перетащите весь элемент в соответствующее место.
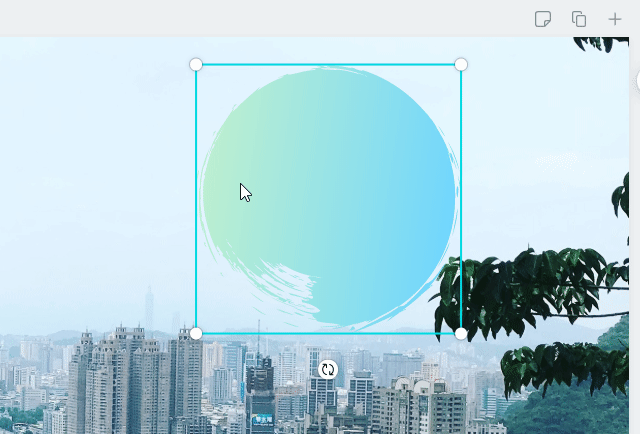
Вы также можете добавить контент к своему изображению на вкладке «Текст». Здесь вы можете изучить различные шрифты и добавить заголовок, подзаголовок или текст к своему изображению.
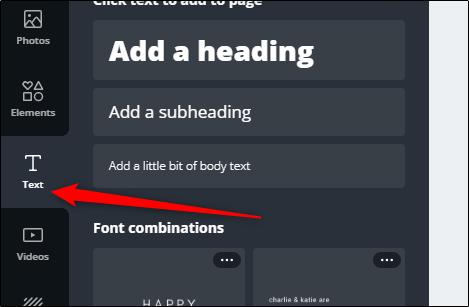
Мы добавляем всего понемногу к нашему изображению.
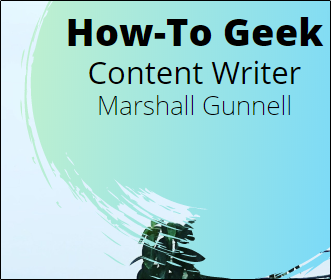
Когда вы закончили редактирование изображения, щелкните значок “Загрузить” вверху справа.
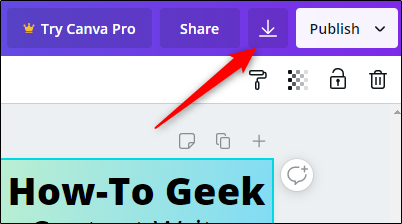
В раскрывающемся меню выберите тип файла, который вы хотите сохранить ваше изображение как, а затем выберите разрешение. Когда будете готовы сохранить фоновое изображение, нажмите «Скачать».
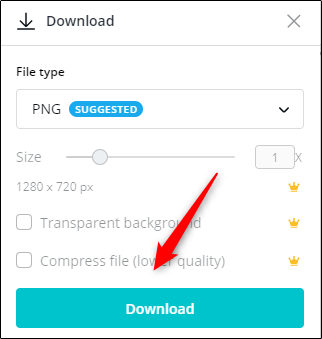
После загрузки изображения вы можете использовать его в качестве фона масштабирования.
Используйте свой собственный фон масштабирования
Теперь, когда вы создали свой пользовательский фон, давайте посмотрим, как он выглядит в Zoom. Для этого откройте клиент Zoom на ПК с Windows 10 или Mac. Щелкните значок шестеренки настроек вверху справа.
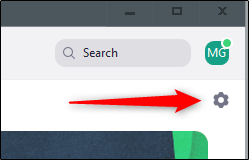
В окне настроек нажмите «Виртуальный фон».”
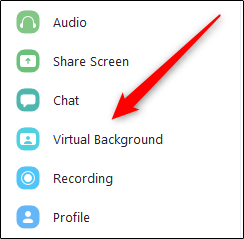
В разделе« Выбор виртуального фона »щелкните значок« плюс »(+), чтобы открыть проводник (Windows) или Finder (Mac).
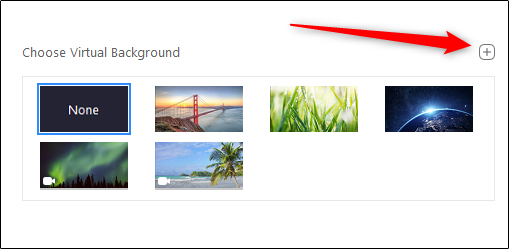
Перейдите к своему пользовательскому изображению на вашем компьютере и выберите его. После добавления в Zoom он будет отображаться на фоне всех ваших видеовстреч.
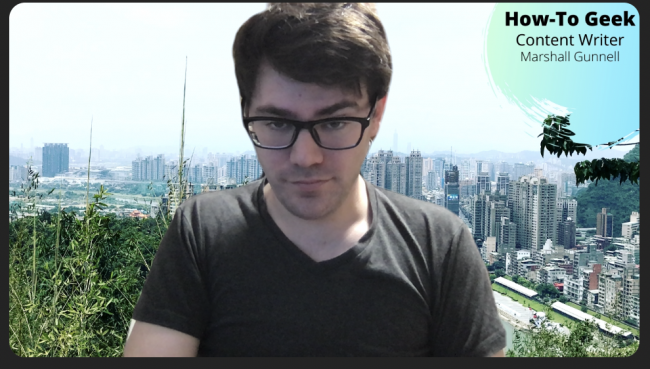
Теперь вы будете выделяться из толпы!
