Как установить и использовать браузер Tor в Linux
Гайд в разделе Linux "Как установить и использовать браузер Tor в Linux" содержит информацию, советы и подсказки, которые помогут изучить самые важные моменты и тонкости вопроса….
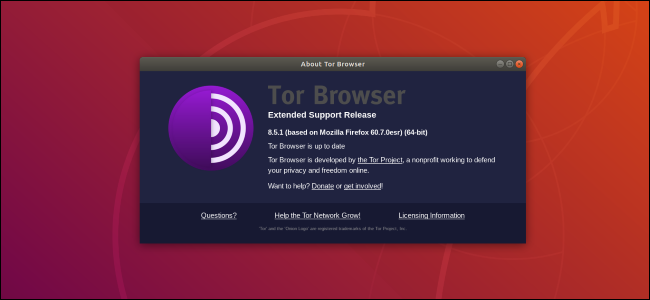
Просматривайте страницы анонимно с помощью браузера Tor. Вот как установить Tor на рабочий стол Linux. Остерегайтесь пользователей Ubuntu: проект Tor рекомендует не устанавливать Tor из обычных репозиториев программного обеспечения Ubuntu.
Что такое Tor?
В повседневной речи мы используем термины «Интернет» и «Интернет» как синонимы. Но на самом деле Интернет и Интернет – две очень разные вещи. Если бы веб-сайты были помещениями – магазинами, фабриками, развлекательными центрами – Интернет был бы дорогами и шоссе, связывающими их вместе.
Интернет поддерживает множество услуг. Всемирная паутина – лишь одна из них. Другие сервисы, такие как электронная почта, RDP, DNS, NNTP, предоставляются через Интернет, и ни один из них не является веб-сайтом.
Оверлейные сети также используют Интернет. Сеть Tor (луковый маршрутизатор) является одной из таких оверлейных сетей. Это обеспечивает анонимность и конфиденциальность для пользователей. С Tor, если вы используете его эффективно, никто не сможет отследить вашу активность до вашего IP-адреса.
Трафик, проходящий по сети Tor, зашифрован. Хотя это помогает сохранить анонимность людей, использующих его, шифрование вызывает сетевые проблемы. Обычные элементы маршрутизации и коммутации в Интернете не могут работать с сетевым трафиком Tor.
Сеть ретрансляторов Tor, размещенная и обслуживаемая добровольцами, вместо этого выполняет коммутацию и маршрутизацию. Реле Tor намеренно разрывает ваше соединение между несколькими реле, даже если эта маршрутизация не требуется для достижения пункта назначения. Это «подпрыгивание» – еще одна причина, по которой Tor делает практически невозможным обратное отслеживание и идентификацию человека на дальнем конце.
Именно сила этой анонимности привела к тому, что сеть Tor используется для размещения многих веб-сайты, которые занимаются преступной деятельностью. Сеть Tor составляет большую часть даркнета. Однако это не только незаконная деятельность в сети Tor. Диссиденты репрессивных режимов, анонимные источники в прессе, информаторы, активисты и военные – все используют Tor по законным причинам.
Проблема в том, что именно то, что делает это предложение привлекательным для этих людей, также делает его привлекательным предложением для плохие парни.
Скрытые службы Tor имеют адреса, оканчивающиеся на суффикс «.onion». Они не будут отображаться в Google, их нельзя будет просмотреть или получить к ним доступ с помощью обычного интернет-браузера. Вы должны использовать браузер Tor для посещения этих сайтов, но вы также можете использовать его для доступа к обычным веб-сайтам с дополнительной анонимностью.
Как установить браузер Tor
Обратите внимание, что проект Tor не рекомендует устанавливать предварительно упакованные версии браузер Tor из репозиториев Ubuntu, заявив, что они «ненадежно обновлялись» сообществом Ubuntu в прошлом. Устанавливайте его только с официального сайта Tor Project. Проект Tor также предлагает официальные репозитории для Ubuntu и Debian, но следующие инструкции будут работать с любым дистрибутивом Linux.
Перейдите на страницу загрузки проекта Tor и нажмите на пингвина.
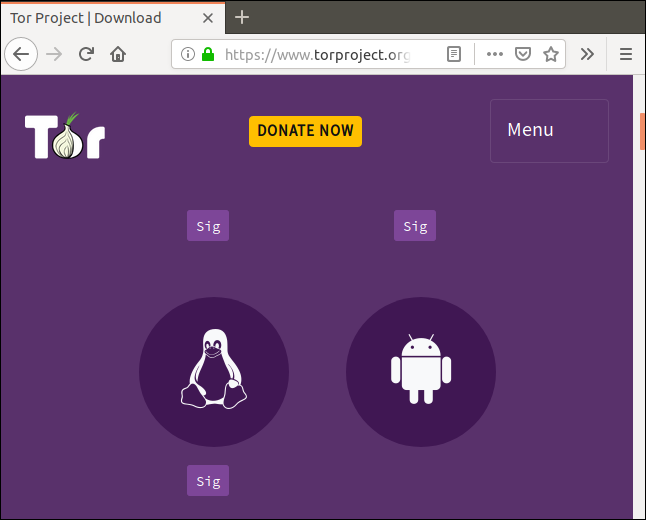
Если ваш браузер предлагает открыть или сохранить файл, выберите вариант сохранения файла.
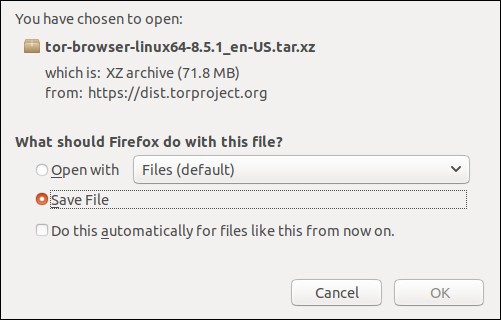
Предположим, файл сохраняется в каталоге загрузок.
Когда будут выпущены будущие версии браузера Tor, номера версий в имени файла изменятся. Кроме того, часть имени файла указывает язык. В этом примере «en-US» означает английский, США.
Если вы загрузили версию на другом языке или следуете этим инструкциям в будущем, когда версия браузера изменилась, замените имена файлов и каталогов, с которыми вы действительно работаете, на имена файлов и каталогов, используемые в этих инструкциях.
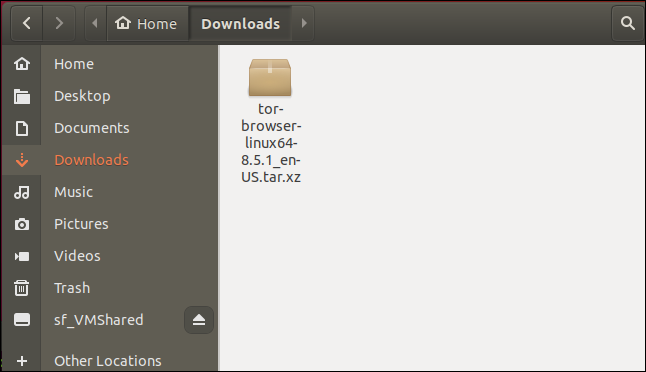
Загруженный файл является файлом .tar.xz. Нам нужно распаковать и распаковать его, чтобы мы могли использовать его содержимое.
Есть несколько способов сделать это. Если щелкнуть файл правой кнопкой мыши, появится контекстное меню. В меню выберите «Извлечь сюда».
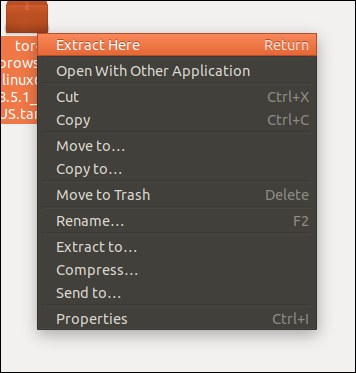
Если в вашем контекстном меню нет параметра «Извлечь сюда», закройте его и дважды щелкните загруженный файл. Ваш файловый менеджер может извлечь содержимое файла за вас.
Если это не сработает, откройте окно терминала в каталоге загрузок и используйте следующую команду. Обратите внимание, что «J» в xvJf находится в верхнем регистре.
tar -xvJf tor-browser-linux64-8.5.1_en-US.tar.xz

Так или иначе, файл будет распакован и разархивирован для вас. В папке «Загрузки» будет создан новый каталог.
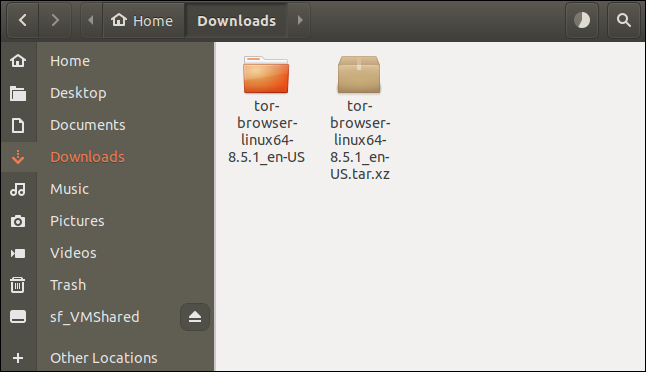
Дважды щелкните новый каталог, чтобы файловый менеджер перешел в этот каталог. Как и у русских кукол, внутри первого есть еще один каталог.
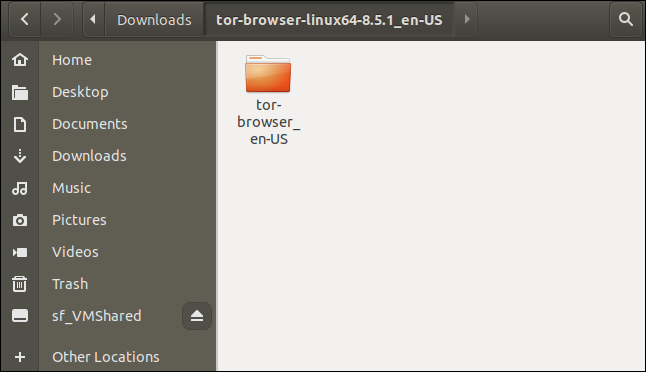
Запустить из каталога или выполнить установку системы?
Здесь у вас есть выбор.
Теперь, когда вы скачали и распаковали браузер Tor, вы можете продолжить и использовать его без дальнейших шагов по установке. Или вы можете выполнить более тесную интеграцию с установкой на системном уровне.
Работа браузера Tor идентична в обоих случаях, и обновления безопасности и исправления ошибок найдут и обновят браузер в любом случае.
Вы можете предпочесть, чтобы браузер Tor как можно меньше касался вашего компьютера. Если вы чувствуете себя счастливее, не встраивая браузер Tor в свою систему, это прекрасно. Вы будете так же анонимны и защищены, когда будете использовать его непосредственно из этого каталога, как если бы вы использовали его после установки на системном уровне. Если это ваш предпочтительный подход, следуйте инструкциям в разделе Использование браузера Tor из каталога Tor.
Если вы хотите, чтобы браузер Tor распознавался как установленное приложение в среде рабочего стола и отображался в меню приложений и при поиске приложений, следуйте инструкциям в разделе «Интеграция на уровне системы».
Использование браузера Tor из каталога Tor
Чтобы запустить браузер Tor прямо из каталога, откройте окно терминала в этом месте и введите следующую команду:
./ tor-browser_en-US / Browser / start-tor-browser &

Теперь в этой статье вы можете перейти к разделу «Как настроить браузер Tor».
Интеграция на системном уровне
Откройте окно терминала в этом месте. Чтобы установить браузер Tor в системную папку, вам нужно переместить этот каталог, tor-browser_en-US, в каталог / opt. Это обычное место для установленных пользователем программ в Linux. Мы можем сделать это с помощью следующей команды. Обратите внимание, что вам нужно использовать sudo, и вам будет предложено ввести пароль.
sudo mv tor-browser_en-US / opt

Папка переместится в новое место и исчезнет из окна файлового менеджера. В окне терминала измените каталог так, чтобы вы находились в каталоге / opt / tor-browser_en-US.
cd / opt / tor-browser_en-US

Использование Чтобы вывести список содержимого этого каталога, мы видим другой каталог и файл с расширением «.desktop». Нам нужно запустить файл «.desktop», чтобы зарегистрировать приложение в среде рабочего стола.
ls ./start-tor-browser.desktop –register-app
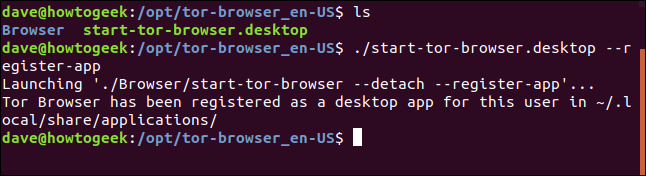
Как Запуск браузера Tor
Описанная выше последовательность установки была протестирована на текущих дистрибутивах Ubuntu, Fedora и Manjaro Linux. Нажатие клавиши Super (между левой клавишей Ctrl и Alt) и ввод «tor» во всех случаях вызывает значок браузера Tor.
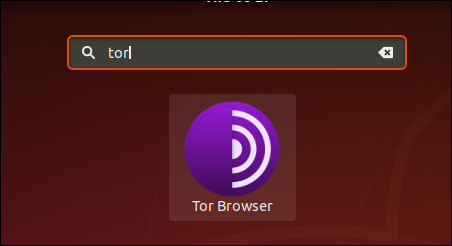
При нажатии на значок запускается браузер Tor.
Как настроить браузер Tor
При первом запуске браузера Tor появляется диалоговое окно .
Если вы выходите в Интернет через прокси-сервер или находитесь в стране, которая пытается подвергнуть цензуре использование таких инструментов, как Tor, вам следует нажать кнопку «Настроить».
Если ни один из них не относится к вам, нажмите кнопку «Подключиться».
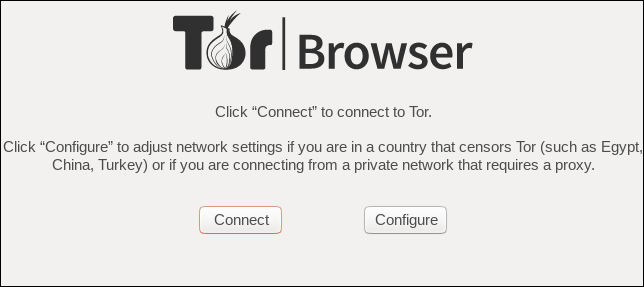
Нажатие кнопки «Настроить» позволяет вам установить прокси или настроить «мост», чтобы вы могли использовать Tor в странах, где его использование ограничено.
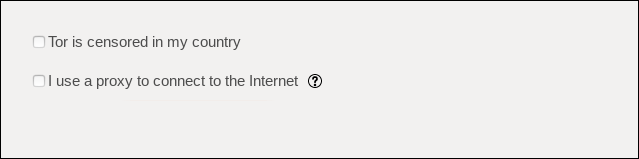
Сначала мы рассмотрим параметры цензуры.
Установите флажок «Tor подвергается цензуре в моей стране». Появится набор из трех параметров.
Эти параметры предоставляют вам различные способы настройки «моста». Мосты – это альтернативные точки входа в сеть Tor. Они не указаны в публичных списках. Использование моста значительно усложняет вашему интернет-провайдеру обнаружение того, что вы используете Tor.
Первый вариант позволяет выбрать встроенный мост. Щелкните переключатель «Выбрать встроенный мост» и выберите один из мостов в раскрывающемся меню «Выбрать мост».
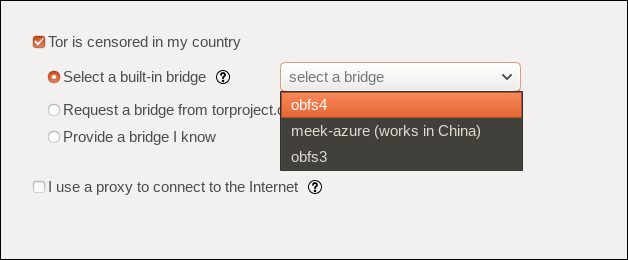
Второй вариант – запросить альтернативный мост.
Щелкните «Запросить мост у Torproject».com »и нажмите кнопку« Запросить новый мост ».
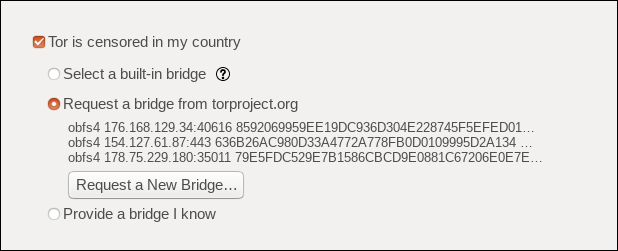
Когда вы нажмете кнопку« Запросить новый мост », вам будет предложено для заполнения Captcha, чтобы доказать, что вы человек.
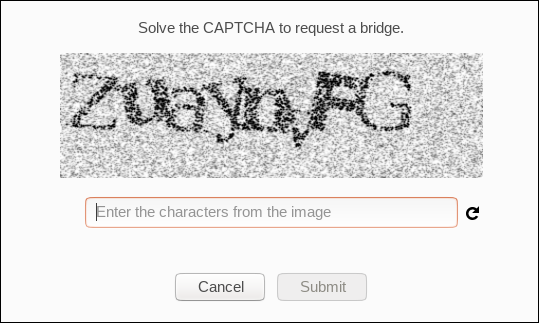
Третий вариант – когда у вас уже есть сведения о мосте, которому вы доверяете и который вы использовали раньше, и вы хотите снова использовать этот мост.
Щелкните переключатель «Provide a Bridge I Know» и введите сведения о мосте, который вы хотите использовать.
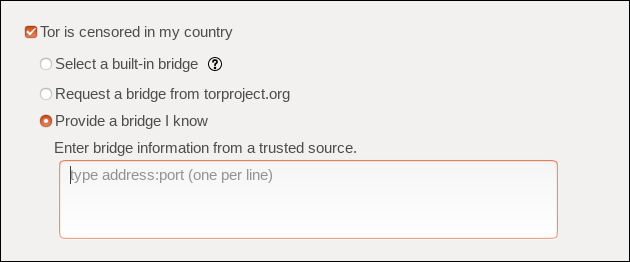
Если у вас есть настроил мост, используя один из этих вариантов, нажмите кнопку «Подключиться», чтобы запустить браузер Tor.
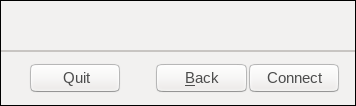
Настройка прокси
Если вы подключаетесь к Интернету через прокси, вам необходимо предоставить данные прокси браузеру Tor.
Щелкните переключатель «Я использую прокси для подключения к Интернету». Появится новый набор параметров.
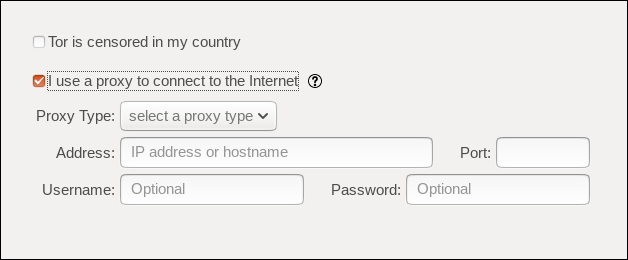
Если вы настроили собственный прокси-сервер, вы будете знать детали подключения для него. Если вы находитесь в корпоративной сети или кто-то другой настроил прокси-сервер, вам нужно будет получить от него данные о подключении.
Вам нужно будет указать IP-адрес или сетевое имя устройства, выступающего в качестве прокси и какой порт использовать. Если прокси требует аутентификации, вы также должны указать имя пользователя и пароль.
Нажмите кнопку «Выбрать тип прокси», чтобы выбрать тип прокси из раскрывающегося меню, затем заполните остальные поля.
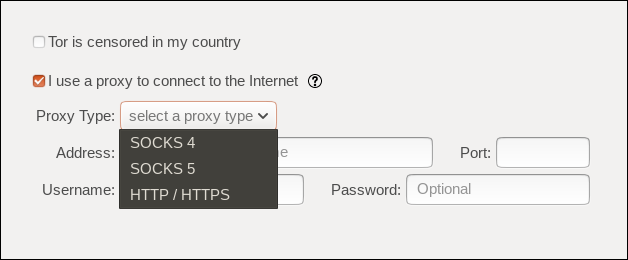
Когда вы настроили прокси, нажмите кнопку «Подключиться», чтобы запустить браузер Tor.
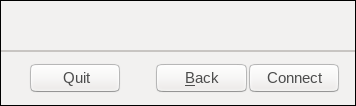
Как Использование браузера Tor
Вы увидите индикатор выполнения, когда будет установлено соединение с сетью Tor.
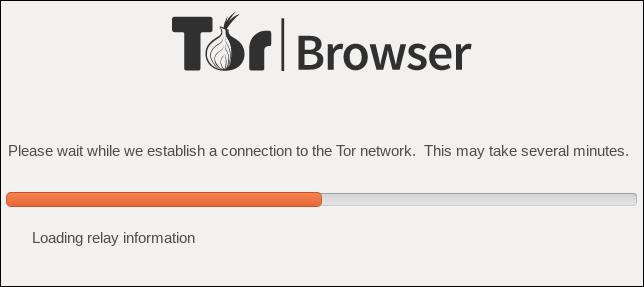
Скоро вы увидите главное окно браузера Tor.
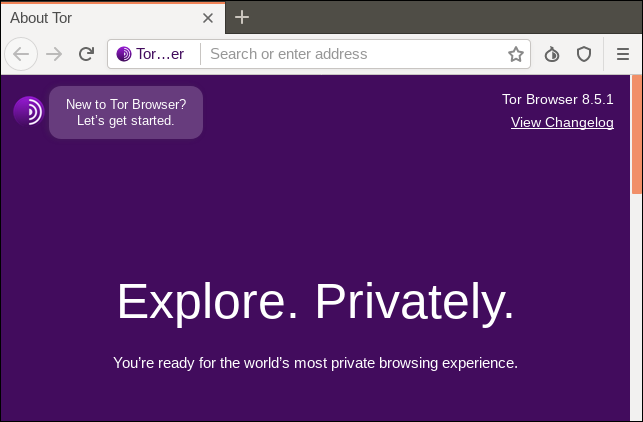
Если он выглядит как во многом как Firefox, потому что это Firefox, настроенный и настроенный для работы в сети Tor.
Но будьте осторожны. Не изменяйте настройки конфигурации только потому, что вы знакомы с Firefox. И не устанавливайте никаких дополнений. Выполнение любого из этих действий повлияет на способность браузера Tor скрывать вашу личность. И если вы это сделаете, вряд ли вообще будет смысл использовать браузер Tor.
Вы можете ввести адрес любого веб-сайта в адресную строку, и браузер Tor с радостью перейдет на этот веб-сайт. Но использование браузера Tor для обычного просмотра веб-страниц даст вам худшее взаимодействие с пользователем по сравнению со стандартным браузером.
Поскольку ваше соединение передается по сети ретрансляторов Tor, ваше соединение будет медленнее. И для сохранения вашей анонимности некоторые части веб-сайтов могут работать некорректно. Flash и другие технологии – даже некоторые шрифты – не будут работать или отображаться в обычном режиме.
Браузер Tor лучше всего зарезервировать для тех случаев, когда вы цените анонимность выше взаимодействия с пользователем, и когда вам нужно посетить веб-сайт «.onion».
Как получить доступ к Onion-сайту в Linux
Некоторые веб-сайты присутствуют в чистой сети и в сети Tor. Это, например, делает поисковая машина Duck Duck Go. В браузере Tor есть быстрый способ подключения к сайту Duck Duck Go «.onion».
Нажмите «Впервые в браузере Tor?» в верхнем левом углу окна браузера.
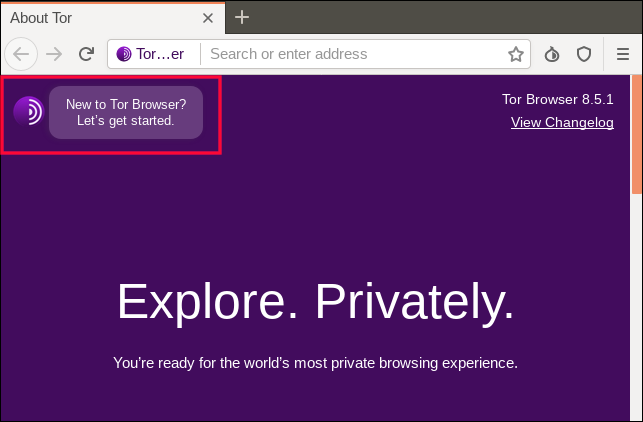
Теперь щелкните ссылку «Onion Services», затем нажмите кнопку «Visit an Onion».
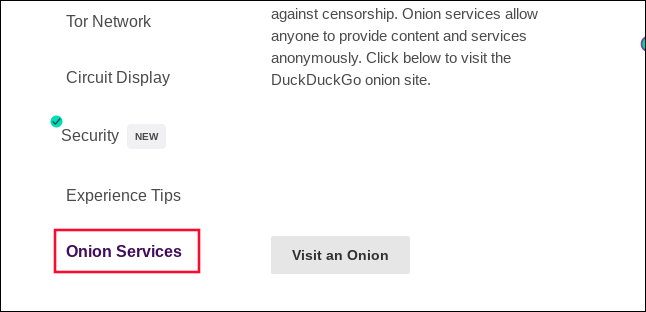
Вы попадете на сайт Duck Duck Go «.onion».
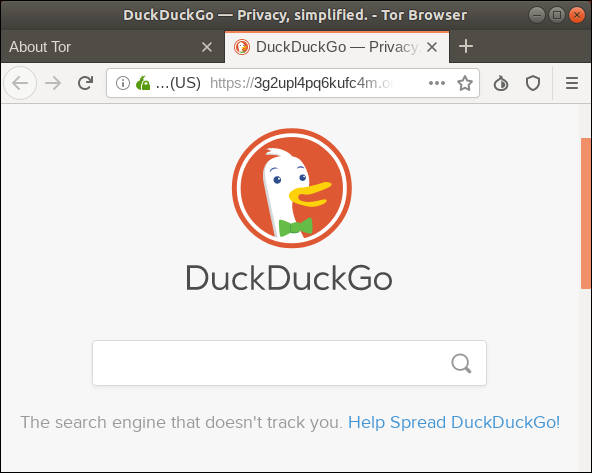
Щелкните зеленый луковичный логотип в поле информации о сайте, и вы увидите маршрут, по которому ваше соединение ведет к сайту «.onion», который вы ‘ повторно просматривается.
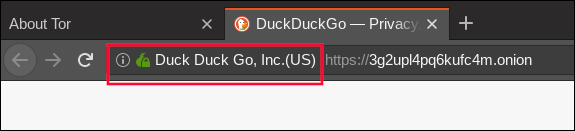
Маршрут, по которому прошло ваше соединение, называется его «цепью». В этом примере маршрут начинается в Великобритании и проходит через Францию в США, а затем через другой набор безымянных ретрансляторов, прежде чем, наконец, добраться до сайта Duck Duck Go «.onion».
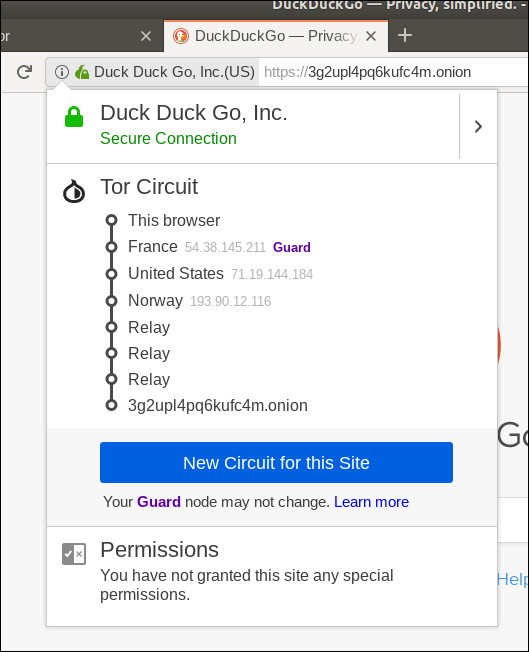
Щелкните значок щита в правом верхнем углу панели инструментов браузера, чтобы увидеть текущий уровень безопасности.
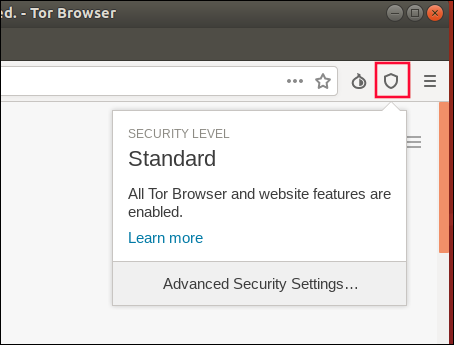
Если вы хотите изменить уровень безопасности, нажмите кнопку «Дополнительные параметры безопасности».
Вы можете установить уровень безопасности «Стандартный», «Безопасный» или «Самый безопасный». Каждое повышение уровня безопасности еще больше снижает количество функций веб-сайта, которые будут продолжать правильно работать.
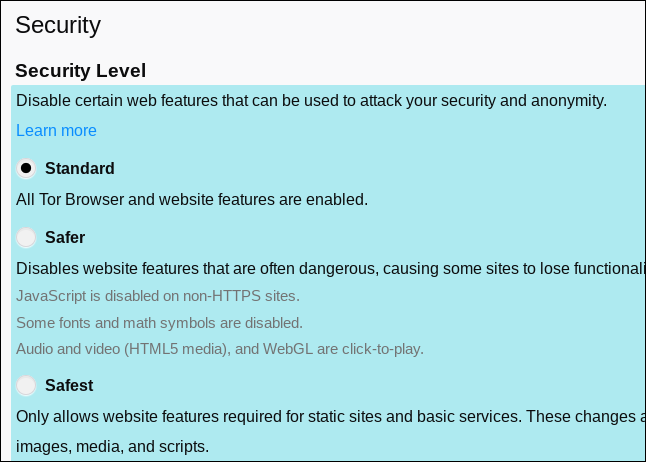
Вы можете просматривать Интернет и находить списки других сайтов с расширением “.onion”, но это опасная практика. Многие из них будут размещать материалы, которые считаются незаконными, заставят вас отбеливать глаза или и то, и другое.
Лучше выяснить, есть ли у сайтов, которыми вы уже пользуетесь и которым доверяете, «. onion »в сети Tor. Затем вы можете использовать эти сайты анонимно.
Честные и законные сайты, которые ценят конфиденциальность и безопасность и делают их основным предложением своих клиентов, скорее всего, предоставят сайт «.onion», чтобы на них можно было попасть с помощью браузера Tor.
ProtonMail, например, утверждает, что был создан с нуля с учетом требований безопасности и конфиденциальности. У них есть сайт «.onion», который позволяет пользователям подключаться к ним с дополнительной конфиденциальностью. Конечно, эта ссылка не будет работать в обычном окне браузера.
И еще больше анонимности
Если даже браузер Tor не обеспечивает вам достаточной анонимности и конфиденциальности, вам может понадобиться другой проект, в основе которого лежит Tor.
Tails – это живой операционная система, которую можно запустить с USB-накопителя, SD-карты или даже DVD. Вы можете носить его с собой и использовать (почти) с любого компьютера. Вам не нужно ничего устанавливать, и вы не оставите цифровых следов.
Будьте осторожны там
Будьте осторожны, будьте осторожны, будьте осторожны и будьте в безопасности.
Когда вы отклоняетесь от чистой паутины в тень, вы всегда должны думать, прежде чем щелкнуть. p110>
