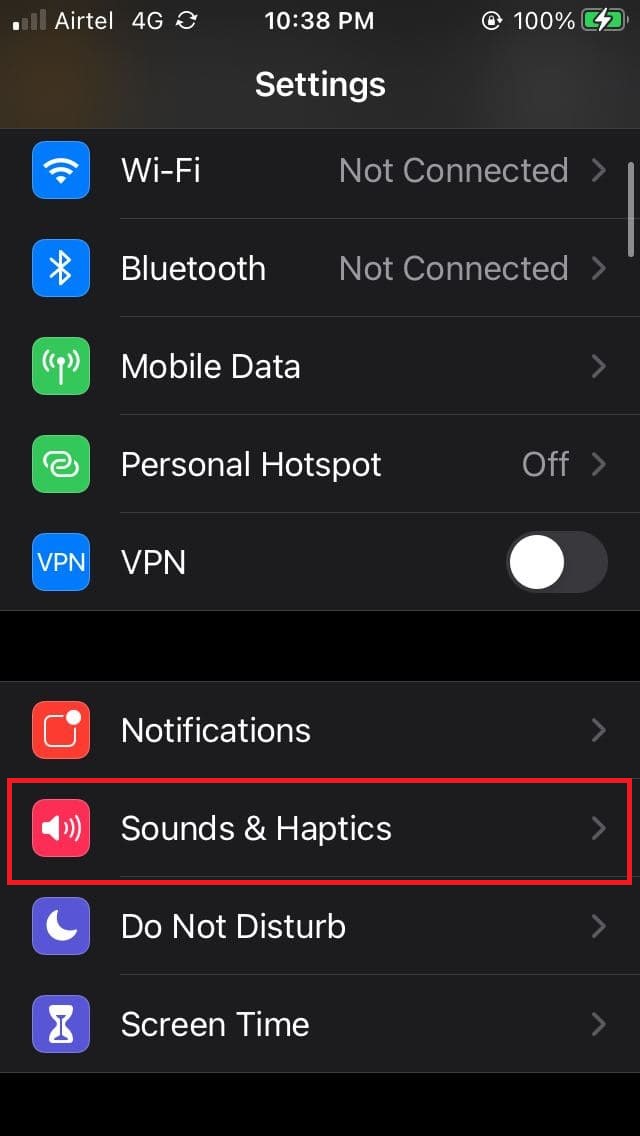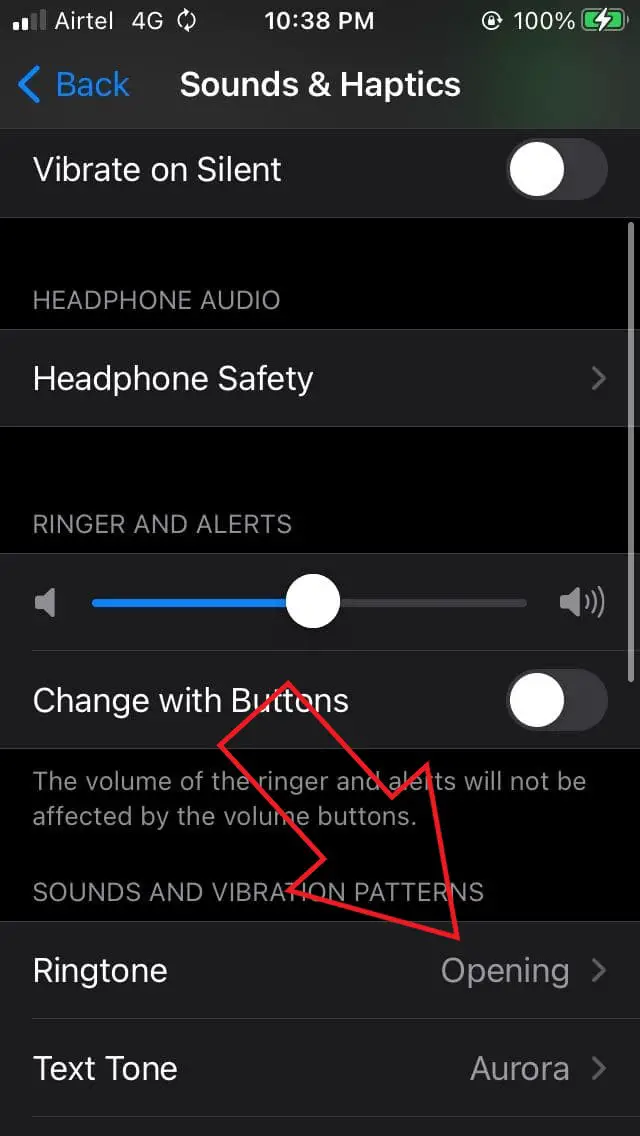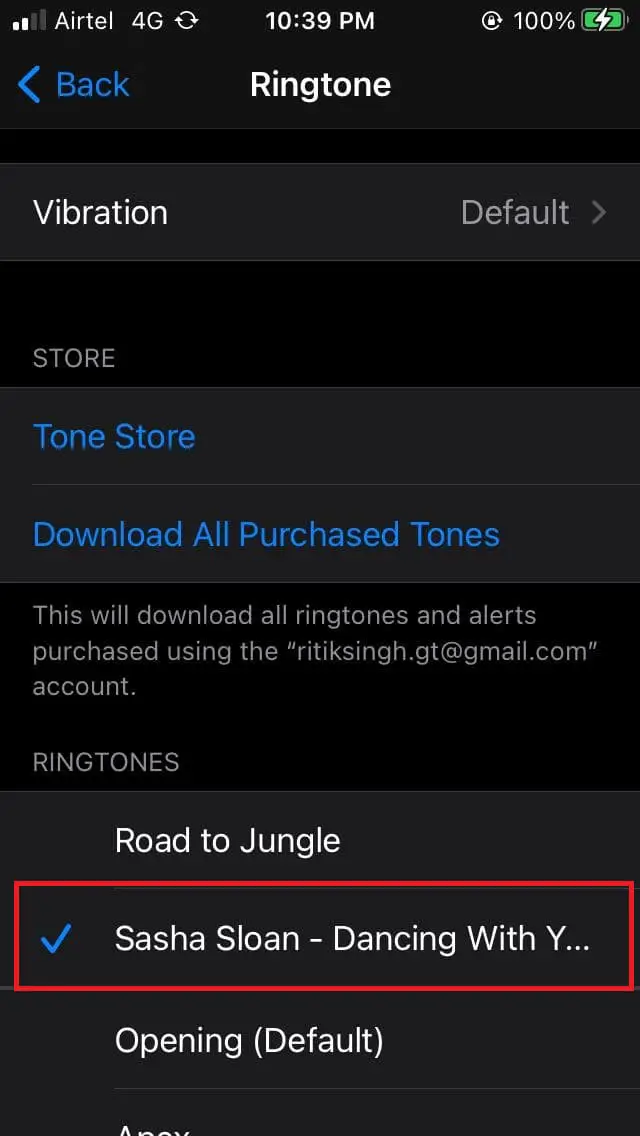Как установить любую песню в качестве мелодии звонка на вашем iPhone
Гайд в разделе iPhone "Как установить любую песню в качестве мелодии звонка на вашем iPhone" содержит информацию, советы и подсказки, которые помогут изучить самые важные моменты и тонкости вопроса….
По умолчанию iOS не позволяет выбрать собственную мелодию звонка на вашем iPhone. Все, что вы можете сделать, это перебирать встроенные опции, которые, на мой взгляд, не очень хороши. В любом случае, дело не в том, что вы не можете использовать любую мелодию звонка на iOS. Мы подготовили подробное пошаговое руководство о том, как установить любую музыку или песню в качестве мелодии звонка на iPhone.
Обновление: iTunes больше недоступен для macOS Catalina, Big Sur, Monterey и более поздних версий.Если вы используете какую-либо из этих последних версий, следуйте нашему руководству по копированию собственных рингтонов на iPhone с Mac.
Как установить любую песню в качестве мелодии звонка на вашем iPhone
Чтобы установить собственную мелодию звонка на iPhone, на вашем компьютере должен быть установлен iTunes. Поэтому, если у вас нет iTunes, обязательно установите последнюю версию отсюда. Здесь для демонстрации мы использовали iTunes версии 12.10.10.2.
ClosePowered By10ShareNextStay
После того как вы установили/обновили iTunes, вы можете приступить к выполнению следующих шагов. Обратите внимание, что этот процесс довольно длительный и может быть утомительным.
Шаг 1. Добавьте свою песню в медиатеку iTunes
Для начала убедитесь, что песня, которую вы хотите установить в качестве рингтон находится в вашей медиатеке iTunes. Если вы уже загрузили файл мелодии звонка в формате MP3 или AAC на свой компьютер (который, я думаю, большинство из вас предпочтет), все, что вам нужно сделать, это: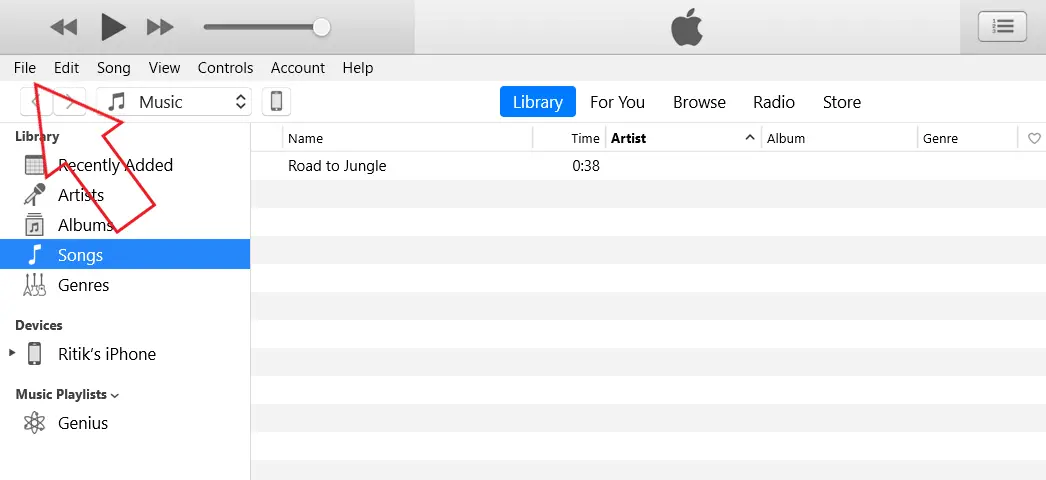
1. Откройте iTunes на своем Mac или ПК с Windows.
2. Перейдите в Библиотеку песен.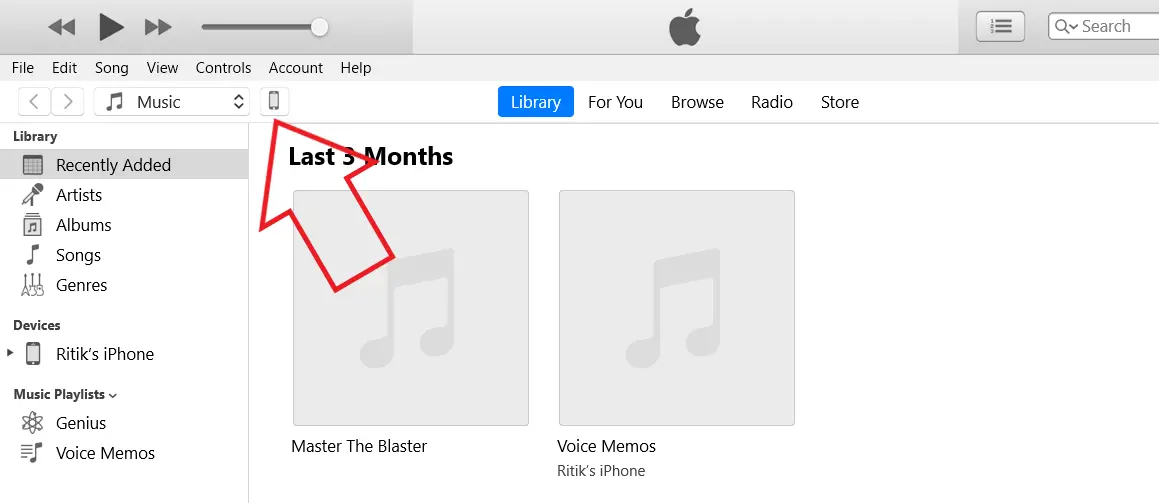
3. Нажмите «Файл» в левом верхнем углу и выберите «Добавить файл в библиотеку».
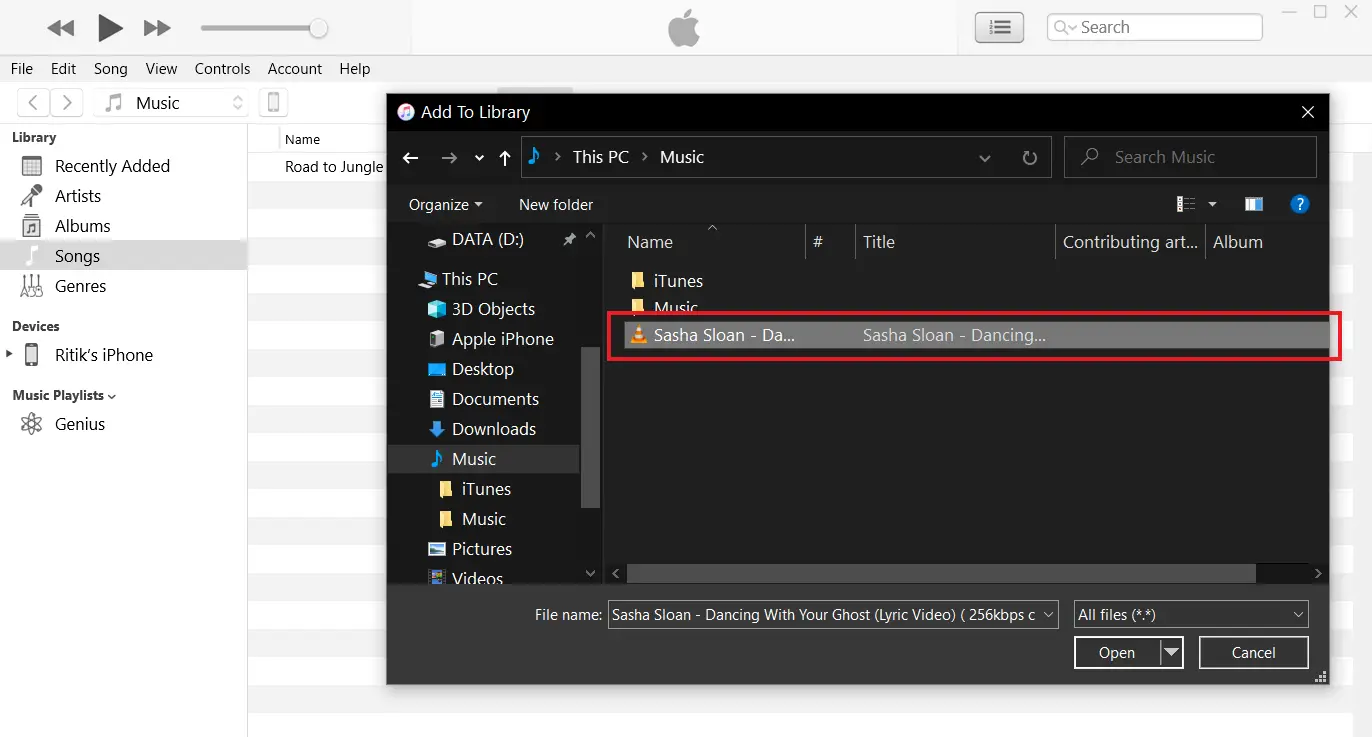
4. Выберите файл мелодии звонка в формате MP3 или AAC на своем диске.
Шаг 2. Обрезка аудио в iTunes.
После того как аудиофайл будет добавлен в вашу медиатеку iTunes, вы сможете выбрать время начала и остановки мелодии звонка, выполнив следующие действия. Пропустите этот шаг, если вы уже обрезали рингтон.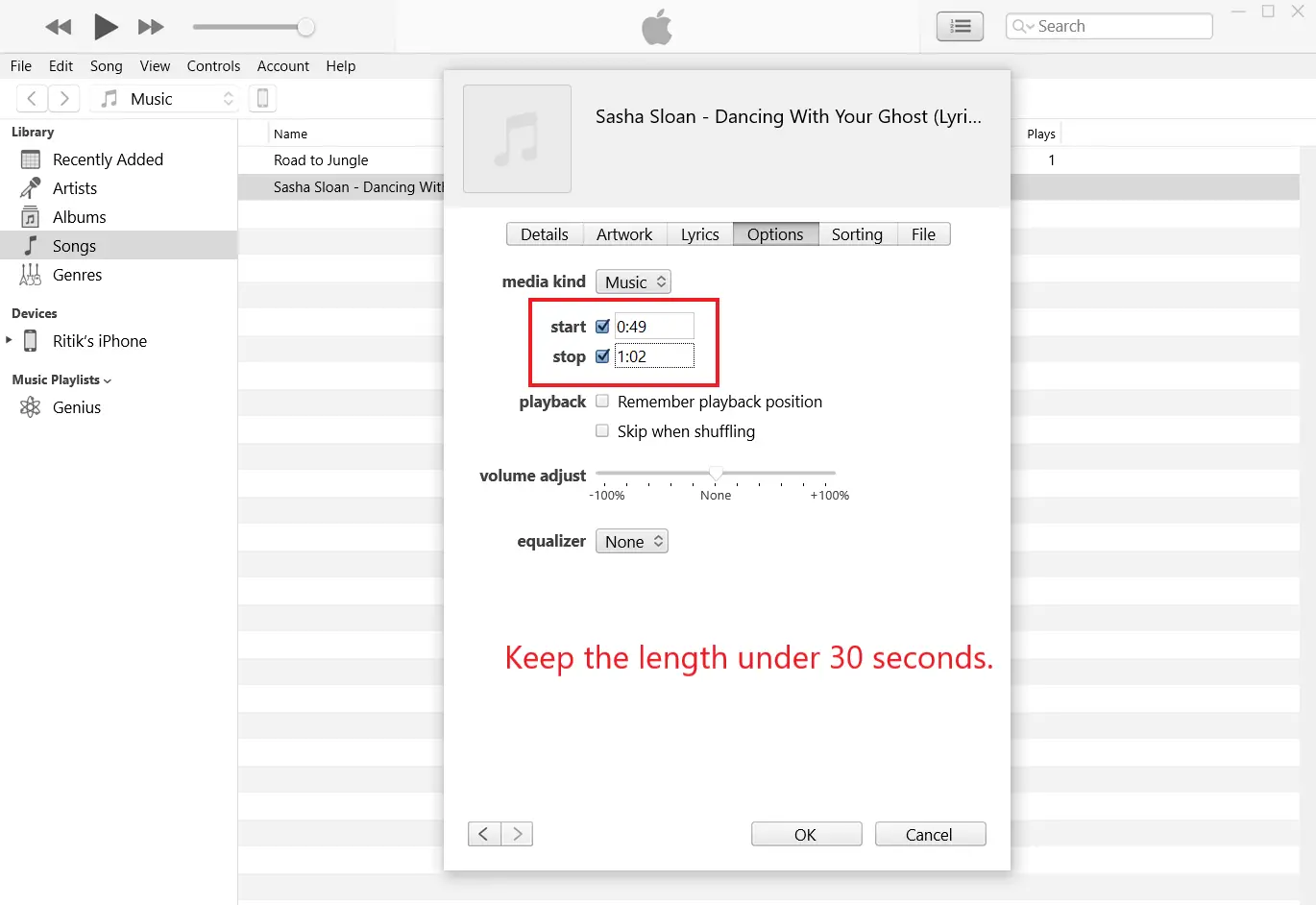
1. Щелкните правой кнопкой мыши песню в медиатеке iTunes.
2. Нажмите Информация о песне.
3. Когда откроется новое окно, нажмите Параметры. Strong> вкладка.
4. Здесь установите флажки старт и стоп и установите желаемую длительность мелодии звонка.
Примечание. Длина продолжительность мелодии звонка не может превышать 30 секунд.
Шаг 3. Создайте версию AAC
Теперь вам нужно будет создать версию мелодии звонка в формате AAC. То же самое можно сделать с помощью функции конвертации в iTunes.
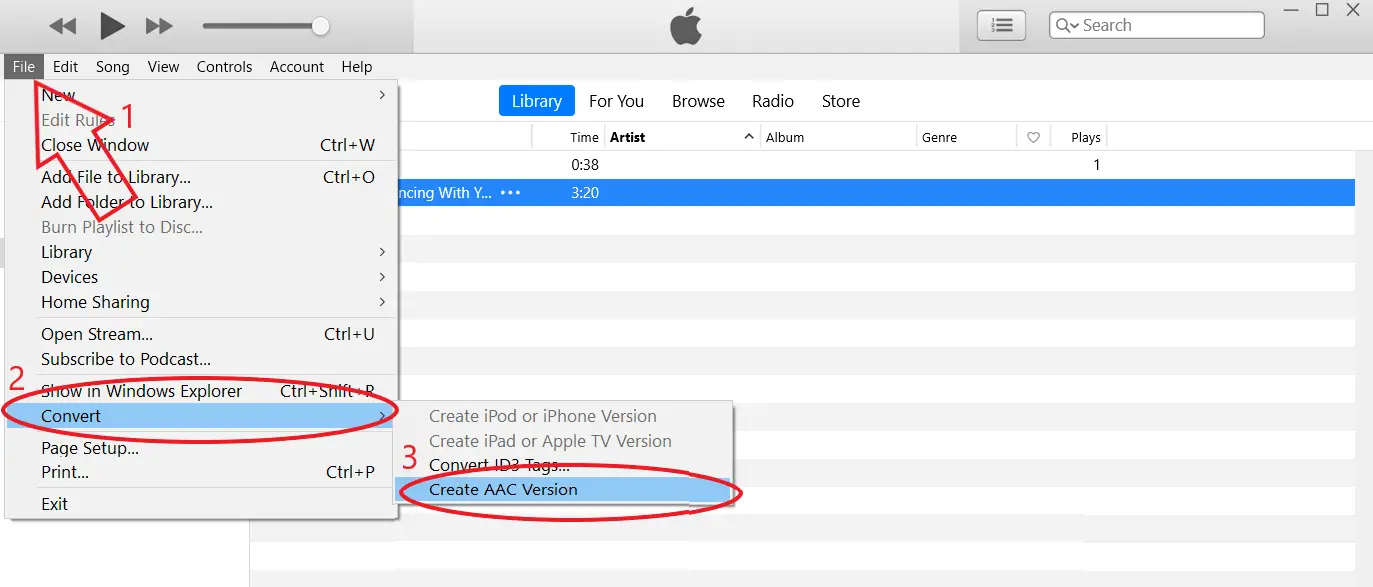
1. Нажмите на песню, чтобы выбрать ее.
2. Затем нажмите «Файл» в левом верхнем углу и выберите Конвертировать.
3. Нажмите «Создать версию AAC. strong>.
4. Теперь вы увидите дубликат файла с тем же именем в своей библиотеке. Теперь вы можете удалить старую версию MP3, если хотите.
Не уверены, какая из двух версий является версией AAC? Нажмите правой кнопкой мыши на файле с информацией о файле песни и проверьте тип файла.
Кроме того, если вы не видите опцию создания версии AAC, нажмите меню «Правка» «Настройки импорта» и измените параметр «Импорт с использованием» на «Кодировщик AAC».
Шаг 4. Измените расширение
Теперь вам нужно изменить расширение вашей песни с m4a на m4r. Чтобы сделать то же самое:
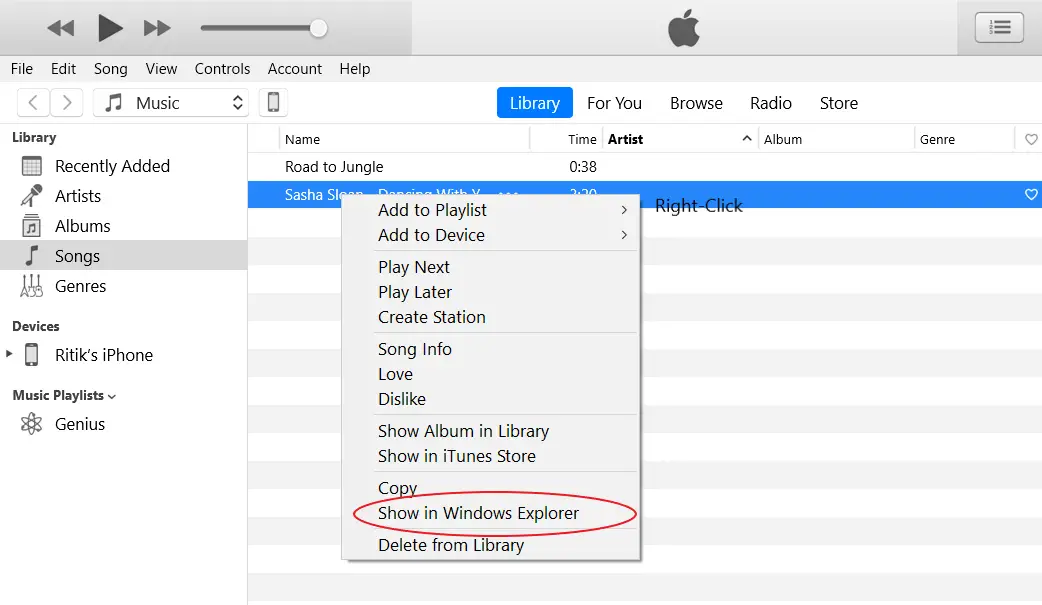
1. Щелкните правой кнопкой мыши песню в iTunes.
2. . Нажмите «Показать в проводнике Windows».’

3. Щелкните файл правой кнопкой мыши, нажмите Переименовать и измените его с «XYZ.m4a» на «XYZ.m4r,», где XYZ — имя файла вашей песни.
4. Нажмите Да для подтверждения при появлении запроса.
Не можете увидеть или изменить расширения файлов на компьютере с Windows 10 или Windows 8? Откройте проводник, нажмите вкладку «Вид» вверху и установите флажок «Расширения имен файлов».«
Шаг 5. Импортируйте и синхронизируйте рингтон на свой iPhone
После того, как вы выполнили все описанные выше шаги, подключите iPhone к компьютеру с помощью USB-кабеля. Если вы используете Windows 10, вам нужно будет нажать «Доверять этому компьютеру» и ввести пароль при появлении запроса на вашем iPhone.
Теперь выполните следующие действия в iTunes:
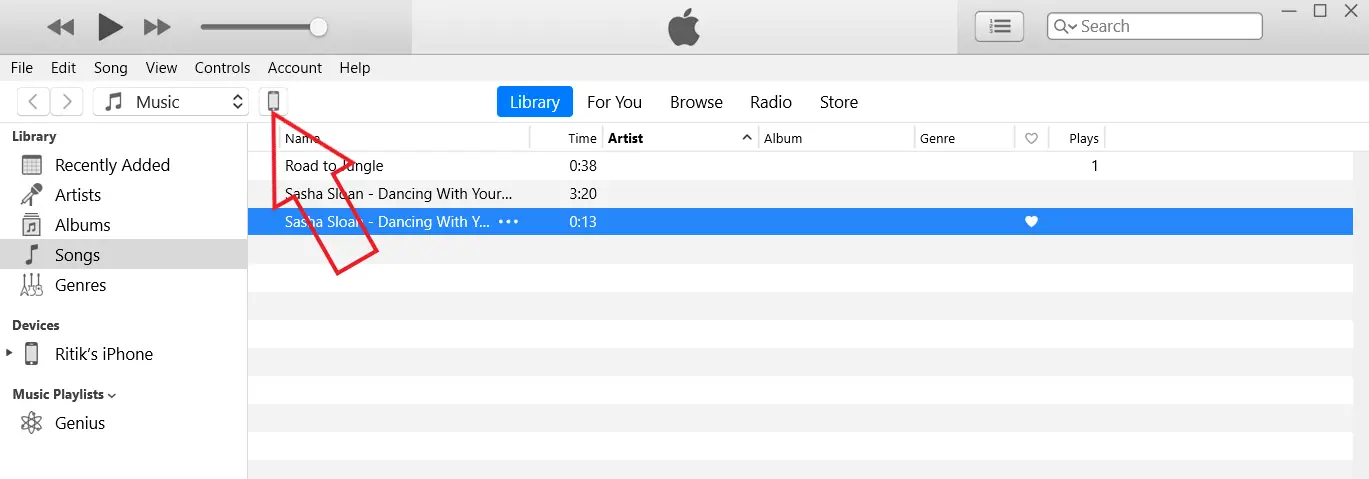
1. Нажмите значок «Устройства», как показано на снимке экрана выше.
2. Когда откроется окно телефона, нажмите Звуки в разделе «На моем устройстве».
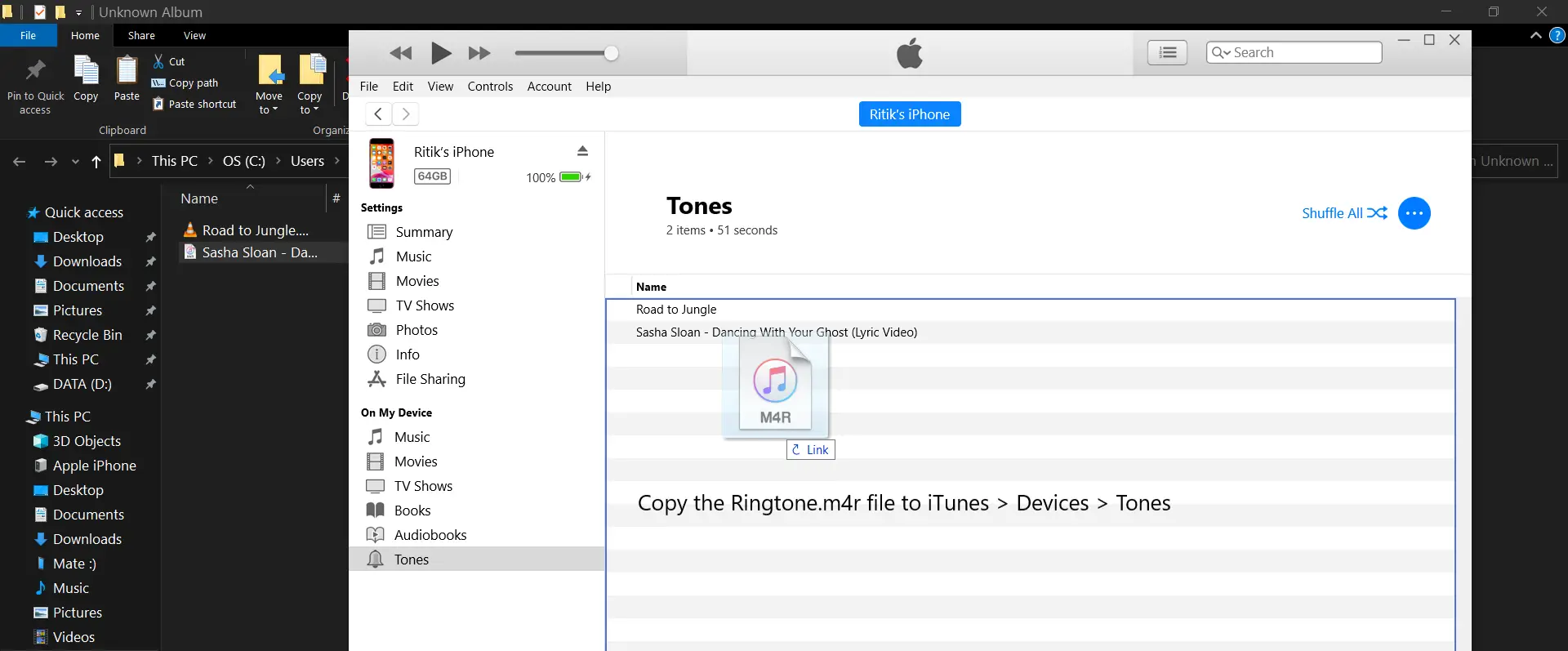
3. Теперь вернитесь в проводник, где находится ваш ringtone.m4r.
4. Пожалуйста, выберите файл, нажмите Ctrl + C, чтобы скопировать и вставить его, нажав Ctrl + V в iTunes на вкладке «Тон». Вы также можете перетащить файл прямо в iTunes.
Шаг 6. Выберите мелодию звонка на своем iPhone
Мелодия звонка теперь синхронизирована с вашим iPhone. Чтобы установить предпочитаемую вами мелодию звонка:
1. Откройте Настройки на своем iPhone.
2. Перейдите к Sounds Haptics.
3. Прокрутите вниз и нажмите Мелодия звонка.
4. Выберите собственную мелодию звонка, которую вы только что синхронизировали с помощью iTunes.
Подведение итогов
Процесс довольно сложен. Это долго, но, надеюсь, вы сможете установить песню по вашему выбору на свой iPhone, используя приведенное выше руководство. Просто убедитесь, что вы правильно выполняете каждый шаг, и это не займет более 5 минут.Если у вас есть какие-либо сомнения или вопросы по этому поводу, дайте мне знать в комментариях ниже.
Также прочитайте «Как отключить затемнение обоев на iPhone
»