Как увеличить скорость воспроизведения YouTube (или замедлить ее)
Гайд в разделе Интересное "Как увеличить скорость воспроизведения YouTube (или замедлить ее)" содержит информацию, советы и подсказки, которые помогут изучить самые важные моменты и тонкости вопроса….
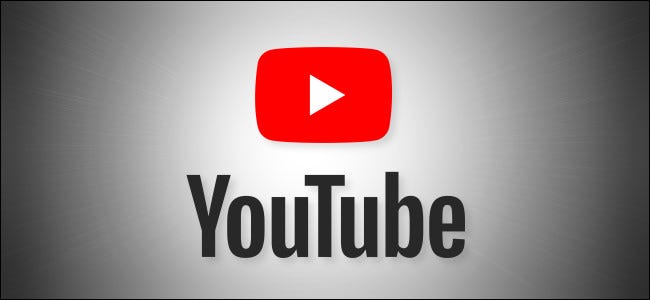
Вы смотрите видео на YouTube, которое движется слишком медленно или слишком быстро? Ускорить (или замедлить) воспроизведение любого видео на веб-сайте YouTube или в мобильном приложении YouTube легко. Вот как это сделать.
Как работают элементы управления скоростью воспроизведения на YouTube
YouTube включает функцию под названием «Скорость воспроизведения», которая позволяет выбрать скорость от 0,25 до 2 раз выше нормальной. Если «1» соответствует нормальной скорости, «0.25 »равняется четверти исходной скорости (замедление воспроизведения), а« 2 »- вдвое быстрее, чем обычно.
Если что-то кажется, что это длилось вечно – возможно, длинная презентация, интервью или подкаст, где все говорят медленно – вы действительно можете его ускорить. Точно так же, если вы смотрите учебник и все идет слишком быстро, вы можете замедлить воспроизведение видео, чтобы успевать за ним.
Функция скорости воспроизведения YouTube не изменяет высоту звука видео, когда вы его ускоряете или замедляете. Если бы это было так, голос человека мог бы звучать как пищащая мышь, когда он быстрый, или как неуклюжий гигант, когда он медленно. Вместо этого он сжимает или расширяет сэмплы аудио и видео для поддержания одинаковой высоты звука во время воспроизведения – так что на самом деле это звучит так, будто один и тот же человек говорит быстрее или медленнее. Музыка также будет играть быстрее или медленнее без изменения тональности.
Как изменить скорость воспроизведения YouTube в Интернете
Вы можете изменить скорость воспроизведения как в веб-браузере, так и в мобильном приложении YouTube для iPhone, Android и iPad. Сначала мы покажем вам, как это работает в Интернете.
Чтобы замедлить или ускорить просмотр видео YouTube в браузере, зайдите на YouTube.com и перейдите к видео YouTube. Откройте панель инструментов воспроизведения и щелкните значок «шестеренка», расположенный в правом нижнем углу области видео.
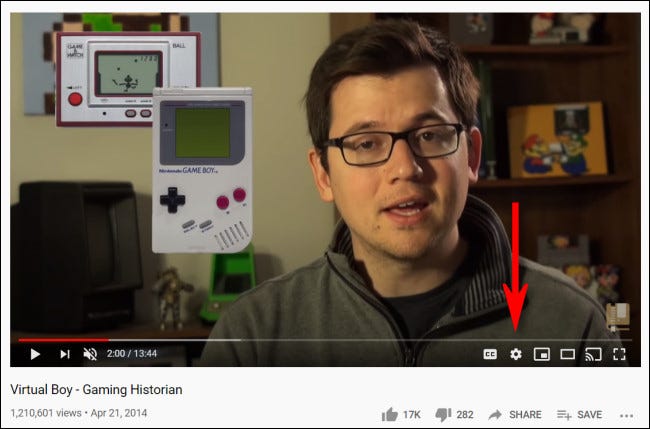
В появившемся меню нажмите «Скорость воспроизведения».
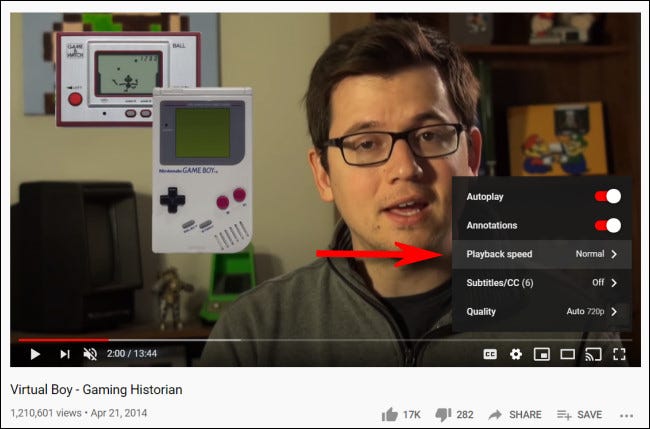
В В меню «Скорость воспроизведения» вы можете выбрать скорость от 0,25 до 2-кратной скорости, включая пользовательское значение в этом диапазоне. Если «1» является нормальной скоростью, любое значение меньше 1 замедлит видео, а любое значение больше 1 ускорит видео.
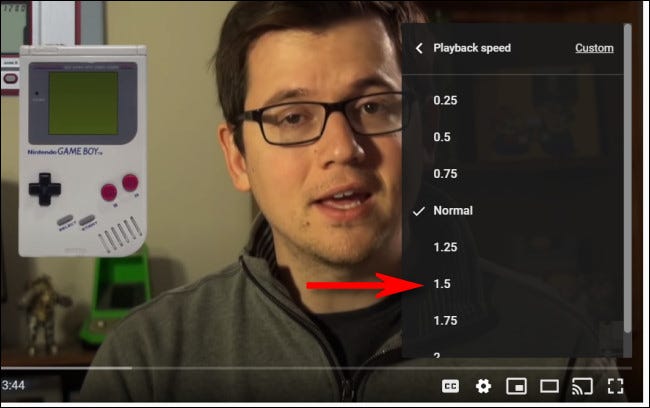
После этого щелкните за пределами меню, чтобы закрыть его, и в следующий раз, когда вы нажмете кнопку воспроизведения, видео будет воспроизводиться с выбранной вами скоростью. Если вам нужно вернуть его в нормальное состояние, еще раз щелкните значок шестеренки, выберите «Скорость воспроизведения» и выберите «1» из списка.
Как изменить скорость воспроизведения YouTube в мобильном приложении YouTube
Если вы Если вы хотите замедлить или ускорить воспроизведение видео YouTube на вашем iPhone, iPad или устройстве Android, сначала откройте приложение YouTube. Во время воспроизведения видео коснитесь экрана один раз, чтобы открыть панель инструментов, затем коснитесь кнопки с вертикальными эллипсами (три точки, выровненные по вертикали), расположенной в правом верхнем углу видеокадра.
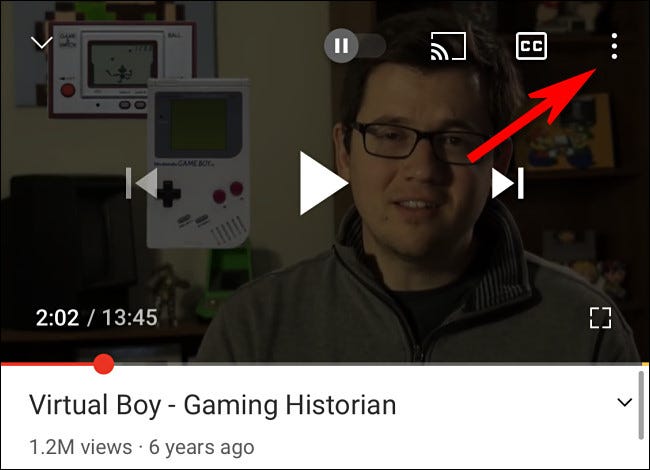
Во всплывающем меню выберите «Скорость воспроизведения».
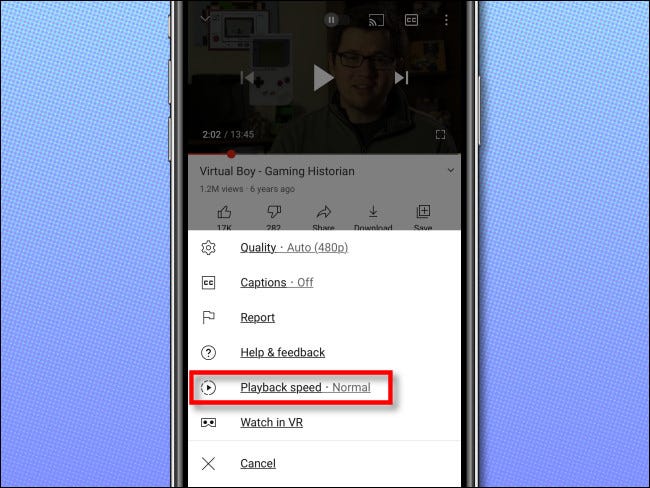
В появившемся списке «Скорость воспроизведения» выберите скорость, которую вы хотите. Помните, что любое значение меньше 1 замедляет видео, а любое значение больше 1 ускоряет видео.
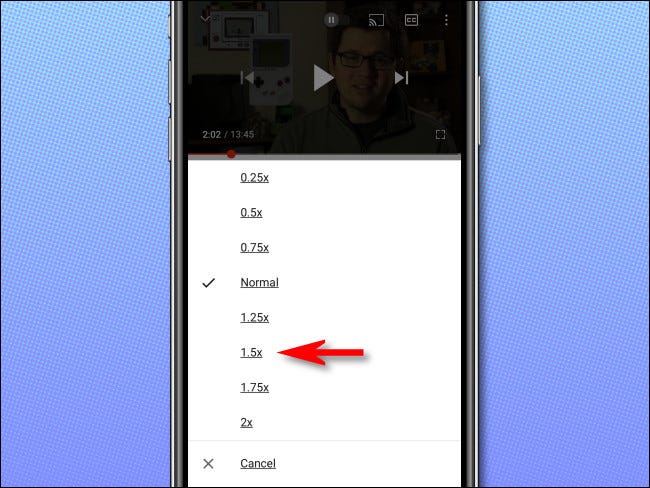
После этого закройте меню, и видео возобновится с выбранной скоростью. Если вам нужно вернуть обычную скорость, нажмите кнопку с многоточием еще раз и измените скорость на «1».
Приятного просмотра!
