Как включить безопасную папку на телефонах Samsung
Гайд в разделе Интересное "Как включить безопасную папку на телефонах Samsung" содержит информацию, советы и подсказки, которые помогут изучить самые важные моменты и тонкости вопроса….
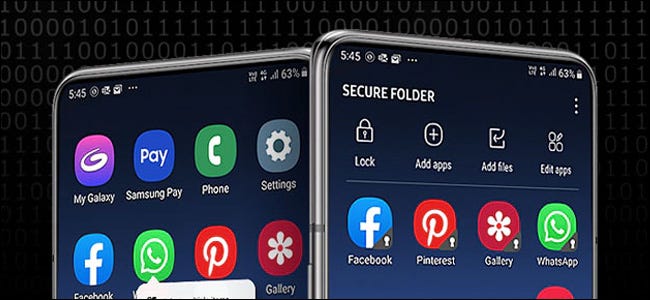
Защищенная папка – это полезная функция на устройствах Samsung, которая позволяет хранить приложения и файлы вне поля зрения. Вот как его включить и использовать.
Как работает защищенная папка
Защищенная папка Samsung – это приложение, которое позволяет скрыть часть вашего телефона. Он использует платформу безопасности Knox от Samsung для создания нового домашнего экрана, защищенного паролем или биометрическими данными вашего устройства. Доступ к приложениям и файлам, которые вы помещаете в папку, будет невозможен, если вы не разблокируете защищенную папку.
Вы можете добавить существующее приложение на телефоне в защищенную папку, чтобы создать копию приложения. У этого приложения не будет никаких ваших существующих файлов, кеша и учетных записей, поэтому это, по сути, новая установка приложения. Вы также можете добавлять новые приложения из Galaxy Store или Play Store, чтобы устанавливать их только в защищенную папку.
Файлы в защищенной папке также нельзя открывать без аутентификации. Эти файлы не будут отображаться в обычных средствах просмотра файлов или в приложении “Галерея”. Только приложения, которые уже находятся в защищенной папке, могут получить доступ к вашим скрытым файлам.
Включение защищенной папки на вашем устройстве
Прежде чем пытаться включить защищенную папку на вашем устройстве, сначала проверьте, совместимо ли ваше устройство. Эта функция работает с телефонами Samsung Galaxy Knox под управлением Android 7.0 Nougat и выше. Эти телефоны совместимы с функцией:
- Серия Galaxy S, начиная с S6 и заканчивая S10
- Серия Galaxy Note, начиная с Note 8 до Note 10
- Galaxy Fold
- Серия Galaxy A, включая A20, A50, A70 и A90
- Серия Galaxy Tab S, начиная с S3
Перед настройкой защищенной папки вам потребуется учетная запись Samsung. Прежде чем продолжить, следуйте инструкциям Samsung по созданию учетной записи.
На новых телефонах Galaxy, таких как S10 и Note 10, приложение будет предустановлено. Проверьте панель приложений своего устройства, чтобы убедиться, что оно установлено. Если на вашем телефоне нет приложения Secure Folder, вы можете загрузить его в Play Store или Galaxy Store.
На телефоне перейдите в приложение «Настройки», а затем выберите «Биометрия и безопасность» & gt, Безопасность Папка. На некоторых телефонах первое меню может быть «Блокировка экрана и безопасность» или просто «Безопасность».”
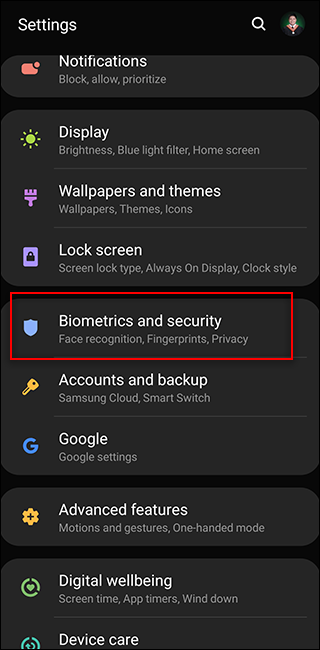
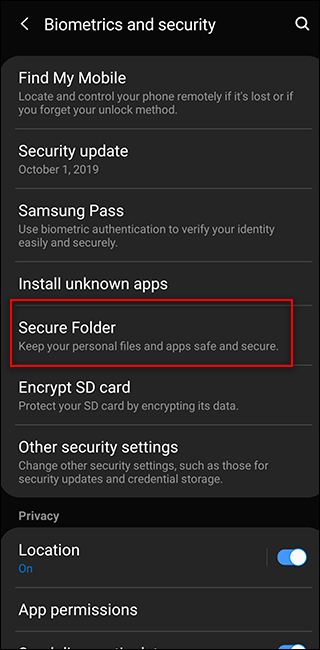
Вам будет предложено войти в свою учетную запись Samsung. Если вы еще не сделали его, сделайте его сейчас. В противном случае войдите в свою учетную запись.
Подождите, пока устройство создаст вашу защищенную папку. Этот процесс может занять до минуты. Затем выберите тип экрана блокировки для защищенной папки. В зависимости от вашего устройства вы можете выбрать графический ключ, PIN-код или пароль, а также включить встроенную биометрию отпечатков пальцев вашего устройства.
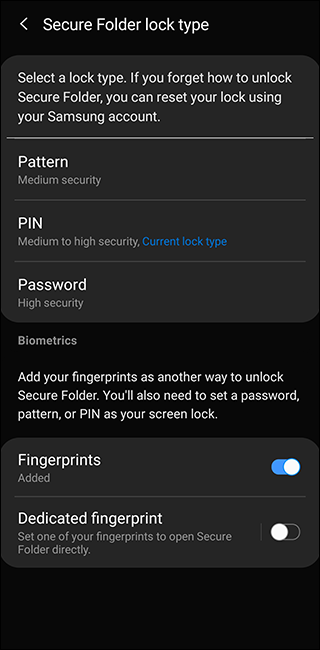
Ваша защищенная папка будет доступна для использования, как и любое другое приложение Android на вашем устройстве. Найдите ярлык приложения “Защищенная папка” на главном экране телефона или в его панели приложений.
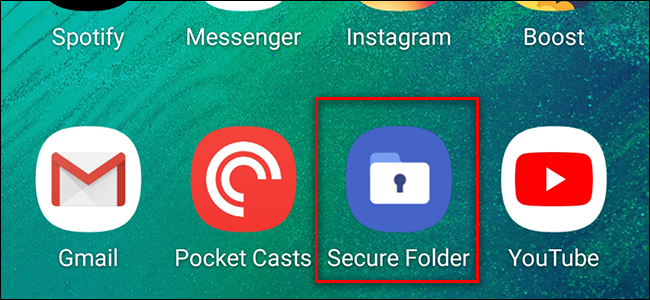
После активации защищенной папки рекомендуется полистай настройки. Вы можете получить доступ к настройкам, нажав кнопку с тремя точками в правом верхнем углу экрана защищенной папки. Отсюда вы можете управлять своими защищенными приложениями и редактировать тип блокировки, настройки автоматической блокировки, настройки учетной записи и уведомления. Вы также можете настроить внешний вид и имя значка защищенной папки на панели приложений.
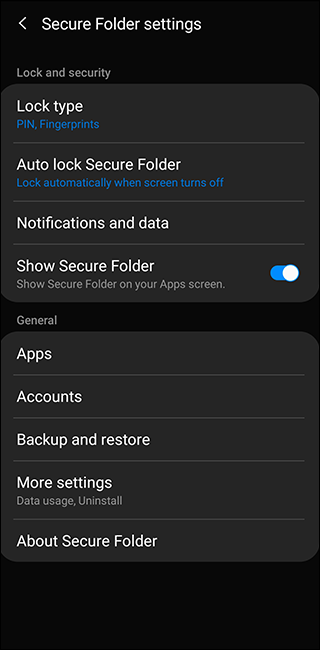
Добавление приложений в защищенную папку
Вы можете добавлять приложения в защищенную папку , гарантируя, что защищенная версия приложения не может быть запущена без разблокировки папки. Для этого перейдите в защищенную папку и нажмите кнопку «Добавить приложения». Отсюда вы можете либо добавить приложение, которое уже установлено на вашем телефоне, либо установить новое приложение из Google Play Store или Samsung Galaxy Store.
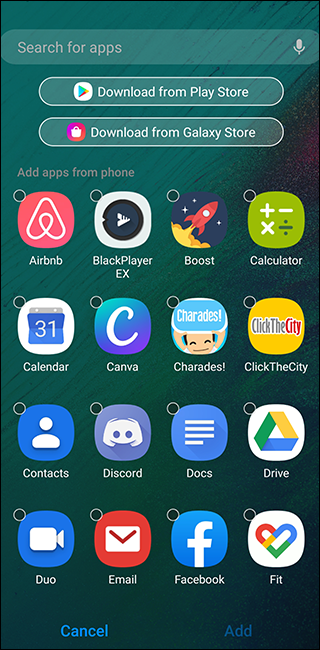
Добавление приложения, которое уже на вашем телефоне, по сути, создает еще одну копию приложения на вашем устройстве с собственным кешем и сохраненными файлами. Если вы дублируете приложение для обмена сообщениями, такое как WhatsApp или Telegram, вы можете войти в другую учетную запись в своей защищенной папке. Эти приложения сохраняют свою историю и кеш даже после выхода из защищенной папки.
Это также относится к просмотру веб-страниц. Например, если вы устанавливаете Chrome в защищенную папку, вы по-прежнему можете сохранять историю, логины и закладки, сохраненные в защищенном приложении, в отличие от режима инкогнито.
Если вы добавляете приложение из Galaxy Store или Play Store, он становится доступен только в вашей защищенной папке. Он не создаст копию в вашем основном списке приложений. Это полезно для приложений, которые не должны отображаться на домашней странице или во время прокрутки ящика.
Перемещение файлов в защищенную папку
Помимо приложений, вы также можете перемещать определенные файлы со своего телефона в защищенная папка. Это можно сделать двумя способами.
Первый способ – перейти в приложение «Мои файлы» или «Галерея» на панели приложений. Выберите нужные файлы и папки с помощью длительного нажатия. Затем нажмите кнопку меню с тремя точками в правом верхнем углу и выберите «Переместить в защищенную папку». Вам будет предложено подтвердить свою личность с помощью экрана блокировки еще раз, а затем они будут перемещены. Для доступа к этим файлам используйте приложение «Мои файлы» или «Галерея» в защищенной папке.
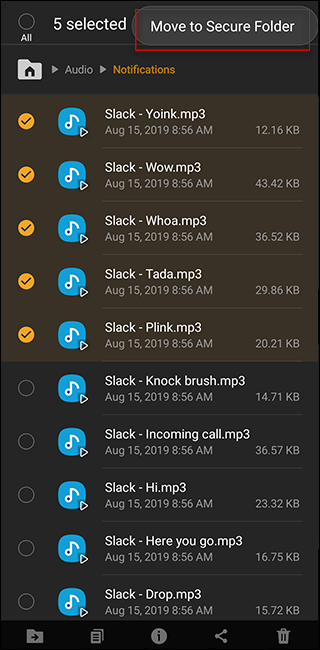
Вы также можете перейти в защищенную папку и нажать «Добавить файлы» кнопка. Отсюда вы можете выбрать Мои файлы или Проводник изображений, видео, аудио или документов. Затем вы можете выбрать один или несколько файлов и нажать «Готово» в нижней части экрана, чтобы переместить их в защищенную папку.
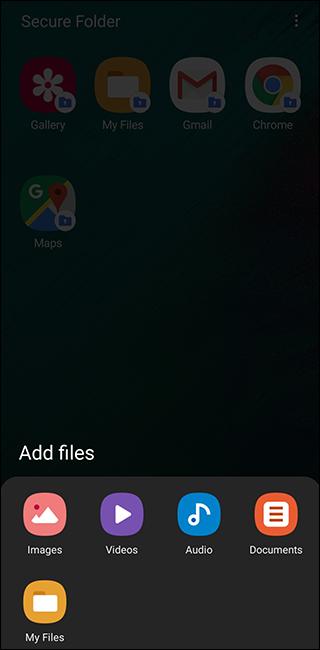
Обратите внимание, что к файлам, загруженным в защищенную папку, например из приложений для обмена сообщениями или браузеров, можно получить доступ только с помощью приложений в папке.
Таким же образом вы можете переместить свои файлы из защищенной папки. Перейдите в «Мои файлы» или «Галерея» в защищенной папке, выберите файлы и нажмите «Переместить из защищенной папки».
