Как включить и отключить полноэкранный режим в Microsoft Edge
Гайд в разделе Интересное "Как включить и отключить полноэкранный режим в Microsoft Edge" содержит информацию, советы и подсказки, которые помогут изучить самые важные моменты и тонкости вопроса….
Microsoft Edge позволяет просматривать в полноэкранном режиме, скрывая панель инструментов, вкладки и другие элементы интерфейса, предоставляя вам полноэкранные веб-страницы. Ниже описано, как включить и отключить полноэкранный режим в браузере Microsoft Edge.
Эти инструкции применимы как к новому браузеру Microsoft Edge с открытым исходным кодом, основанному на Chromium, так и к исходной версии Microsoft Edge, поставляемой с Windows 10.
Нажмите F11, чтобы переключиться в полноэкранный режим.
В открытом Microsoft Edge вы можете в любой момент нажать клавишу F11 на клавиатуре, чтобы войти в полноэкранный режим. Снова нажмите F11, чтобы выйти из полноэкранного режима. F11 включает и выключает полноэкранный режим.
Это сочетание клавиш работает во всех популярных веб-браузерах, включая Google Chrome и Mozilla Firefox. Если вам когда-нибудь понадобится войти или выйти из полноэкранного режима при просмотре веб-страниц практически в любом веб-браузере, просто нажмите F11.
Использование меню масштабирования
Вы также можете активировать полноэкранный режим с помощью мыши. Для этого нажмите кнопку меню в правом верхнем углу окна браузера Edge – он выглядит как три точки в горизонтальном ряду.
Справа от параметра «Масштаб» в меню щелкните значок « Полный экран », чтобы активировать полноэкранный просмотр. Похоже на диагональную стрелку.
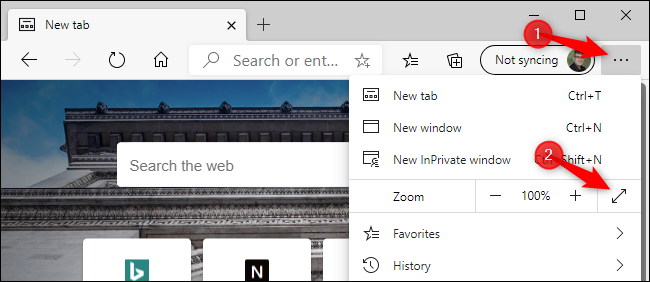
В полноэкранном режиме переместите указатель мыши в верхнюю часть экрана и нажмите кнопку «X», чтобы выйти из полноэкранного режима. (Кнопка появляется только при наведении указателя мыши на верхнюю часть экрана.)
Вы также можете нажать F11 на клавиатуре, чтобы выйти из полноэкранного режима Microsoft Edge.
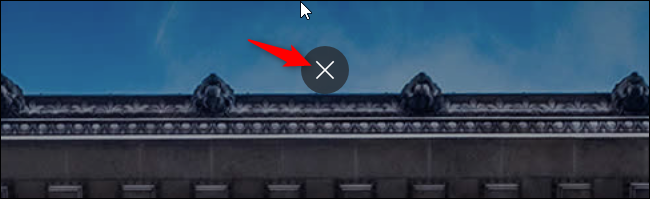
Если вы используете классическую версию Edge, которая поставлялась с Windows 10, вам необходимо вместо этого переместить указатель мыши в верхнюю часть экрана, чтобы открыть скрытые Панель инструментов.
На панели инструментов нажмите кнопку «Разблокировать» между кнопками свертывания и закрытия в правом верхнем углу экрана, чтобы деактивировать полноэкранный режим. Вы также можете нажать кнопку меню (три точки) и снова нажать кнопку «Полный экран», чтобы выключить полноэкранный режим.
Клавиша F11 также включает и выключает полноэкранный режим в классической версии Edge.
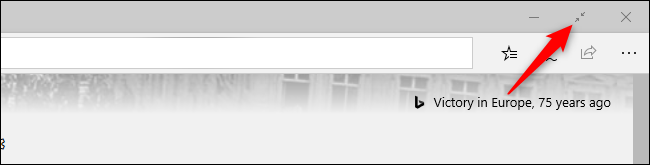
Уловка Win + Shift + Enter ( Только старая версия Microsoft Edge)
Если вы используете исходную версию Edge, вы также можете нажать Win + Shift + Enter для входа и выхода из полноэкранного режима. Однако клавиша F11 делает то же самое в обеих версиях Edge, поэтому вы можете вместо этого нажать F11. Это одно нажатие клавиши.
Ярлык Win + Shift + Enter фактически работает для всех приложений универсальной платформы Windows в Windows 10, включая другие приложения, такие как приложение Mail. Он не работает в классических настольных приложениях, таких как новый Microsoft Edge
Развертывание и полноэкранный режим
Использование полноэкранного режима в Microsoft Edge отличается от простого развертывания окна браузера. Когда вы развернете Edge, нажав обычную кнопку «Развернуть» слева от кнопки «x» в правом верхнем углу окна, Edge займет весь экран, но вы все равно увидите панель задач рабочего стола Windows, панель вкладок, адресная строка, панель избранного (если она включена) и другие элементы интерфейса.
Полноэкранный режим отличается. В полноэкранном режиме вы не увидите панель вкладок и другие элементы интерфейса. Вы просто увидите текущую веб-страницу и полосу прокрутки. Полноэкранный режим Edge особенно хорошо подходит для презентаций и просмотра видео.
Просмотр веб-видео в полноэкранном режиме
Включение полноэкранного режима с помощью F11 или из меню масштабирования не всегда дает вам полноэкранный режим. экран видеоплеера. На таких сайтах, как YouTube, вам нужно будет нажать кнопку полноэкранного режима в проигрывателе, чтобы видео отображалось на весь экран. Если вы просто нажмете F11 во время просмотра YouTube, веб-страница YouTube займет весь экран, но видео останется того же размера.
Если вы включили полноэкранный режим для просмотра видео, вы можно нажать клавишу Esc на клавиатуре, чтобы выйти из полноэкранного режима. Вы также можете нажать F11 или еще раз нажать кнопку «Полный экран» в проигрывателе, чтобы выключить его.
Кстати, вы можете нажать клавишу «f» на клавиатуре, чтобы включить или выключить полноэкранный режим YouTube во время просмотра видео. Это одно из многих сочетаний клавиш для YouTube, и оно работает во всех веб-браузерах.

Новый браузер Microsoft Edge с открытым исходным кодом предлагает удобство просмотра мирового класса, тот, с которым пользователи Chrome будут чувствовать себя как дома. Он намного лучше, чем Internet Explorer в более старых версиях Windows. Полноэкранный режим Microsoft Edge ничем не отличается от полноэкранного режима Google Chrome. Пользователи Chrome могут активировать и деактивировать полноэкранный режим таким же образом.
Edge – это не совсем то же самое, что Chrome – в отличие от Chrome, новый Edge имеет встроенную функцию предотвращения отслеживания. Другие функции одинаковы в обоих браузерах – режим InPrivate в Edge в основном такой же, как и в режиме инкогнито в Chrome.
Вы можете загрузить новый браузер Edge от Microsoft, и Microsoft планирует в какой-то момент развернуть его для всех пользователей ПК с Windows 10 через Центр обновления Windows.
