Как заблокировать веб-сайт в Mozilla Firefox
Гайд в разделе Mozilla Firefox "Как заблокировать веб-сайт в Mozilla Firefox" содержит информацию, советы и подсказки, которые помогут изучить самые важные моменты и тонкости вопроса….
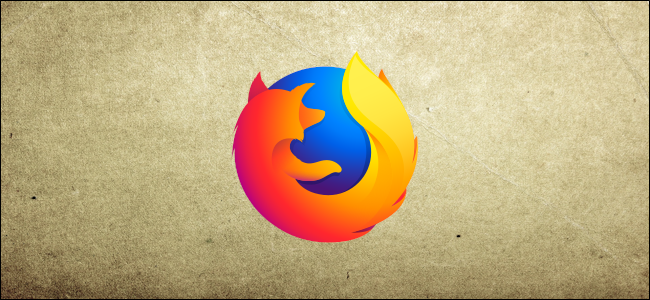
Интернет полон нежелательного контента, поэтому вы можете ограничить доступ к определенным сайтам. Хотя в Mozilla Firefox нет встроенной функции для блокировки веб-сайтов, есть расширения, которые сделают эту работу.
Блокировать веб-сайт в Firefox на рабочем столе
Чтобы заблокировать веб-сайт в Firefox на настольном ПК или Mac , откройте Firefox и перейдите на официальный сайт Mozilla, чтобы найти надстройки. В строке поиска в правом верхнем углу окна введите «Заблокировать сайт.”Выберите первый элемент в результатах поиска.
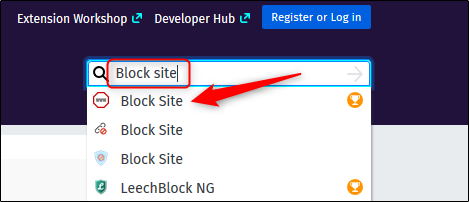
На следующей странице вы увидите некоторую информацию о расширении, включая имя разработчика и краткое изложение описание расширения. Нажмите «Добавить в Firefox».
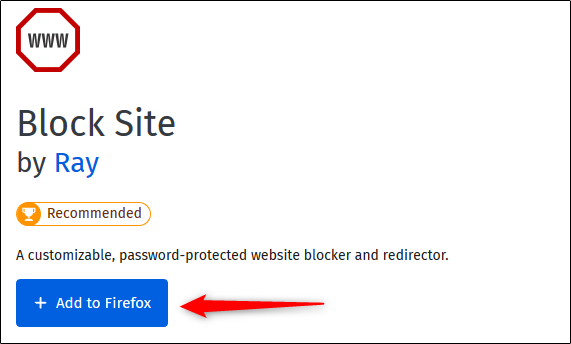
Появится сообщение с просьбой добавить блокировку сайта. По сути, это запрашивает ваше разрешение на:
- доступ к вашим данным для всех веб-сайтов;
- отображение уведомлений;
- доступ к вкладкам вашего браузера (в данном случае только в Mozilla Firefox)
Нажмите «Добавить».
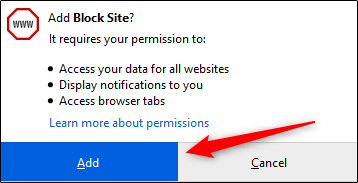
Появится еще одно сообщение, подтверждающее, что расширение «Блокировать сайт» было добавлен в Firefox. Вы также можете установить флажок рядом с параметром «Разрешить запуск этого расширения в частной Windows», если хотите его включить.
Когда вы закончите, нажмите «Хорошо, понял».
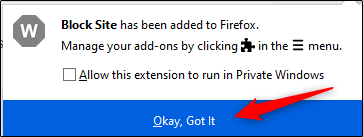
Теперь, когда расширение добавлено в Firefox, вы можете управлять его настройки. Щелкните гамбургер-меню в правом верхнем углу, чтобы открыть меню браузера, а затем щелкните «Надстройки».
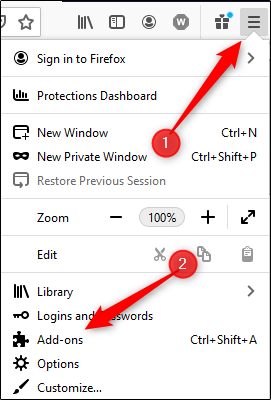
Кроме того, вы можете получить доступ к надстройкам Firefox нажав Ctrl + Shift + A (Command + Shift + A на Mac) или набрав «about: addons» в адресной строке.
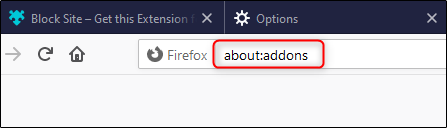
На панели слева нажмите «Расширения».
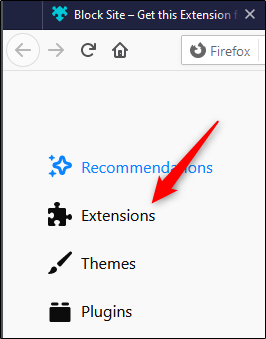
Список ваших установленных расширений появятся. Найдите «Блокировать сайт» и щелкните три точки рядом с ним.
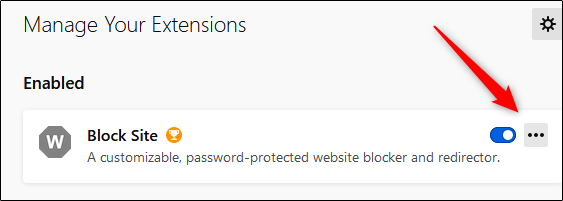
В появившемся меню выберите «Параметры».
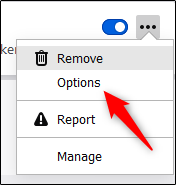
На следующей странице введите имя веб-сайта, который вы хотите заблокировать, в текстовом поле «Заблокировать новое имя хоста». Нажмите «Добавить», чтобы добавить сайт в черный список.
Вы также можете установить расписание блокировки веб-сайта. Это удобно, например, если вы не хотите, чтобы ваши дети появлялись на Facebook после определенного времени школьными вечерами.
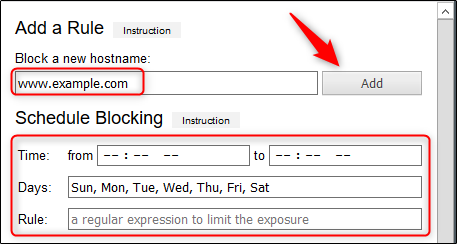
Нажмите «Сохранить» в разделе «Инструменты» », Чтобы сохранить изменения. Вы можете гарантировать, что ваши настройки не могут быть изменены, если вы установите мастер-пароль.

Теперь, когда кто-то пытается получить доступ к веб-сайтам в блоке list они увидят сообщение ниже.
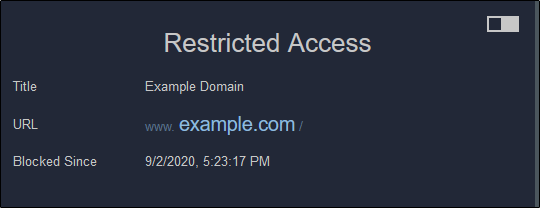
Блокировка веб-сайта в Firefox на мобильном устройстве
Процесс блокировки сайта в Firefox немного отличается на вашем iPhone, iPad или устройстве Android. Android обеспечивает немного большую гибкость, чем iOS и iPadOS. Вы можете скачать бесплатное дополнение для Android под названием Leechblock NG. У него в основном положительные оценки, и он специфичен для Firefox, что означает, что он не ограничивает сайты в других браузерах, например Google Chrome.
После установки Leechblock NG вы просто добавляете сайты, которые хотите заблокировать, в черный список.
Однако если вы хотите заблокировать сайт на своем iPhone или iPad, вы должны сделайте это через Screen Time. Любой сайт, который вы добавляете в этот список, блокируется не только в Firefox, он блокируется в любом браузере на любом устройстве, которое использует вашу учетную запись iCloud.
Чтобы настроить его, перейдите в «Настройки» & gt, Время экрана & gt, Контент и ограничения конфиденциальности. Включите параметр «Ограничения содержимого и конфиденциальности», а затем нажмите «Ограничения содержимого».
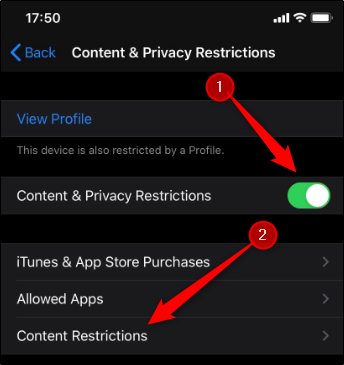
На следующем экране нажмите «Веб-содержимое».
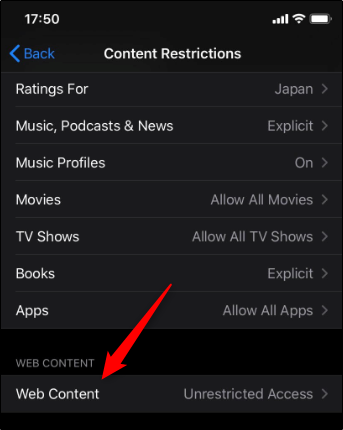
Затем нажмите «Ограничить сайты для взрослых», а затем нажмите «Добавить веб-сайт» в разделе «Никогда не разрешать».
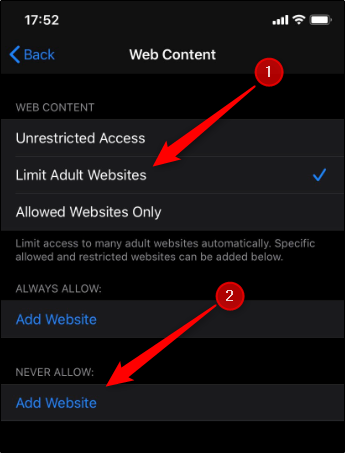
Введите URL-адрес веб-сайта, который вы хотите заблокировать, а затем нажмите «Готово.”
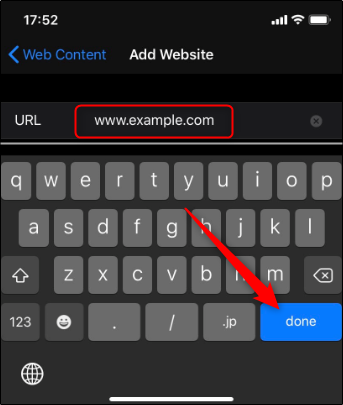
Этот веб-сайт теперь будет заблокирован в Firefox и других браузерах на вашем iPhone или iPad.
