Как зашифровать файлы с помощью gocryptfs в Linux
Гайд в разделе Linux "Как зашифровать файлы с помощью gocryptfs в Linux" содержит информацию, советы и подсказки, которые помогут изучить самые важные моменты и тонкости вопроса….
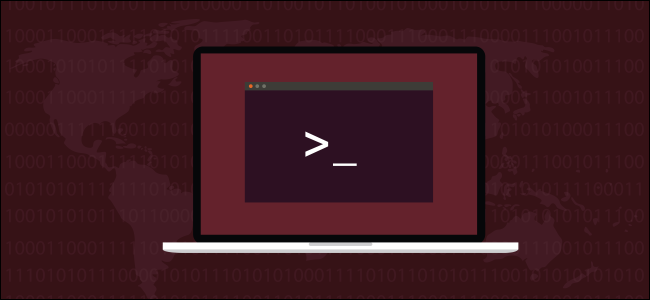 Фатмавати Ахмад Зэнури / Shutterstock
Фатмавати Ахмад Зэнури / Shutterstock
Вы хотите зашифровать важные файлы, но не весь жесткий диск вашей системы Linux? В таком случае мы рекомендуем gocryptfs. Вы получите каталог, который, по сути, шифрует и расшифровывает все, что вы храните.
gocryptfs предлагает защиту от утечек данных
Конфиденциальность – это большая новость. Не проходит и недели без объявления о взломе той или иной организации. Компании либо сообщают о недавних инцидентах, либо раскрывают нарушения, произошедшие некоторое время назад. В обоих случаях это плохие новости для тех, чьи данные были раскрыты.
Поскольку миллионы людей используют такие сервисы, как Dropbox, Google Drive и Microsoft OneDrive, в облако, казалось бы, неиссякаемый поток данных. ежедневно. Если вы храните некоторые (или все) свои данные в облаке, что вы можете сделать, чтобы защитить секретную информацию и личные документы в случае нарушения?
Нарушения данных, конечно же, бывают самых разных форм и размеров, и они не ограничиваются облаком. Потерянная карта памяти или украденный ноутбук – это просто утечка данных в меньшем масштабе. Но масштаб не критичный фактор. Если данные являются конфиденциальными или конфиденциальными, их наличие у кого-то другого может быть катастрофическим.
Одно из решений – зашифровать ваши документы. Традиционно это делается путем полного шифрования жесткого диска. Это безопасно, но также немного замедляет работу вашего компьютера. Кроме того, если у вас случится катастрофический сбой, это может усложнить процесс восстановления вашей системы из резервных копий.
Система gocryptfs позволяет вам шифровать только те каталоги, которые нуждаются в защите, и избежать общесистемных накладных расходов на шифрование и расшифровка. Он быстрый, легкий и простой в использовании. Также легко перенести зашифрованные каталоги на другие компьютеры. Пока у вас есть пароль для доступа к этим данным, он не оставляет никаких следов ваших файлов на другом компьютере.
Система gocryptfs построена как легкая зашифрованная файловая система. Он также может монтироваться обычными учетными записями без полномочий root, поскольку использует пакет Filesystem in Userspace (FUSE). Это действует как мост между gocryptfs и подпрограммами файловой системы ядра, к которым он должен получить доступ.
Установка gocryptfs
Чтобы установить gocryptfs в ubuntu, введите следующую команду:
sudo apt-get install gocryptfs

Чтобы установить его в Fedora, введите:
sudo dnf install gocryptfs

На Manjaro команда следующая:
sudo pacman -Syu gocryptfs

Создание Зашифрованный каталог
Часть славы gocryptfs заключается в простоте ее использования. Принципы следующие:
- Создайте каталог для хранения файлов и подкаталогов, которые вы защищаете.
- Используйте gocryptrfs для инициализации этого каталога.
- Создайте каталог пустой каталог в качестве точки монтирования, а затем подключите к нему зашифрованный каталог.
- В точке монтирования вы можете видеть и использовать расшифрованные файлы и создавать новые.
- Отключить зашифрованная папка, когда вы закончите.
Мы собираемся создать каталог под названием «хранилище» для хранения зашифрованных данных. Для этого мы набираем следующее:
mkdir vault

Нам нужно инициализировать наш новый каталог. На этом шаге в каталоге создается файловая система gocryptfs:
gocryptfs -init vault
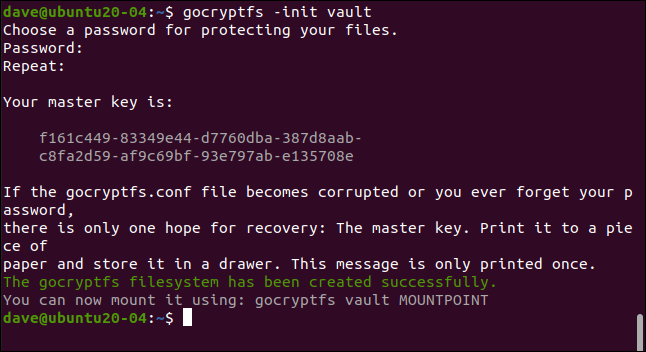
Введите пароль, когда вам будет предложено, введите его дважды, чтобы убедиться, что это правильно. Выберите надежный: три не связанных между собой слова, которые включают знаки препинания, цифры или символы, – хороший шаблон.
Ваш главный ключ сгенерирован и отображен. Скопируйте и сохраните это в надежном и частном месте. В нашем примере мы создаем каталог gocryptfs на исследовательском компьютере, который стирается после написания каждой статьи.
Как это необходимо для примера, вы можете увидеть главный ключ для этого каталога. Вы определенно захотите быть более скрытным со своим. Если кто-то получит ваш главный ключ, он сможет получить доступ ко всем вашим зашифрованным данным.
Если вы перейдете в новый каталог, вы увидите, что были созданы два файла. Введите следующее:
cd vault ls -ahl
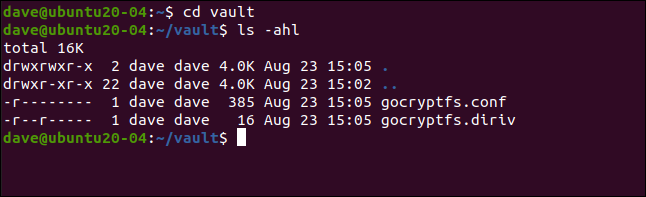
«gocryptfs.diriv» – это короткий двоичный файл, а «gocryptfs.conf» содержит настройки и информацию, которую вы следует хранить в безопасности.
Если вы загружаете зашифрованные данные в облако или создаете резервную копию на небольших переносных носителях, не включайте этот файл. Однако, если вы выполняете резервное копирование на локальный носитель, который остается под вашим контролем, вы можете включить этот файл.
При наличии достаточного времени и усилий, возможно, удастся извлечь ваш пароль из «зашифрованного ключа» и « соль », как показано ниже:
cat gocryptfs.conf
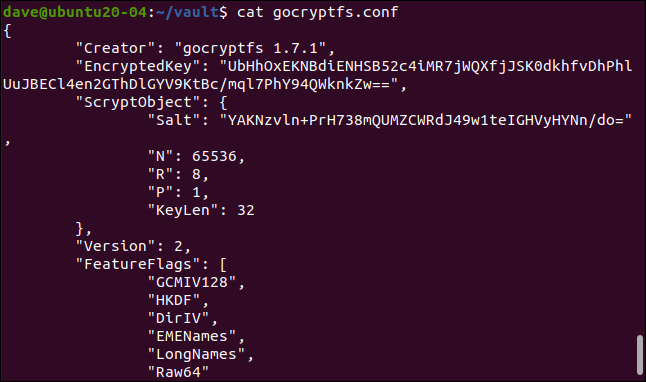
Монтирование зашифрованного каталога
Зашифрованный каталог монтируется в точке монтирования, которая представляет собой просто пустой каталог. Мы собираемся создать каталог под названием «geek»:
mkdir geek
Теперь мы можем смонтировать зашифрованный каталог в точку монтирования. Строго говоря, на самом деле монтируется файловая система gocryptfs внутри зашифрованного каталога. Нам будет предложено ввести пароль:
gocryptfs vault geek
Когда зашифрованный каталог смонтирован, мы можем использовать каталог точки монтирования так же, как и любой другой. Все, что мы редактируем и создаем в этом каталоге, фактически записывается в смонтированный зашифрованный каталог.
Мы можем создать простой текстовый файл, например следующий:
touch secret-notes.txt
Мы можем отредактируйте его, добавьте к нему содержимое и затем сохраните файл:
gedit secret-notes.txt
Наш новый файл был создан:
ls
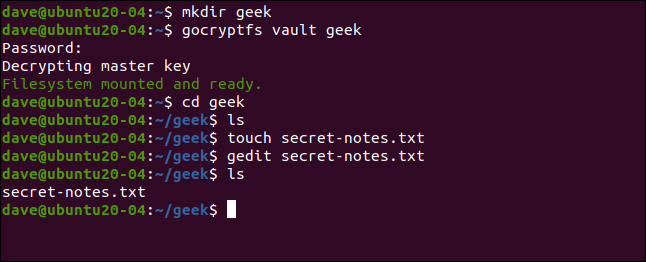
Если мы переключимся в наш зашифрованный каталог, как показано ниже, мы увидим, что был создан новый файл с зашифрованным именем. Вы даже не можете определить, какой это тип файла, по его имени:
cd vault ls -hl
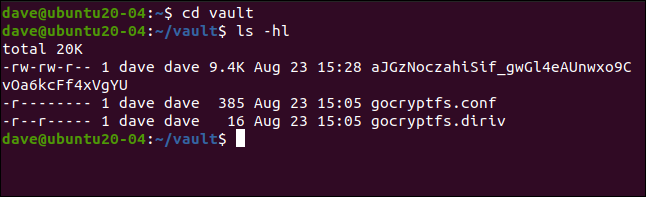
Если мы попытаемся просмотреть содержимое зашифрованного файла, мы видим, что он действительно зашифрован:
меньше aJGzNoczahiSif_gwGl4eAUnwxo9CvOa6kcFf4xVgYU

Наш простой текстовый файл, показанный ниже, теперь совсем не просто расшифровать.
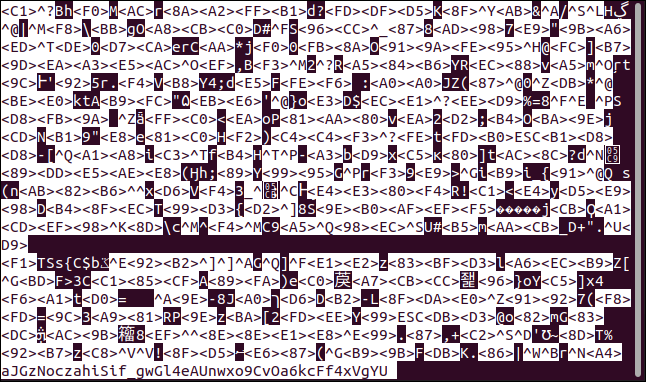
Отключение зашифрованного каталога
Когда вы закончите работу с зашифрованным каталогом, вы можете отключить его с помощью команды fusermount. Являясь частью пакета FUSE, следующая команда отключает файловую систему gocryptfs внутри зашифрованного каталога из точки монтирования:
fusermount -u geek

Если вы введете следующее Чтобы проверить каталог точки монтирования, вы увидите, что он все еще пуст:
ls

Все, что вы сделали, безопасно хранится в зашифрованном каталоге.
Простота и безопасность
Преимущество простых систем в том, что они используются чаще, в то время как более сложные процессы, как правило, уходят на второй план. Использование gocryptfs не только просто, но и безопасно. Простота без обеспечения безопасности не имеет смысла.
Вы можете создать столько зашифрованных каталогов, сколько вам нужно, или только один, чтобы хранить все ваши конфиденциальные данные. Вы также можете создать несколько псевдонимов для монтирования и размонтирования вашей зашифрованной файловой системы и еще больше упростить процесс.
