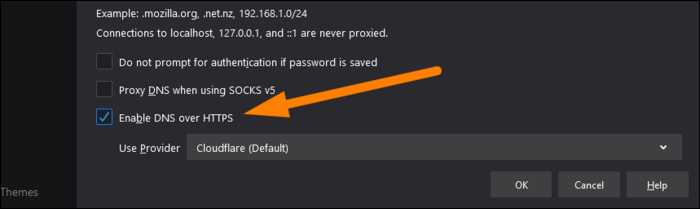Почему не следует использовать DNS-сервер по умолчанию вашего интернет-провайдера
Гайд в разделе Интересное "Почему не следует использовать DNS-сервер по умолчанию вашего интернет-провайдера" содержит информацию, советы и подсказки, которые помогут изучить самые важные моменты и тонкости вопроса….
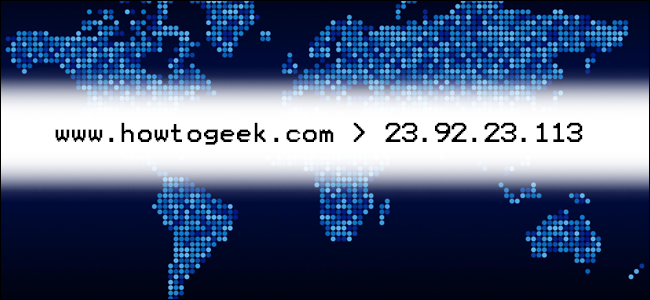
Ваши компьютеры, телефоны и другие устройства обычно используют сервер системы доменных имен (DNS), с которым настроен маршрутизатор. К сожалению, это часто тот, который предоставляется вашим интернет-провайдером (ISP). В них отсутствуют функции обеспечения конфиденциальности, а также они могут работать медленнее, чем некоторые альтернативы.
DNS не является частным (без DoH)
DNS был разработан почти 40 лет назад, и с тех пор не претерпел значительных изменений. Он полностью незашифрован. Это означает, что он предлагает такой же уровень защиты от любопытных третьих лиц, что и незащищенный HTTP-трафик, что совсем немного. Даже если вы используете HTTPS, любая третья сторона в середине вашего трафика может видеть веб-сайты, к которым вы подключаетесь (но не содержимое вашего посещения). Например, в общедоступной сети Wi-Fi оператор этой сети может отслеживать, какие веб-сайты вы посещаете.
Решением этой проблемы является DNS через HTTPS (DoH). Этот новый протокол просто шифрует содержимое DNS-запроса, чтобы третьи лица не могли его обнаружить. Основные поставщики DNS, такие как Cloudflare, OpenDNS и Google Public DNS, уже поддерживают его. Тем не менее, Chrome и Firefox также находятся в процессе развертывания.
Помимо улучшений конфиденциальности, DoH предотвращает любое вмешательство в проходящие DNS-запросы. Это просто более безопасный протокол, и каждый должен его использовать.
Однако, даже если вы включите DoH в своем браузере, поставщик DNS должен его реализовать. Большинство подключений к домашней сети по умолчанию настроены на использование DNS-серверов интернет-провайдера, которые, вероятно, не поддерживают DoH. Если вы не меняли его вручную, вероятно, это относится к вашему браузеру и операционной системе.
Однако есть некоторые исключения. В США Mozilla Firefox автоматически включает DNS через HTTPS и использует DNS-серверы Cloudflare.DNS-серверы Comcast поддерживают DoH и работают с Google Chrome и Microsoft Edge.
Однако, как правило, единственный способ действительно получить DoH – это использовать другую службу DNS.
Ваш интернет-провайдер может регистрировать вашу историю просмотров
Если вы вообще заботитесь о конфиденциальности в Интернете, использование DNS-сервера вашего интернет-провайдера – серьезная проблема. Каждый отправленный запрос может регистрироваться и сообщать вашему интернет-провайдеру, какие веб-сайты вы просматриваете, вплоть до имен хостов и поддоменов. Подобная история просмотров – это тот вид ценных данных, на которых многие компании получают огромную прибыль.
Многие интернет-провайдеры, включая Comcast, заявляют, что не регистрируют данные о клиентах. Однако Comcast активно лоббировал против DoH. Хотя американские интернет-провайдеры заявляют, что они не собирают данные (и хотя это законно), это будет очень легко реализовать, поскольку они контролируют DNS-серверы, которые вы используете. FTC была достаточно обеспокоена, чтобы выяснить, делают ли это интернет-провайдеры. Законы и правила в других странах различаются, поэтому вам решать, доверяете ли вы своему интернет-провайдеру.
Стоит отметить, что Comcast принял DoH, но это не защищает вашу конфиденциальность, когда речь идет о компании, контролирующей ваши DNS-запросы. DoH защищает соединение между вами и провайдером DNS, но в этом случае Comcast является провайдером DNS и, следовательно, может видеть запросы.
Конечно, DNS – не единственный способ отслеживания провайдеров ты. Они также могут видеть IP-адреса, к которым вы подключаетесь, независимо от того, какой DNS-сервер вы используете. Таким образом они смогут собрать много информации о ваших привычках просмотра. Смена DNS-серверов не помешает вашему интернет-провайдеру отслеживать, но немного усложнит задачу.
Использование виртуальной частной сети (VPN) для ежедневного просмотра веб-страниц – единственный реальный способ помешать вашему интернет-провайдеру видеть к чему вы подключаетесь в Интернете. Вы можете ознакомиться с нашим руководством по VPN, чтобы узнать о них больше.
Сторонние DNS-серверы тоже могут быть быстрее
Помимо соображений конфиденциальности, DNS-сервисы, предоставляемые интернет-провайдерами, могут быть медленнее, чем Google или Cloudflare. Это не всегда так, поскольку ваш интернет-провайдер обычно будет ближе к вам, чем сторонний поставщик, но многие люди получают более высокую скорость с помощью стороннего DNS-сервера. Однако обычно это разница в миллисекундах, которая может не иметь для вас особого значения.
Какой общедоступный DNS-сервер вам следует использовать?
Если вы хотите переключиться на общедоступный DNS-сервер, у вас есть несколько вариантов. Наиболее распространенным является общедоступный DNS от Google, который использует адреса 8.8.8.8 и 8.8.4.4.
Если вы доверяете Google меньше, чем своему интернет-провайдеру, вы также можете использовать DNS CloudFlare, который утверждает, что он самый быстрый и требует позиция конфиденциальности. Основной адрес для него – 1.1.1.1, альтернативный – 1.0.0.1.
Наконец, вы также можете использовать OpenDNS от Cisco. Адреса для этого можно найти здесь.
Как изменить настройки DNS
Лучший способ изменить настройки DNS – на уровне маршрутизатора. Если вы измените DNS-сервер на маршрутизаторе, это изменение будет применяться ко всем устройствам в вашей домашней сети.
Для начала введите 192.168.1.1 или 10.0.0.1 для входа в маршрутизатор.
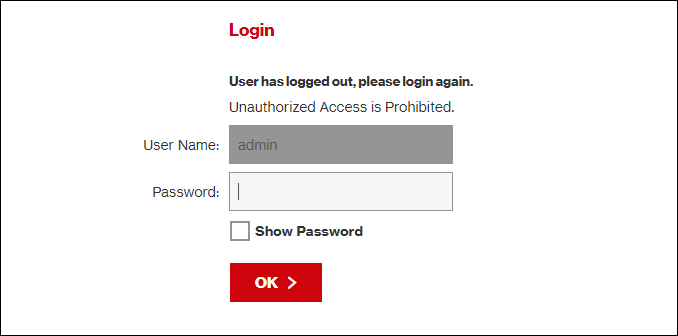
Точное расположение настройки DNS зависит от того, какой у вас маршрутизатор. Однако он должен быть где-то в настройках сети.
Например, на маршрутизаторе Verizon он находится в разделе Моя сеть & gt, Сетевые подключения & gt, Широкополосный доступ & gt, Изменить. Оказавшись там, вы можете вручную изменить адрес и заменить автоматические серверы вашего интернет-провайдера.
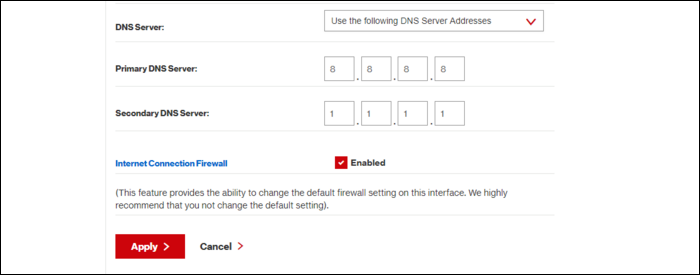
Если у вас возникнут проблемы с его поиском, просто выполните поиск своего маршрутизатора в Google. модель, чтобы узнать, где находится этот параметр.
Если вы находитесь в ситуации, когда вы не можете изменить настройки DNS на маршрутизаторе (например, общежитие колледжа или другое место, где вы не контролируете Wi-Fi), вы все равно можете изменить настройки для вашего конкретного устройства. Мы покажем вам, как изменить эти настройки на компьютере Mac и Windows (перейдите сюда, чтобы узнать, как изменить их на телефоне Android или iPhone).
На компьютере с Windows откройте «Панель управления» из меню «Пуск», а затем перейдите в «Центр управления сетями и общим доступом». На боковой панели нажмите «Изменить настройки адаптера».
Вы должны увидеть список ваших сетевых устройств как для Ethernet, так и для Wi-Fi. Если вы хотите изменить настройки для обоих, вам придется повторить следующие инструкции для каждого устройства.
Щелкните правой кнопкой мыши первое устройство, для которого вы хотите изменить настройки DNS, а затем нажмите «Свойства» .”
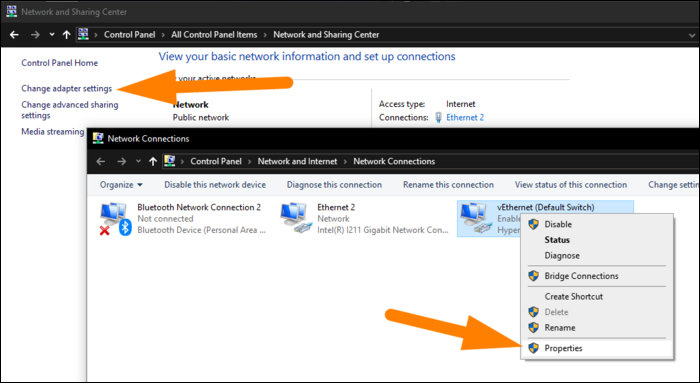
Выберите« Интернет-протокол версии 4 »из списка.
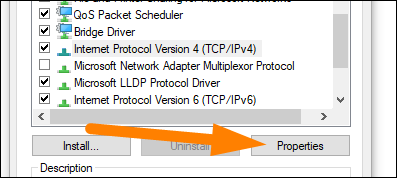
В В появившемся диалоговом окне выберите переключатель рядом с «Использовать следующие адреса DNS-серверов», введите предпочтительные адреса DNS-серверов и нажмите «ОК».
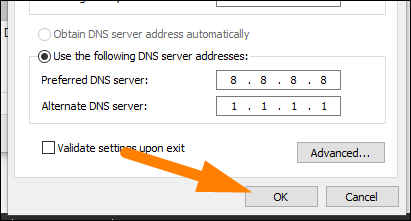
На Mac вы найдете эту опцию в «Системных настройках» в разделе «Сеть». Нажмите «Wi-Fi» или «Ethernet», а затем нажмите «Дополнительно» в нижней части меню.
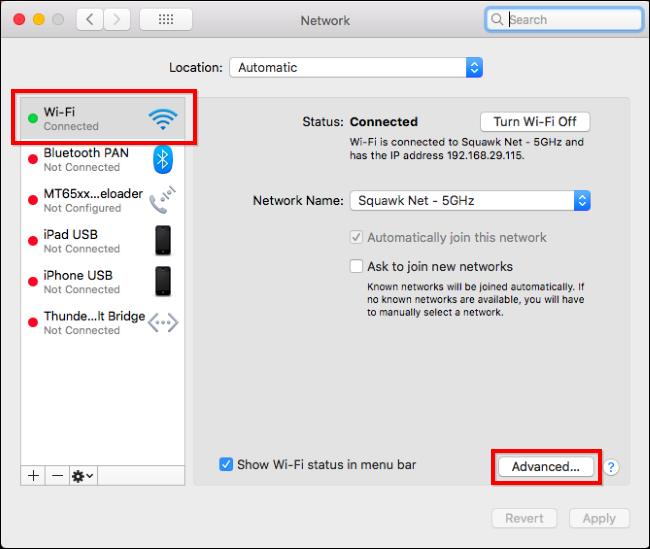
На вкладке «DNS» вы можете изменить настройки DNS для вашего устройства. Щелкните значок плюса (+) или минуса (-) внизу, чтобы добавить или удалить серверы.
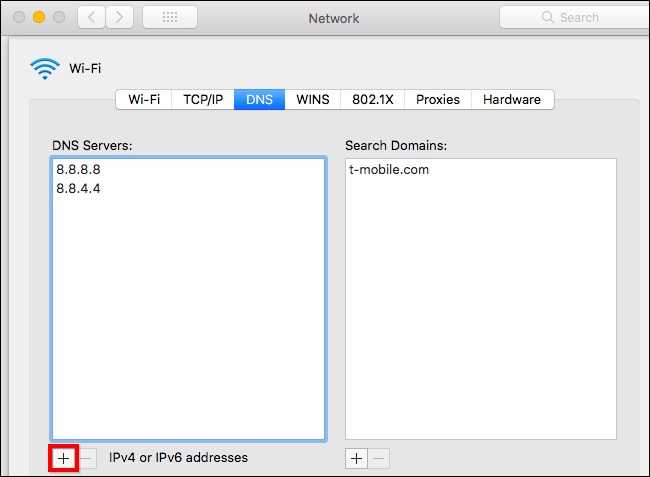
Как включить DNS через HTTPS (DoH)
Если вы хотите включить DoH в своем браузере, вы можете сделать это в Chrome, Firefox и Microsoft Edge.
В Chrome перейдите на страницу chrome: // flags / # dns-over-https и выберите «Включено »Из раскрывающегося меню. Перезапустите Chrome, чтобы изменения вступили в силу.
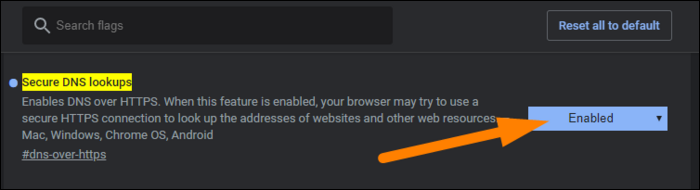
В Firefox эта опция немного скрыта. Откройте меню и выберите Параметры & gt, Общие. Прокрутите вниз и нажмите «Настройки» внизу. Установите флажок рядом с параметром «Включить DNS через HTTPS». Вы также можете выбрать поставщика DNS здесь вручную, если хотите.