Как сохранить вкладки Google Chrome на потом
Гайд в разделе Google "Как сохранить вкладки Google Chrome на потом" содержит информацию, советы и подсказки, которые помогут изучить самые важные моменты и тонкости вопроса….
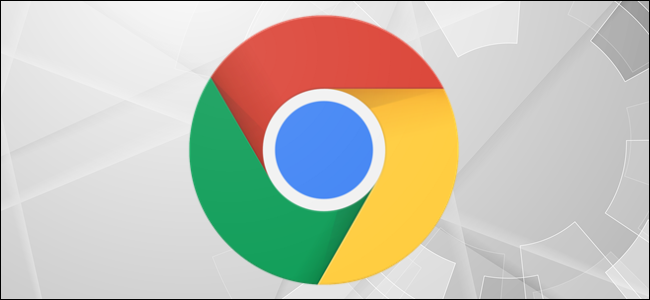
Когда вы исследуете Интернет, вы можете встретить несколько страниц, на которые захотите вернуться позже. Вместо того, чтобы оставлять их открытыми и тратить драгоценные ресурсы впустую, вы можете использовать следующие методы для сохранения вкладок Chrome.
Создание закладок для нескольких вкладок в Chrome
Создание закладки в Chrome довольно просто, но что, если вы хотите создать закладки для всех открытых вкладок в окне Chrome?
Можно!Просто щелкните правой кнопкой мыши в открытом пространстве вверху рядом с вкладками и выберите «Добавить в закладки все вкладки».
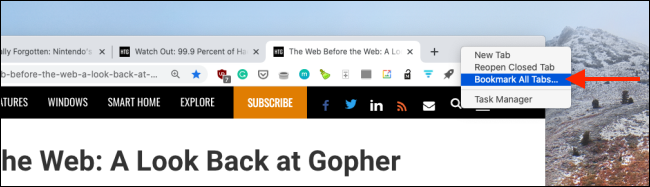
Вы также можете нажать Ctrl + Shift + D в Windows или Cmd + Shift + D на Mac, чтобы добавить в закладки все ваши вкладки.
Chrome создаст новую папку для всех открытых вкладок. Вы можете переименовать его, если хотите, а затем нажмите «Сохранить».
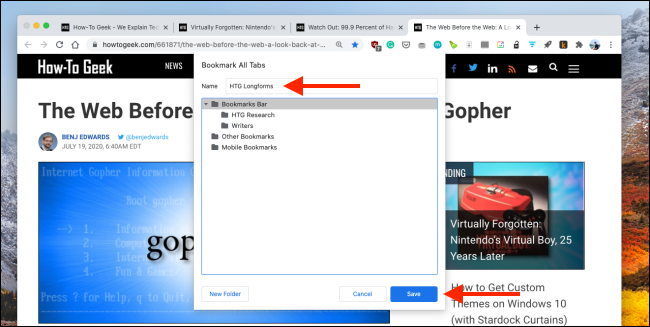
Вы также можете добавить отдельный веб-сайт в папку. Щелкните значок закладки (звездочка) в строке URL-адреса или нажмите Ctrl + D (Windows) или Cmd + D (Mac).
Затем щелкните раскрывающееся меню «Папка» и выберите папку, которую вы создан выше.
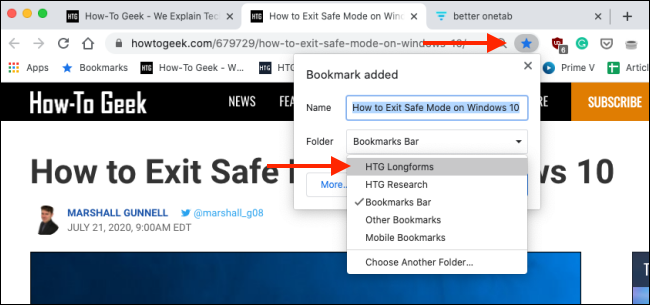
Нажмите «Готово», чтобы сохранить закладку.
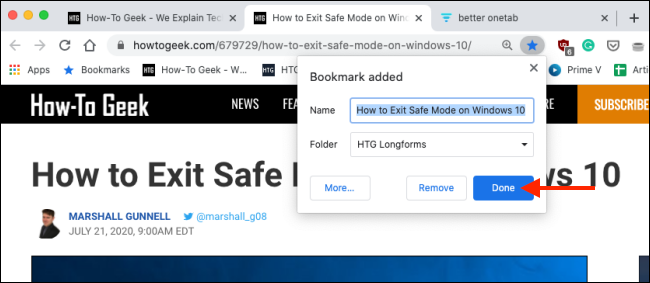
Вы можете просматривать и упорядочивать все свои закладки в «Диспетчере закладок». Чтобы попасть туда, щелкните три вертикальные точки в верхней части окна, а затем щелкните Закладки & gt, Диспетчер закладок.
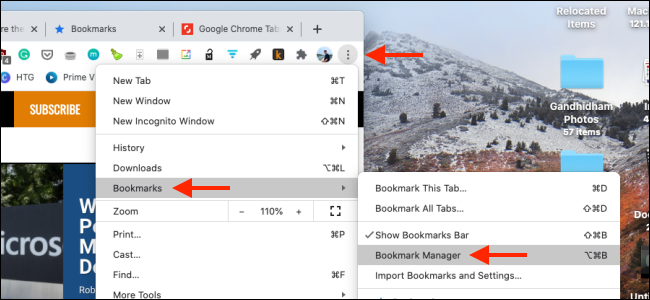
Выберите нужную папку на боковой панели. Теперь вы увидите все свои закладки в одном месте.
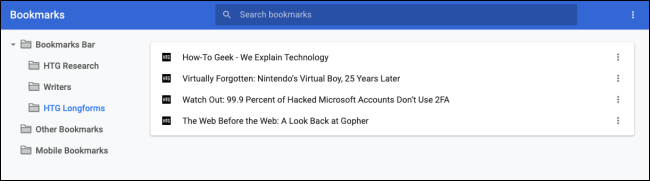
Вы можете щелкнуть правой кнопкой мыши папку в «Диспетчере закладок» или в меню «Закладки», чтобы посмотреть некоторые варианты. Нажмите «Открыть все закладки», чтобы быстро открыть все веб-сайты в папке.
Вы также можете выбрать, открывать ли закладки в новом окне или в новом окне в режиме инкогнито.
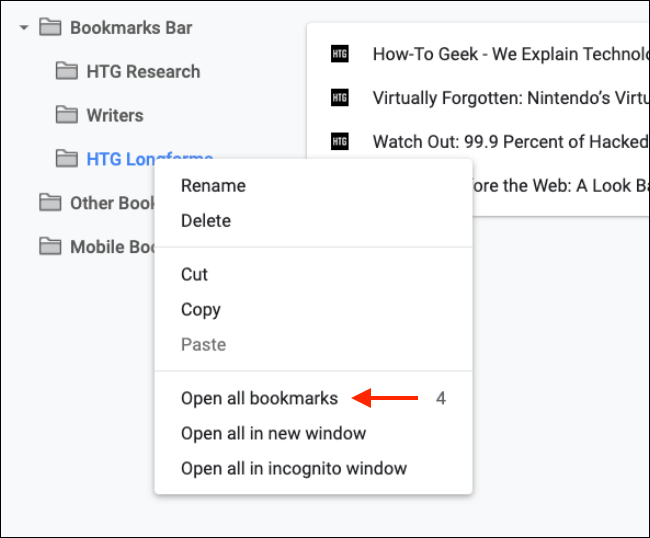
После создания папки вы можете легко удалить веб-сайт – просто выберите его и нажмите «Удалить».
Чтобы удалите папку, щелкните ее правой кнопкой мыши и выберите «Удалить».
Временно сохраните вкладки Chrome в списках с помощью Better OneTab
Если вы просто хотите сохранить пару вкладок в окне, но не хотите их в вашем диспетчере закладок в течение многих лет, расширение Better OneTab для Chrome значительно упрощает работу.
Позволяет создать список из нескольких вкладок. Затем, когда вы восстанавливаете список и снова открываете все вкладки, список удаляется из расширения.
После установки расширения Better OneTab Chrome просто нажмите Shift и выберите вкладки, которые хотите сохранить. Затем щелкните правой кнопкой мыши значок расширения Better OneTab Chrome и выберите «Сохранить выбранные вкладки».
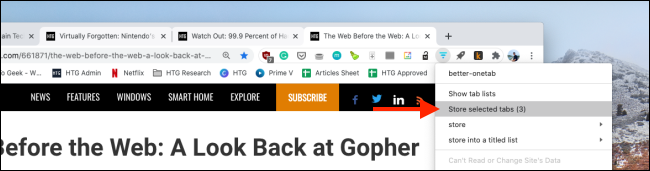
Расширение закроет выбранные вкладки, и они будут хранится в списке расширений. Чтобы получить к ним доступ, просто щелкните значок расширения Better OneTab. Вы увидите все сохраненные списки вкладок. Нажмите «Retitle List», чтобы дать списку вкладок имя.
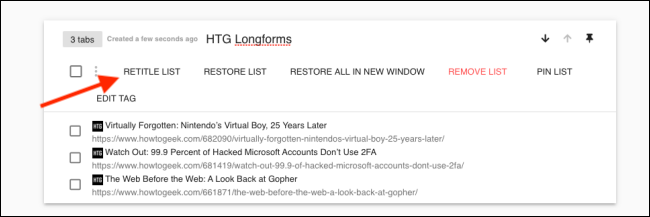
Вы также можете добавить больше веб-сайтов в список. Для этого просто выберите вкладку и щелкните правой кнопкой мыши значок расширения Better OneTab. Нажмите «Сохранить в названный список», а затем выберите один из существующих списков.
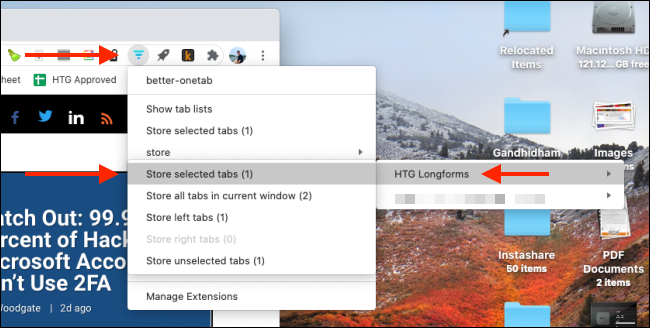
На странице групп вкладок вы также можете щелкнуть вкладку для восстановления Это. Если вы хотите восстановить весь список вкладок, нажмите «Восстановить список».
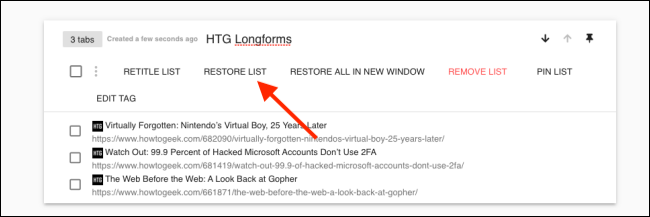
Расширение повторно откроет все вкладки в списке.
Хотите узнать больше? Ознакомьтесь с нашим полным руководством по освоению вкладок в Google Chrome.
