Как изменить разрешения для камеры и микрофона сайта в Chrome
Гайд в разделе Google "Как изменить разрешения для камеры и микрофона сайта в Chrome" содержит информацию, советы и подсказки, которые помогут изучить самые важные моменты и тонкости вопроса….
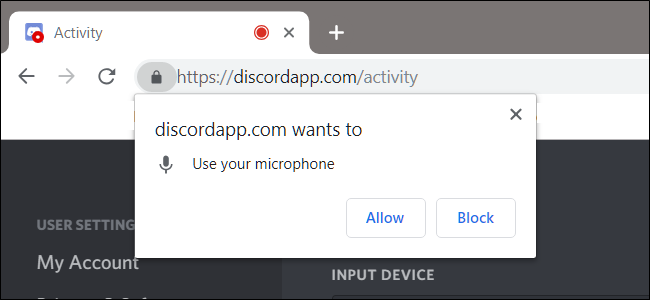
Google Chrome позволяет вам управлять отдельными сайтами, которые могут иметь доступ к вашему микрофону и камере. Если вы не видите видео или микрофон не улавливает голос, возможно, вам нужно изменить разрешения, которые Chrome предоставляет сайту. Вот как это сделать.
Как изменить разрешения сайта в Chrome
В целях безопасности Chrome запрашивает доступ каждый раз, когда сайт запрашивает доступ к вашему микрофону или веб-камере. Если вы случайно нажали «Заблокировать» в первый раз, когда увидели приглашение, или просто хотите отозвать предоставленные ранее разрешения, мы покажем вам, как управлять этими настройками.
Зная, как и где получить доступ Настройки, связанные с разрешениями сайта на оборудование вашего компьютера, важны на случай, если вам когда-нибудь понадобится передумать, что веб-сайту разрешено использовать.
Есть два основных способа управлять разрешениями для микрофона и веб-камеры на сайте: из омнибокса или в настройках Chrome.
Изменение разрешений сайта из омнибокса
Этот метод работает, когда вы: Вы уже установили разрешения для микрофона или камеры и хотите изменить их при посещении этого конкретного сайта.
Перейдите на веб-сайт, для которого вы хотите изменить разрешения, и щелкните значок замка в крайней левой части окна Омнибокс.
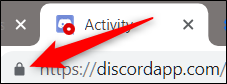
В появившемся меню щелкните микрофон или камеру, затем в раскрывающемся меню выберите «Разрешить» или «Блокировать», затем нажмите X, чтобы сохранить изменения.
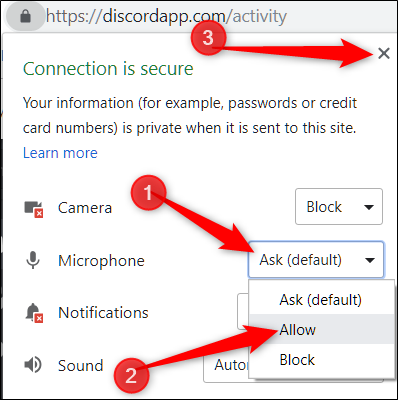
После сохранения вашего решения вам придется перезагрузить страницу, чтобы изменения вступили в силу.

Когда у сайта есть доступ к вашему микрофону или камере, в омнибоксе с правой стороны появляется значок. Если вы щелкните этот значок, вы можете всегда блокировать доступ или продолжать разрешать доступ сайту. Опять же, вы должны перезагрузить страницу, чтобы изменения вступили в силу.
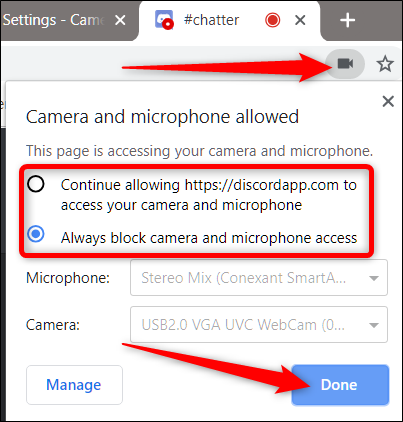
Как просмотреть разрешения в настройках Chrome
Чтобы просмотреть разрешения для микрофона и камеры в настройках Chrome, щелкните значок меню, а затем щелкните «Настройки». Кроме того, вы можете ввести chrome: // settings / в омнибокс, чтобы перейти прямо туда.
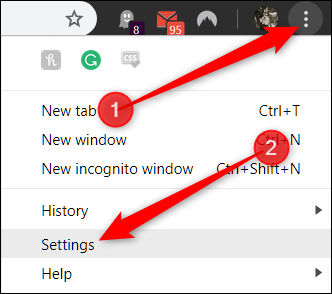
На вкладке «Настройки» прокрутите вниз и нажмите «Дополнительно».
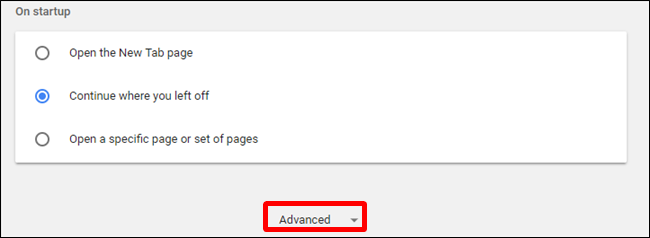
Прокрутите еще немного вниз, пока не увидите «Настройки содержимого». Щелкните по нему.
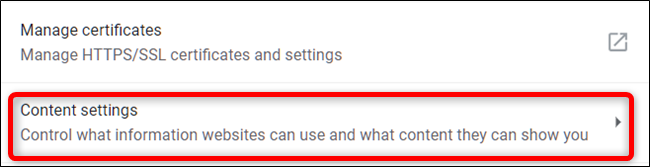
В настройках содержимого щелкните «Микрофон» или «Камера», чтобы настроить его разрешения.
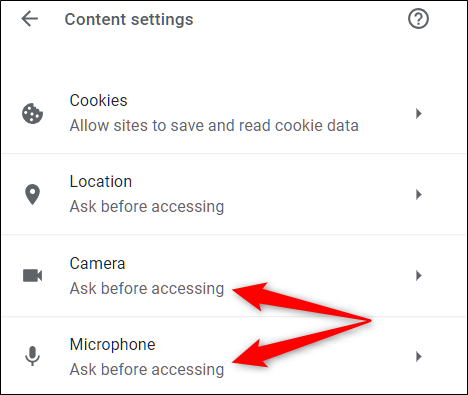
Хотя вы не можете вручную добавить сайт в разрешенный или заблокированный список из настроек, вы можете увидеть список всех сайтов, которым вы разрешили или запретили доступ к на этой странице. Затем, чтобы удалить элементы, доступ к которым вы ранее разрешили или заблокировали, все, что вам нужно сделать, это нажать на значок корзины рядом с сайтом.
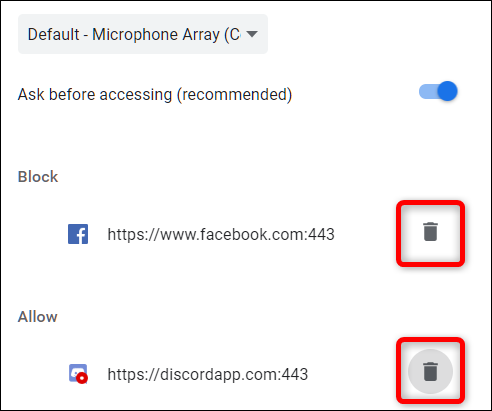
После того, как вы удалили сайт из любого списка, в следующий раз, когда вы перейдете на сайт, вам будет предложено разрешение на доступ к микрофону или камере. когда сайт запрашивает его снова.
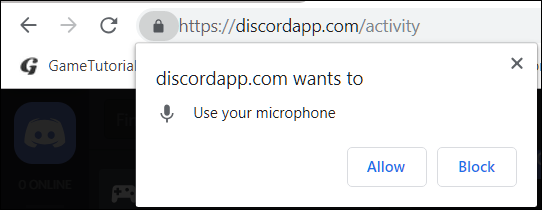
Хотя вы не можете запретить Chrome глобально или предоставить, если на то пошло, весь доступ к вашей камере и микрофону, но если вместо этого вам не будет предложено принять решение, вернитесь к «Микрофон» или «Камера» в настройках содержимого Chrome.
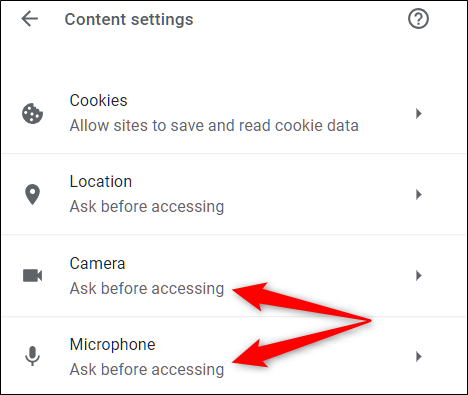
Вернувшись в это меню, выключите переключатель «Спрашивать перед доступом». Хотя это не рекомендуется, вам не будет предлагаться разрешить или запретить веб-сайту доступ к вашему микрофону и камере, пока вы снова не включите этот переключатель.
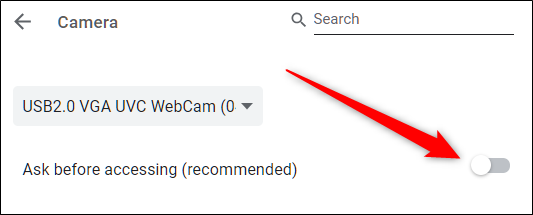
Этот метод действует как небольшая лазейка, позволяющая никогда не предоставлять доступ без фактического отрицания чего-либо. С этого момента вы больше не будете получать подсказки, когда сайт запрашивает доступ к вашему устройству. Чтобы снова получать запросы, вернитесь на панель настроек и снова включите «Спрашивать перед доступом».
