Как настроить кнопки мыши на iPad
Гайд в разделе iPhone "iPad – Как настроить кнопки мыши" содержит информацию, советы и подсказки, которые помогут изучить самые важные моменты и тонкости вопроса….
Теперь вы можете управлять своим iPad с помощью мыши, и она делает гораздо больше, чем просто имитирует касания и прокрутку.
Если у вашей мыши есть дополнительные кнопки, вы можете настроить их для выполнения эффективных действий одним щелчком мыши.

Подключение мыши к iPad
Если вы еще не подключили мышь к iPad, имейте в виду, что она будет работает только на iPadOS 13 и выше. Итак, если вы хотите использовать мышь, обновите свой iPad до последней версии iPadOS.
Большинство людей подключают мышь к iPad по беспроводной сети через Bluetooth. Другие используют проводное соединение через адаптер Lightning-USB или USB-C-USB, в зависимости от того, какой порт у их iPad. Совместимость мыши зависит от производителя. Если вы подключили трекпад, вы можете управлять iPad с помощью жестов.
Пока вы на нем, вы также можете менять местами левую и правую кнопки мыши. Это означает, что левая кнопка затем будет выполнять действие щелчка правой кнопкой мыши, а правая кнопка мыши выполнит действие стандартного щелчка. Это особенно удобно, если вы левша.
Настройка дополнительных кнопок мыши
В iPadOS вы также можете назначать различные функции любым дополнительным кнопкам мыши (помимо основной и дополнительной). Например, у многих мышей есть третья кнопка, к которой можно получить доступ, нажав на колесо прокрутки.
Для настройки дополнительных кнопок мыши необходимо включить в iPadOS функцию специальных возможностей под названием AssistiveTouch.
Он предоставляет контекстное меню, которое позволяет вам выполнять определенные сложные функции из централизованного интерфейса. Стоит изучить более подробно. На данный момент, однако, мы должны включить его, чтобы пользовательские кнопки работали.
Чтобы активировать AssistiveTouch, откройте «Настройки» и проведите пальцем по списку вниз. Нажмите «Специальные возможности», а затем нажмите «Прикосновение».”
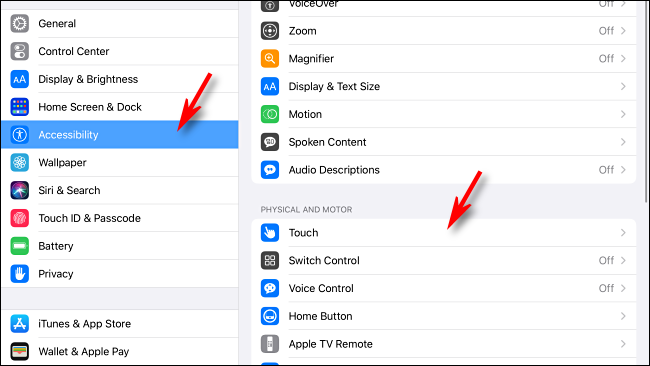
В меню« Сенсорное касание »нажмите« AssistiveTouch ».
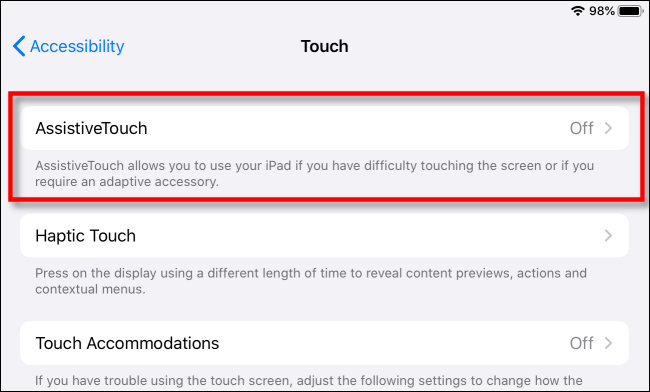
Переключить -На параметре «AssistiveTouch».
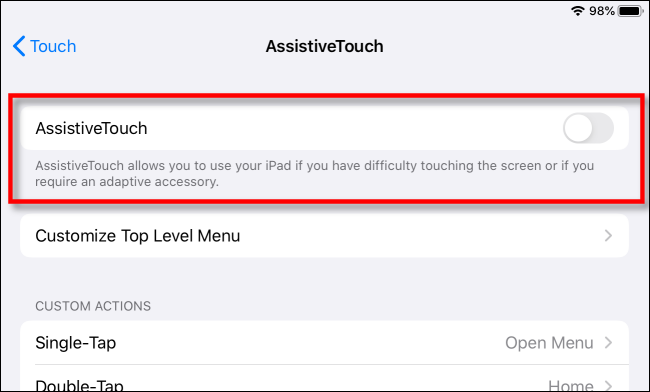
После включения «AssistiveTouch» перемещаемая кнопка меню (закругленный темно-серый прямоугольник с белым кружком в в середине) появляется у края экрана.
Эта кнопка остается на экране в каждом приложении, поэтому вы нажимаете или щелкаете ее в любом месте, чтобы активировать AssistiveTouch. Когда вы это сделаете, появится всплывающее меню с различными вариантами, включая переход на главный экран.
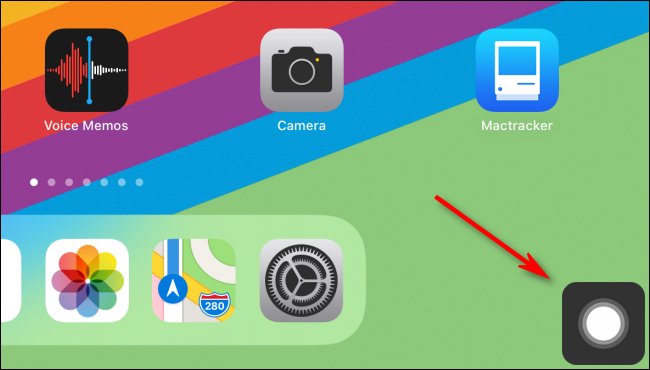
Теперь перейдем к настройке кнопок мыши. Находясь в специальных возможностях & gt, Touch & gt, AssistiveTouch, проведите пальцем вниз и нажмите «Устройства».
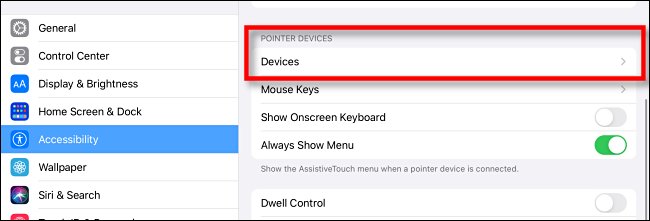
Вы увидите список подключенных указывающих устройств. Коснитесь мышью кнопок, которые хотите настроить.
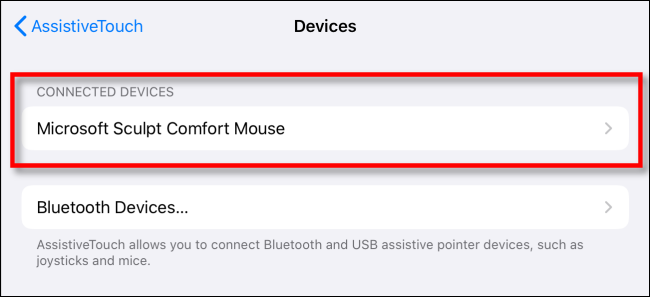
Нажмите «Настроить дополнительные кнопки».”
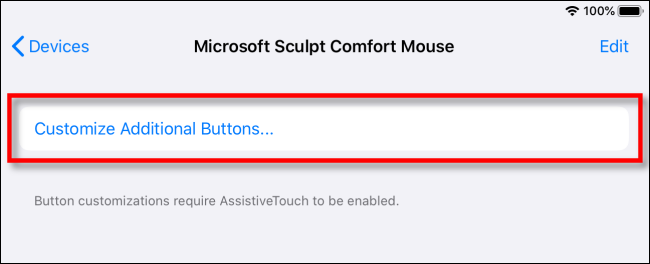
Появится всплывающее окно« Настроить кнопку ». Нажмите кнопку мыши, которую хотите настроить.
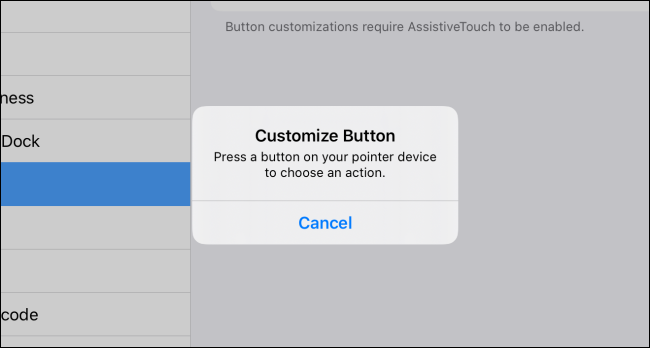
Появится меню с множеством мощных опций, включая «Переключатель приложений», «Центр управления» и « Главная.” Полный список функций каждого параметра см. В разделе ниже.
Нажмите на нужный вариант, а затем нажмите на имя указывающего устройства вверху, чтобы выйти из списка.
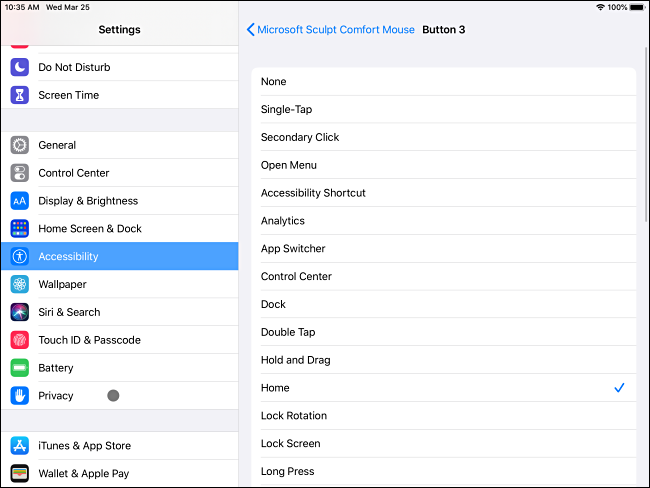
С этого момента всякий раз, когда вы нажимаете эту кнопку мыши, она будет выполнять выбранное вами действие. Например, если вы выбрали «Домой», нажатие кнопки приведет вас прямо к главному экрану.
Если вы хотите настроить другие дополнительные кнопки мыши для выполнения других задач, просто повторите те же шаги, описанные выше. , но нажмите эту кнопку, когда появится всплывающее окно «Настроить кнопку».
Что делают параметры «Настроить кнопку»
Вы можете назначить следующие действия в меню «Настроить кнопки» любым дополнительным кнопкам мыши:
- «Одно нажатие»: выполняет однократное нажатие в том месте, где находится указатель мыши.
- «Дополнительный щелчок»: щелкните правой кнопкой мыши.
- «Открыть меню»: это открывает меню AssistiveTouch, как если бы вы нажали на кнопку меню AssitiveTouch на экране.
- «Ярлык специальных возможностей»: выполняет ярлык, который вы установили в Настройках & gt, Доступность & gt, Ярлык специальных возможностей.
- «Аналитика»: эта недокументированная команда, очевидно, собирает аналитику использования, хранящуюся на вашем iPad, и отправляет их в Apple. Чтобы включить его, перейдите в раздел «Конфиденциальность» & gt, «Аналитика и улучшения» & gt, «Поделиться iPad Analytics».
- «Переключатель приложений»: переводит вас на экран, заполненный всеми открытыми приложениями, чтобы вы могли быстро переключаться между ними.
- «Центр управления»: активирует «Центр управления».
- «Док»: открывает док в нижней части экрана, что полезно при многозадачности.
- «Двойное касание»: выполняет двойное касание в любом месте, где находится указатель мыши.
- «Удерживать и перетаскивать»: нажмите дополнительную кнопку один раз, а затем отпустите, чтобы переместить указатель мыши и перетащить элемент интерфейса вокруг экрана.
- «Домой»: вызывает главный экран.
- «Заблокировать поворот»: блокирует поворот экрана, чтобы он не переходил из книжного в альбомный или наоборот.
- «Заблокировать экран»: практически мгновенно блокирует iPad. переводит его в спящий режим.
- «Длительное нажатие»: эквивалент удерживания пальца на экране в течение нескольких секунд, а затем его отпускания.
- «Переместить меню»: Перемещает экранную кнопку AssistiveTouch в текущее положение указателя мыши. Щелкните его еще раз, чтобы открыть меню, и оно останется на том же месте.
- «Уведомления»: отображение экрана уведомлений. Вы можете снова выключить его, нажав еще раз.
- «Щипок»: выводит пару кругов, соединенных линией, представляющей два пальца. Вы можете расположить круги с помощью мыши, щелкнуть основную кнопку мыши, чтобы разместить их, а затем переместить мышь, чтобы имитировать защемление в разной степени. Нажмите кнопку «Вторичный», чтобы убрать этот параметр.
- «Сведите пальцы и поверните»: аналогично «Сжатию пальцев», за исключением того, что вы также можете изменить ориентацию двух кругов «пальцев». Нажмите кнопку «Вторичный», чтобы закрыть этот параметр.
- «Перезагрузить»: открывает диалоговое окно, из которого вы можете перезагрузить iPad.
- «Повернуть»: поворачивает элементы интерфейса на экране (например, Фото). Он работает аналогично опции «Щипок», за исключением того, что расстояние между двумя кругами «пальцев» никогда не меняется. Нажмите кнопку «Вторичный», чтобы закрыть его.
- «Снимок экрана»: захватывает изображение текущего экрана и сохраняет его в «Фото».
- «Встряхивание»: имитирует дрожание iPad, которое чаще всего используется для «отмены ” действие. Чтобы отключить этот параметр, перейдите в раздел «Специальные возможности & gt», «Сенсорный» & gt, «Встряхнуть, чтобы отменить».
- «Говорить на экране»: активирует функцию «Говорить на экране», при которой все содержимое текущего экрана зачитывается вслух с помощью преобразования текста. синтез речи. Чтобы убедиться, что этот параметр включен, перейдите в раздел «Специальные возможности & gt», «Разговорный контент» & gt, «Экран речи».
- «В центре внимания»: открывает поиск в центре внимания, чтобы вы могли искать приложения, документы или сообщения на своем iPad.
- «Голосовое управление»: активирует функцию «Голосовое управление», чтобы вы могли перемещаться по iPad с помощью голосовых команд или диктовать текст. Чтобы включить эту опцию, перейдите в раздел «Специальные возможности» и «Управление голосом».
- «Уменьшение громкости»: уменьшает громкость на один шаг за щелчок.
- «Увеличение громкости»: увеличивает громкость iPad на один шаг за щелчок.
Внизу в меню «Настройка кнопки» также есть «Жесты прокрутки» для имитации смахивание по экрану в различных направлениях.
Также есть «Элементы управления задержкой», которые можно в первую очередь настроить в специальных возможностях & gt, Touch & gt, AssistiveTouch. Они позволяют выбирать элементы на экране, просто задерживая над ними указатель, что особенно полезно для людей, которые не умеют нажимать кнопки.
Это только начало
В сочетании с клавиатурой мышь может значительно повысить производительность вашего iPad. Это может быть особенно полезно для задач, для выполнения которых требуется много точных нажатий, таких как электронные таблицы или редактирование фотографий. Удачи и удачных нажатий!
