Как быстро архивировать и распаковывать файлы на iPhone и iPad
Гайд в разделе iPhone "iPhone и iPad – Как быстро архивировать и распаковывать файлы" содержит информацию, советы и подсказки, которые помогут изучить самые важные моменты и тонкости вопроса….
Исторически Apple затрудняла работу с Zip-файлами на iPhone и iPad. Теперь, начиная с iOS 13 и iPadOS 13, Apple интегрировала встроенную поддержку Zip-файлов прямо из приложения «Файлы».
Вот как это работает.
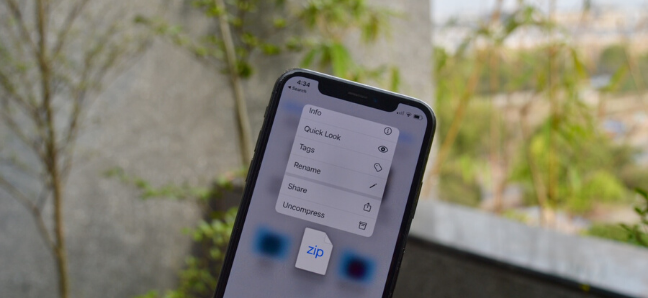 Хамош Патхак
Хамош Патхак
Как архивировать файлы на iPhone и iPad
Приложение «Файлы» значительно обновилось с iOS 13 и iPadOS 13, наконец, поддерживая внешнее хранилище на iPhone и iPad. Но одной из мелочей была встроенная поддержка Zip-файлов. Вам больше не нужно будет загружать сторонние приложения и переключаться между разными приложениями только для того, чтобы открыть Zip-файл.
Чтобы сжать файлы, вам сначала нужно добавить их в приложение “Файлы”. Вы можете легко сделать это с помощью листа «Поделиться».
В этом примере мы проведем вас через процесс сжатия и распаковки фотографий из приложения «Фото», но он будет работать и с любым другим типом документа.
Откройте приложение «Фото» и перейдите в альбом, содержащий ваши фотографии. Оттуда нажмите кнопку «Выбрать».
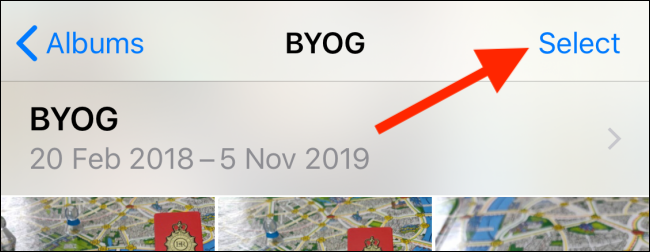
Здесь выберите все фотографии, которые вы хотите переместить.
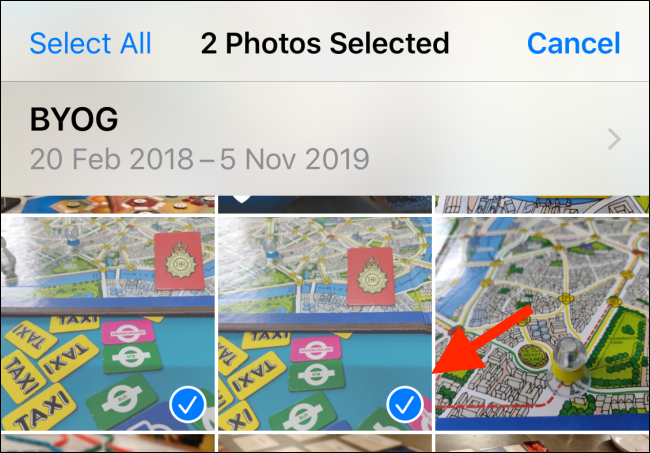
Нажмите кнопку «Поделиться».
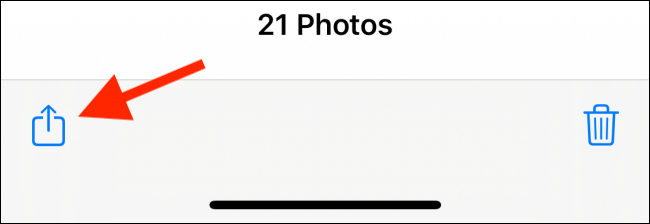
На странице «Поделиться» выберите опцию «Сохранить в файлы».
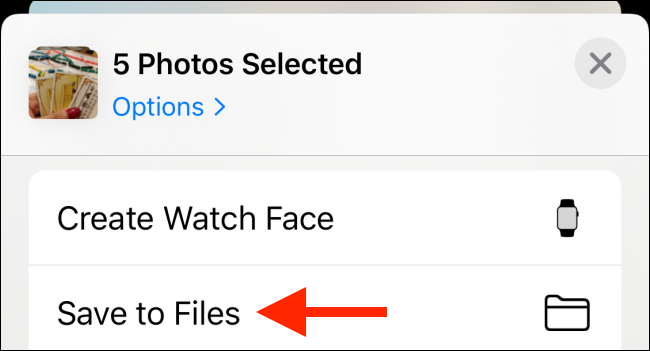
Здесь вы можете выбрать любое доступное место и даже создать папку. На данный момент вы можете выбрать «На моем iPhone» или «На моем iPad». После того, как вы выбрали местоположение, нажмите кнопку «Сохранить».
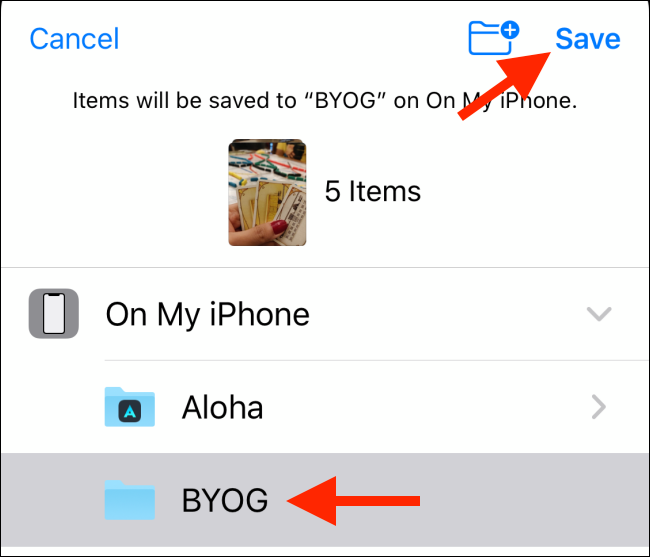
Затем перейдите в приложение «Файлы» и откройте папку или место, где вы сохранили фотографии. Нажмите кнопку «Выбрать».
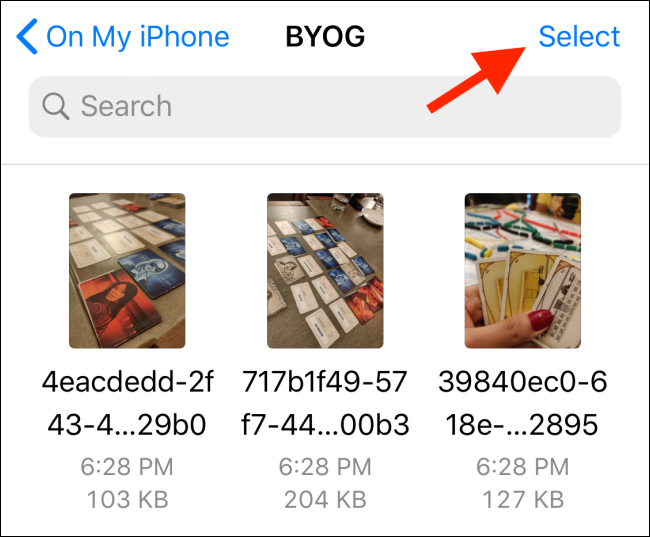
Выберите все фотографии в папке, а затем нажмите трехточечную кнопку «Меню» в правом нижнем углу.
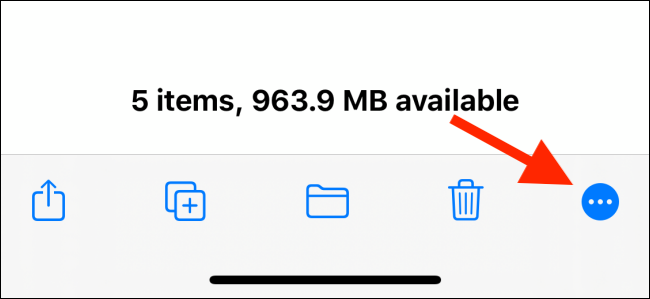
Во всплывающем меню нажмите кнопку «Сжать». Вы сразу же увидите новый файл «Архив.zip »в той же папке.
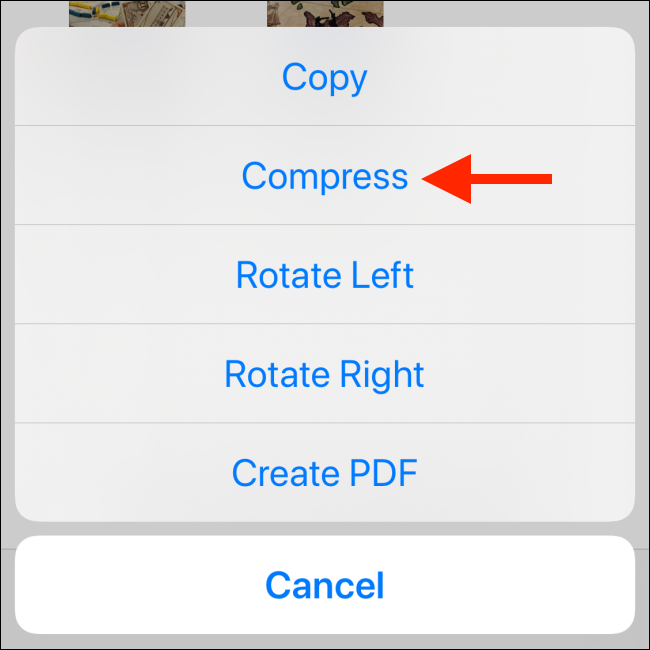
Чтобы переименовать Zip-файл, нажмите и удерживайте его, пока не увидите контекстное меню. Здесь нажмите на опцию «Переименовать».
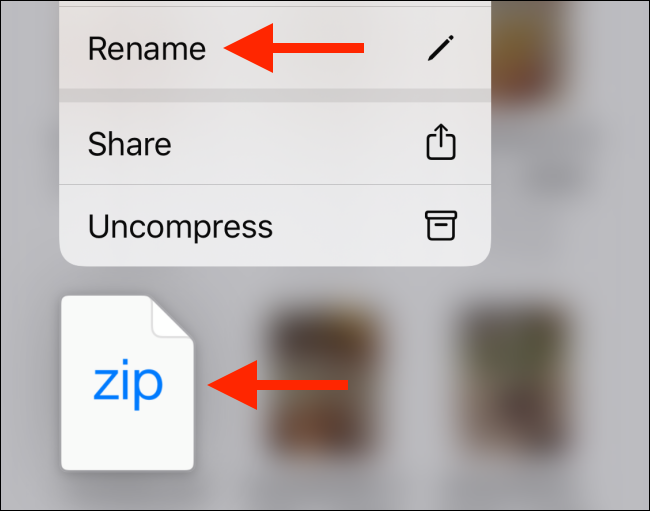
В текстовом поле дайте Zip-файлу новое имя и нажмите кнопку «Готово».
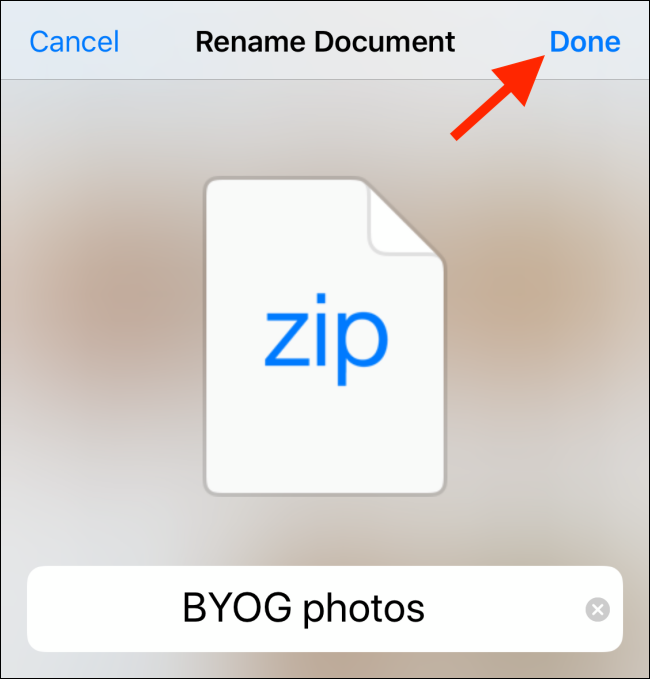
Как разархивировать файлы на iPhone и iPad
Процесс распаковки архива в приложении «Файлы» даже проще, чем сжатие папки.
Опять же, вам потребуется, чтобы Zip-файл находился в приложении “Файлы”. Вы можете выполнить тот же процесс, который мы проделали в предыдущем разделе, чтобы добавить Zip-файл в приложение «Файлы», используя опцию «Сохранить в файлы» на листе «Поделиться». Он будет работать в большинстве приложений, включая приложение «Почта».
Теперь перейдите в то место, где вы сохранили Zip-файл.
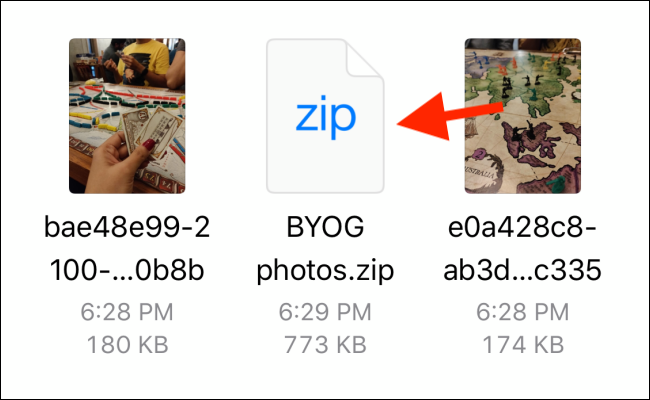
Нажмите и держите файл. Во всплывающем меню опций выберите опцию «Распаковать».
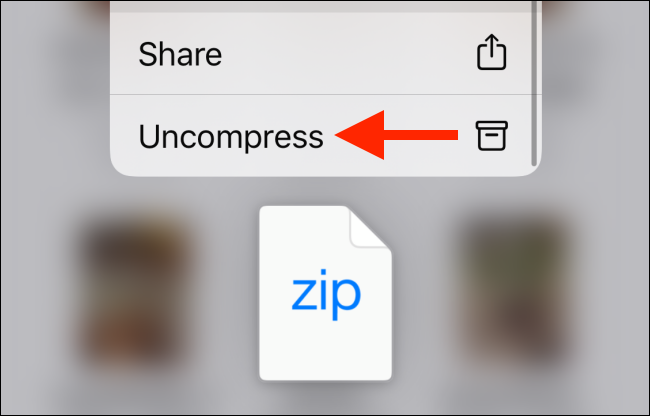
Мгновенно вы увидите новую папку с тем же именем, что и Zip-файл. Нажмите на него, чтобы увидеть содержимое Zip-файла.
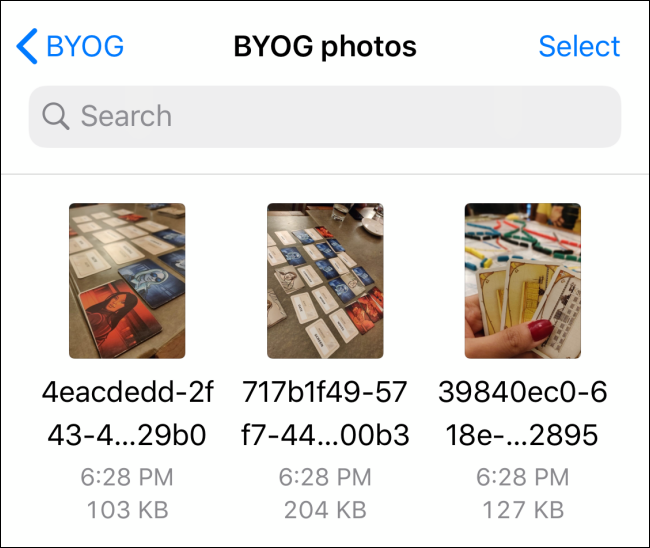
iOS 13, iPadOS 13 и новее также имеют собственный загрузчик Safari, который интегрируется непосредственно в файлы. приложение. Следуйте нашему руководству, чтобы узнать, как использовать эту функцию и изменить расположение загрузки по умолчанию в приложении “Файлы”.
