Как искать в текстовых сообщениях на iPhone или iPad
Гайд в разделе iPhone "Как искать в текстовых сообщениях на iPhone или iPad" содержит информацию, советы и подсказки, которые помогут изучить самые важные моменты и тонкости вопроса….
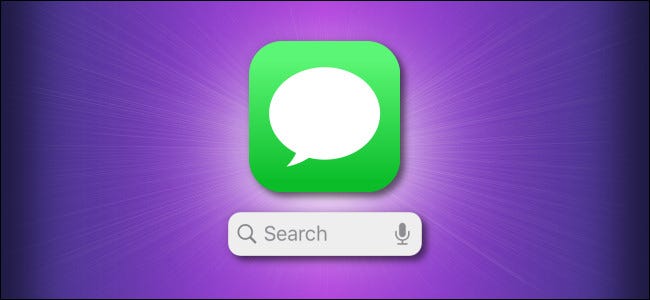
Текстовые сообщения служат удобной историей наших разговоров с другими людьми, включая важные события, ссылки, которыми мы делимся, и т. д. Мало кто понимает, что вы можете легко искать на iPhone всю историю текстовых сообщений, что может помочь вам в крайнем случае. Вот как это сделать.
Ограничения поиска
Прежде чем начать поиск, знайте, что вы можете искать только текстовые сообщения, сохраненные как беседы в приложении “Сообщения” на вашем iPhone. Это относится как к сообщениям, отправленным по SMS, так и к iMessage. Если вы ранее удаляли или очищали разговоры в Сообщениях, они не будут доступны для поиска.
Если вы синхронизировали свои сообщения с iPad с помощью iCloud, вы даже можете выполнять поиск в истории сообщений на iPad и на iPad.
p22>
Но если у вас есть обширная доступная история – и многие люди ведут разговоры на протяжении многих лет, – тогда у вас будет много чего искать. Есть два основных способа сделать это.
Как искать текстовые сообщения с помощью приложения “Сообщения”
Наилучший способ поиска в истории текстовых сообщений – это приложение “Сообщения”. Вы сможете быстро увидеть большинство результатов и легко их просматривать.
Сначала откройте приложение “Сообщения”. Если вы находитесь в режиме разговора, нажимайте стрелку назад, пока не попадете на главный экран «Сообщения».
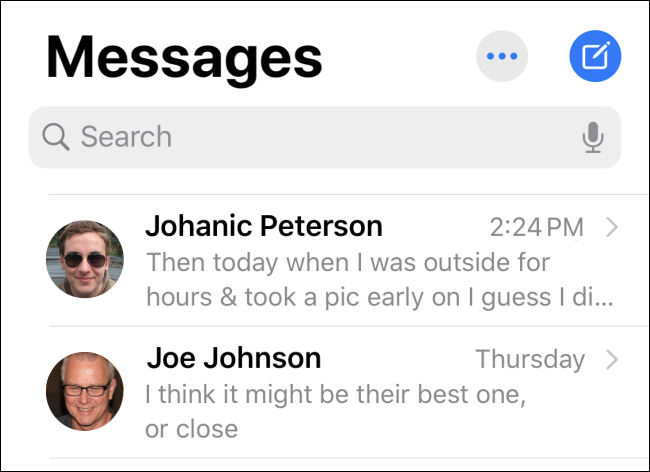
Нажмите на панель поиска в верхней части экран, затем введите то, что вы хотите найти. На экране появится список самых популярных бесед, соответствующих вашему запросу.
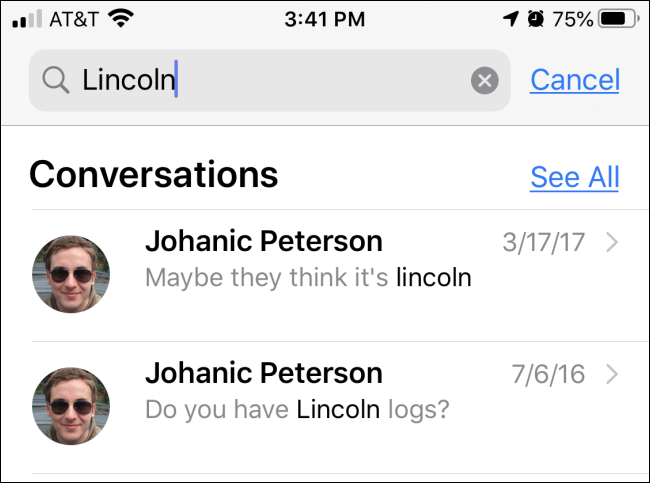
Если вы хотите увидеть больше результатов, нажмите «Просмотреть все». Или, если вы хотите внимательно увидеть результат, нажмите на беседу, и вы попадете на эту позицию в вашей истории бесед.
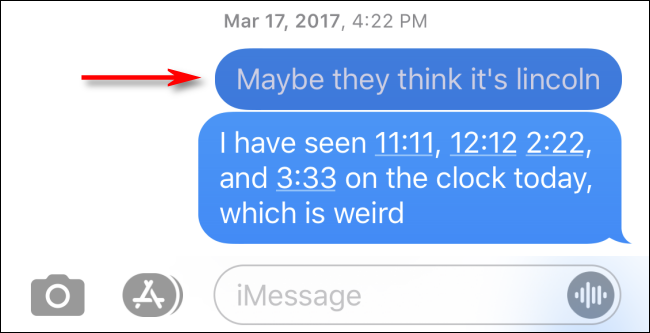
В любой раз вы можете нажать на стрелку назад и просмотреть другие результаты поиска, или вы можете очистить панель поиска и искать что-то еще.
Как искать текстовые сообщения с помощью Spotlight
Вы также можете выполнять поиск в истории текстовых сообщений с помощью поиска Spotlight. Чтобы открыть Spotlight, перейдите на главный экран и проведите одним пальцем от середины экрана вниз.
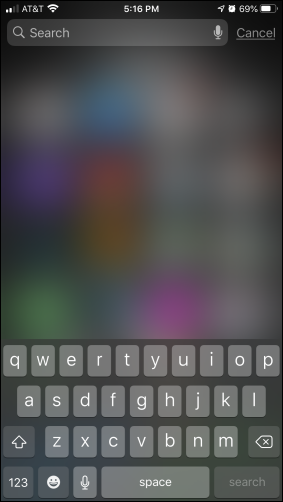
В строке поиска введите то, что вы хотите как найти в ваших текстовых сообщениях.
Результаты поиска из множества различных приложений будут отображаться на экране (если вы не отключили их в настройках). Прокрутите их, пока не найдете раздел «Сообщения». Ниже вы увидите релевантные результаты поиска из ваших текстовых сообщений.
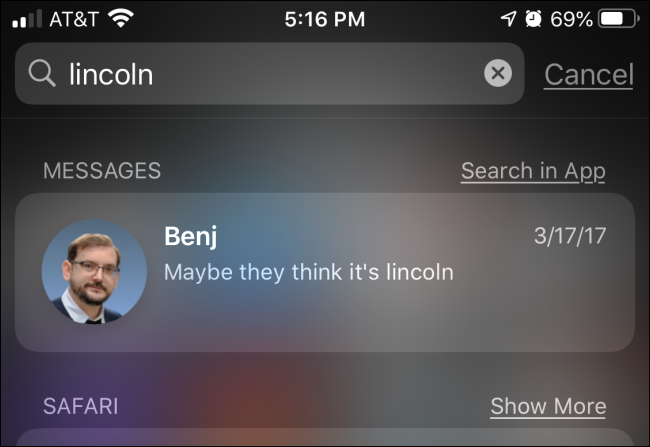
Если хотите, вы можете нажать на результат, чтобы перейти к беседе в приложении «Сообщения».
Если сообщения не отображаются в результатах поиска Spotlight, откройте «Настройки» и перейдите к «Siri и поиск», затем прокрутите вниз до приложения «Сообщения» в списке и нажмите на него. В разделе «В поиске» нажимайте на «Показать в поиске», пока переключатель не будет включен.
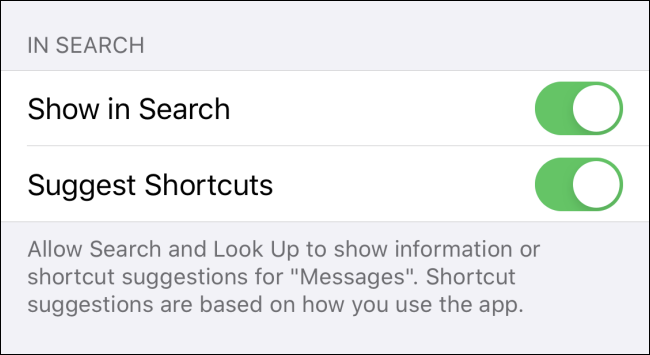
После этого результаты ваших сообщений должны снова появиться в поиске Spotlight. Удачи, исследуя историю!
