Как использовать iPhone в качестве увеличительного стекла
Гайд в разделе iPhone "Как использовать iPhone в качестве увеличительного стекла" содержит информацию, советы и подсказки, которые помогут изучить самые важные моменты и тонкости вопроса….

Это обычная проблема: некоторые вещи сложно увидеть. Обычно они слишком далеко, слишком темные или слишком маленькие. Благодаря функции под названием «Лупа» ваш iPhone может работать как увеличительное стекло и зрение. Вот как им пользоваться.
Что такое лупа?
Лупа – это функция специальных возможностей, встроенная в iOS 10 и более поздних версий, которая позволяет использовать камеру iPhone в качестве импровизированного увеличительного стекла или телескопа. Некоторые люди с проблемами зрения используют приложение «Камера» для аналогичной функции, но лупа включает дополнительные функции, разработанные специально для помощи при нарушениях зрения. Например, вам может потребоваться помощь в чтении небольшого текста в меню или удаленной вывески с непонятными цветами или малоконтрастными буквами. В таких случаях лупа – идеальный инструмент.
Как включить лупу на вашем iPhone
Чтобы использовать лупу, вы должны сначала включить ее в настройках. Запустите настройки, нажав на его значок, который выглядит как шестеренка. (Обычно он находится на первой странице главного экрана или в Dock.)
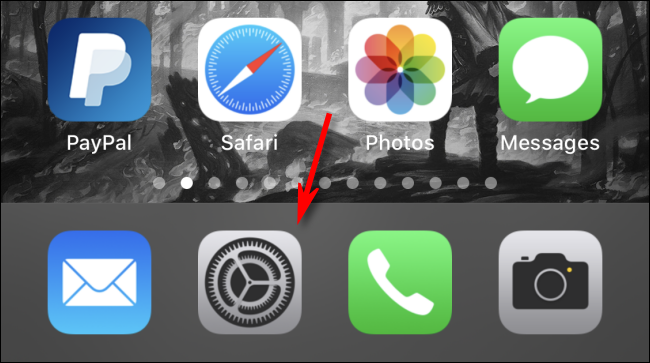
В меню «Настройки» проведите пальцем вниз по списку, пока не найдете «Специальные возможности», и нажмите на него.
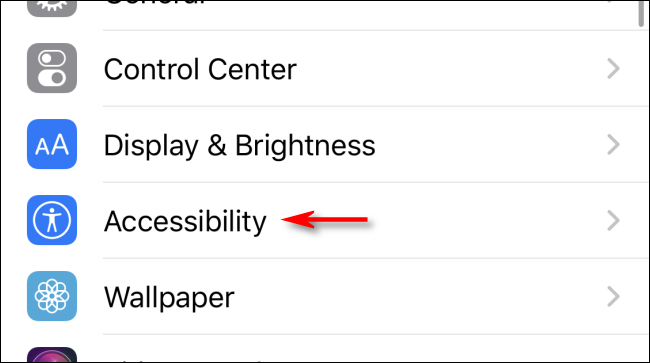
В меню специальных возможностей нажмите «Лупа». В настройках лупы нажмите на переключатель лупы, чтобы включить ее.
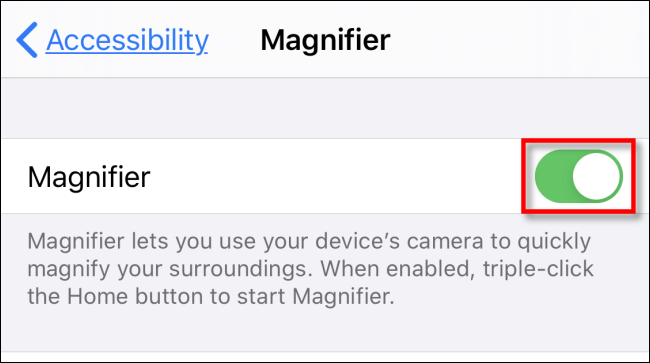
После этого выйдите из настроек, вернувшись на главный экран.
Как быстро запустить лупу на вашем iPhone
После включения лупы в настройках ее можно запустить двумя способами: с помощью специальной комбинации кнопок и ярлыка в Центре управления.
Для комбинации кнопок , способ его запуска зависит от типа вашего iPhone.
- iPhone с кнопкой “Домой”: нажмите кнопку “Домой” три раза.
- Для iPhone без кнопки “Домой”: нажмите боковую кнопку три раза.
После трехкратного нажатия соответствующей кнопки на экране появится лупа.
Как запустить лупу с помощью Центра управления
Вы также можете запустить лупу из Центра управления, если вы включить его ярлык в Настройках. Для этого перейдите в Настройки & gt, Центр управления & gt, Настроить элементы управления. В списке «Дополнительные элементы управления» найдите «Лупу» и нажмите на нее. Затем он будет добавлен в ваш список «Включить» вверху страницы.
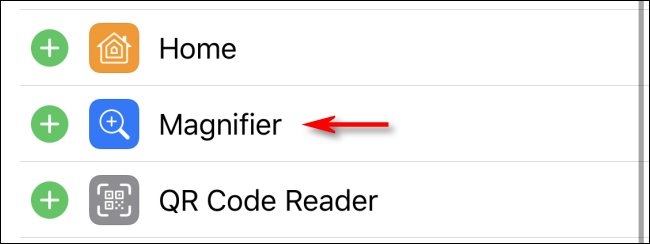
После включения запустите «Центр управления» на iPhone с помощью кнопки «Домой», проведя пальцем вверх от нижней части экрана. На iPhone без кнопки «Домой» проведите вниз от правого верхнего угла экрана. Нажмите на значок лупы, чтобы запустить лупу.
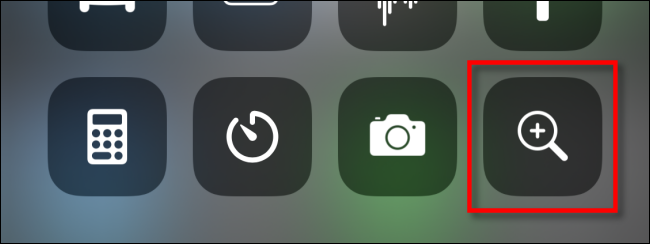
Как использовать лупу
После запуска лупы вы увидите экран, очень похожий на приложение Apple Camera. Лупа использует встроенную камеру вашего iPhone, чтобы отображать то, на что вы указываете на экране. Его можно использовать в вертикальной или горизонтальной ориентации.
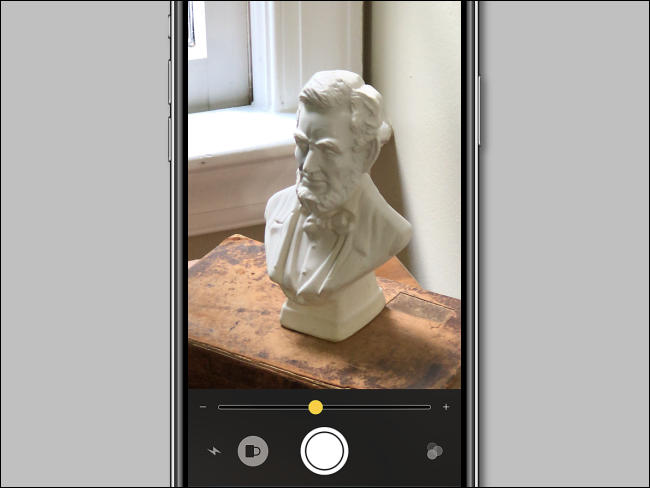
Чуть ниже области живого изображения вы найдете небольшую область управления. Ползунок вверху работает как функция масштабирования, изменяя размер изображения. Слева направо ниже вы видите следующие элементы управления:
- Кнопка подсветки (значок молнии): включает светодиод вашего iPhone для подсветки в темноте.
- Заблокировать кнопка фокусировки (значок замка): фиксирует фокус на объекте, на который вы нажали, даже если вы перемещаете изображение.
- Кнопка стоп-кадра (кружок): замораживает живое изображение, чтобы вы могли пристально смотрите на него, отрегулируйте масштаб и многое другое.
- Кнопка фильтров (три взаимосвязанных круга): открывает меню, в котором можно настроить яркость и контраст, инвертировать цвета на изображении или применить цветовые фильтры, которые потенциально могут помочь людям с дальтонизмом или другими нарушениями зрения.
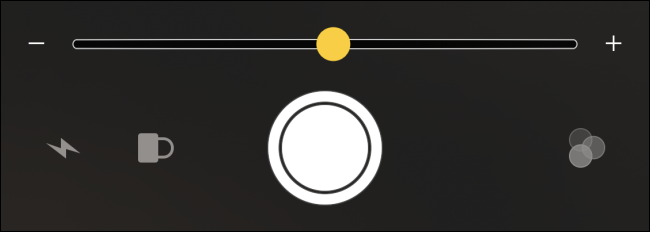
При просмотре живого изображения вы можете увеличивать и уменьшать масштаб, используя жест масштабирования или ползунок.
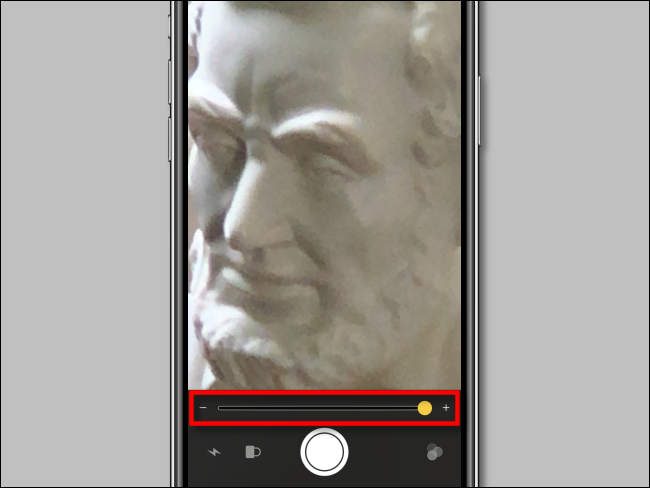
И если вы остановите изображение с помощью кнопки с кружком, вы можете увеличивать и уменьшать масштаб и перемещать замороженное изображение пальцами, чтобы лучше рассмотреть что-то, даже если вы не отцентрировали его идеально в первый раз.
Вы также можете сохранить или поделиться замороженным изображением, удерживая палец на изображении, пока не появится крошечный пузырек с надписью «Сохранить изображение» »И« Поделиться ». Нажмите на вариант, который хотите использовать.
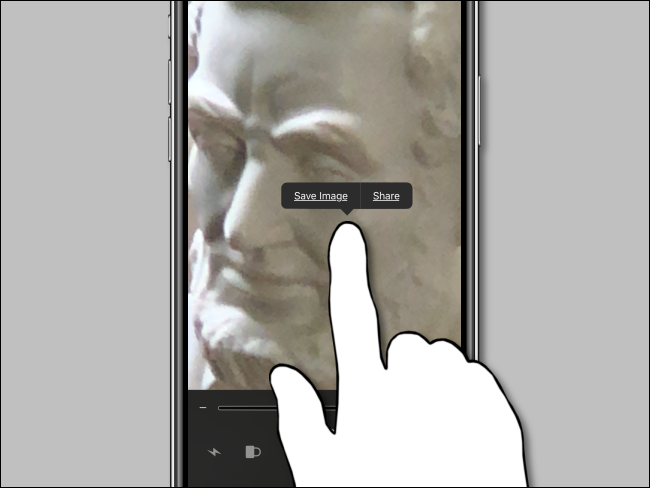
Если у вас возникли проблемы с разбором некоторых деталей в живой сцене или замороженном изображении, нажмите на три кружка в нижнем правом углу на экране, и вы найдете впечатляющий набор опций цветовых фильтров.
Два ползунка управляют яркостью и контрастностью изображения, а цветные фильтры изменяют цветовой тон изображения. Они включают белый / синий, желтый / синий, оттенки серого, желтый / черный и красный / черный варианты.
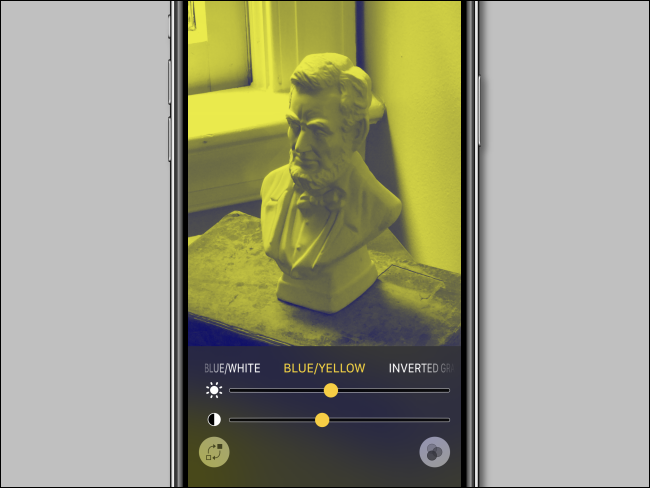
Вы также можете инвертировать цвета изображения (делая его негативным) с помощью любого из параметров цветового фильтра, нажав кнопку в нижнем -левый угол, который выглядит как два квадрата с изогнутыми стрелками между ними.
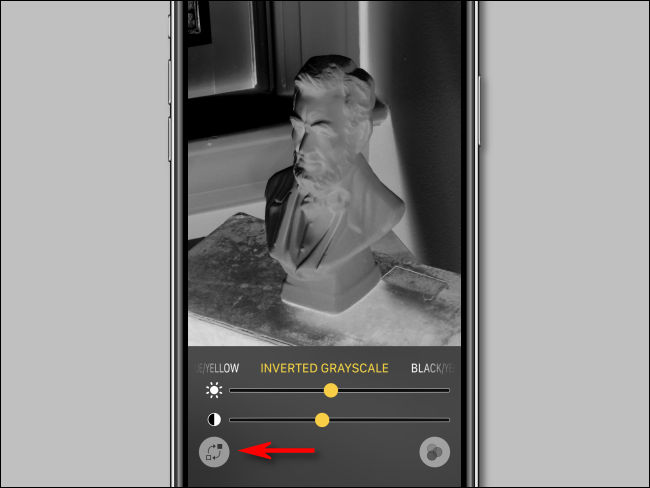
Если вы хотите выйти из параметров цветовых фильтров, нажмите на три кружка внизу -правый угол экрана, и вы вернетесь к исходным параметрам управления.
Когда вы полностью закончите работу с лупой, вы можете выйти из утилиты на iPhone, нажав кнопку «Домой» один раз. На iPhone без кнопки «Домой» проведите пальцем вверх от нижней части экрана, пока не появится главный экран.
Лучше всего, вы можете быстро вернуться к экранной лупе в любое время, когда вам нужно (если она включена) , либо используя комбинацию кнопок, либо вызывая Центр управления. Лупа работает даже на экране блокировки. Это еще одна функция универсального доступа iPhone, которая может облегчить жизнь каждому.
