Google TV – Как настроить главный экран
Гайд в разделе Google "Как настроить главный экран Google TV" содержит информацию, советы и подсказки, которые помогут изучить самые важные моменты и тонкости вопроса….
Переход с Android TV на Google TV привел к серьезным изменениям в работе домашнего экрана. Основное внимание уделяется рекомендациям и отображению контента из ваших потоковых сервисов. Мы покажем вам, как настроить домашний экран на таких устройствах, как Chromecast с Google TV.
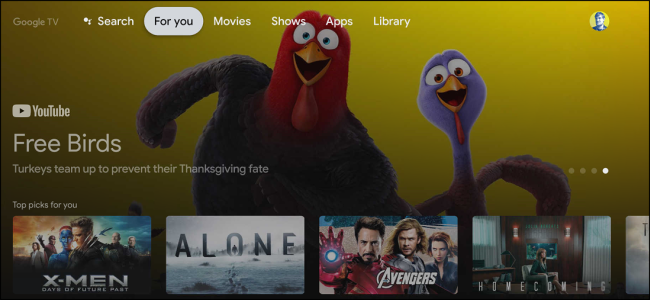
Есть три способа настроить домашний экран Google TV. Во-первых, вы можете изменить порядок ваших приложений и игр, чтобы ваши любимые были в центре внимания. Во-вторых, вы можете сообщить Google, за какие потоковые сервисы вы платите. Наконец, мы можем полностью отключить рекомендации.
Изменить порядок и упорядочить любимые приложения Google TV
Установленные приложения и игры отображаются в строке на вкладках «Для вас» и «Приложения». Можно показать только 12 приложений и игр, не раскрывая полный список. Лучше всего ставить любимых в первую очередь.
Чтобы изменить порядок избранных, перейдите в строку «Ваши приложения» и выделите приложение или игру, которые хотите переместить. Выберите «Просмотреть все» для полного списка, если ваше приложение не отображается.
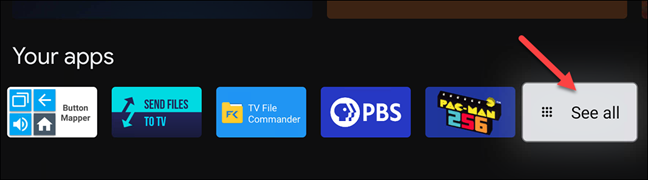
Теперь нажмите и удерживайте кнопку «Выбрать» или «Ввод» на вашем на несколько секунд.
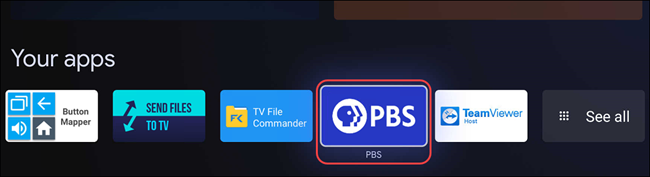
Появится всплывающее меню с несколькими параметрами, выберите «Переместить.”
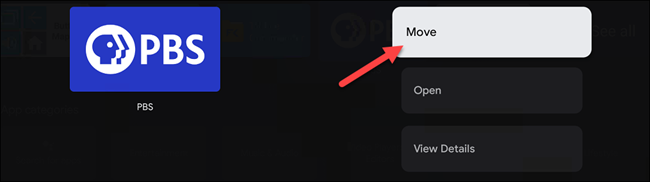
Теперь вы можете использовать D-pad на пульте дистанционного управления для перемещения ярлыка приложения влево или вправо. Переместите его влево, чтобы вывести его в начало списка.
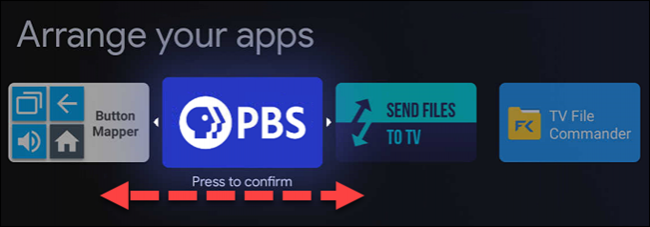
Когда ярлык приложения находится в нужном месте, нажмите «Выбрать» или «Ввод». »На пульте дистанционного управления для подтверждения. Вы по-прежнему будете в режиме реорганизации приложения. Выберите другое приложение, чтобы переместить его, или нажмите кнопку «Назад» на пульте дистанционного управления, чтобы закончить.
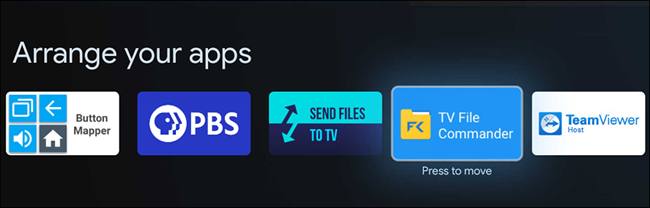
Если вы перемещаете приложения из полного списка приложений, имейте в виду, что выделенные строки указывают приложения и игры, которые будут отображаться без выбора «Просмотреть все».
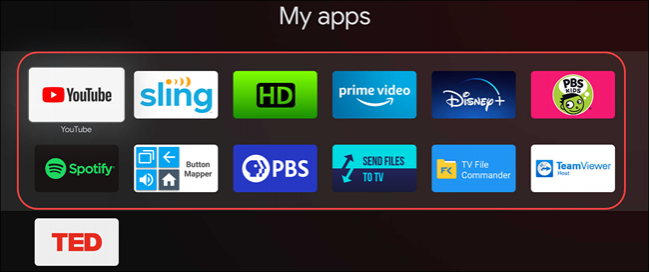
Рекомендации по фильмам и телешоу на Google TV
Рекомендации на главном экране Google TV учитывают несколько моментов. Во-первых, сервисы, которые вы выбрали при настройке устройства в первый раз. Во-вторых, фильмы и телешоу, которые вы добавили в список просмотра и оценили. Наконец, предложения Google, которые вы не можете контролировать.
Чтобы внести изменения в службы, на которые вы подписаны, перейдите на вкладку «Для вас» в верхней части главного экрана.
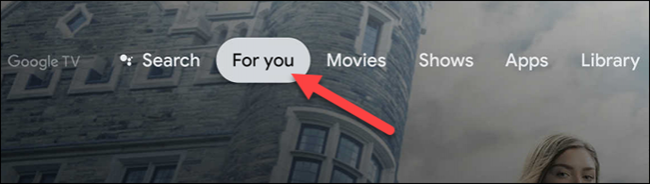
Теперь прокрутите вниз до самого низа вкладки и выберите «Получить лучшие рекомендации».
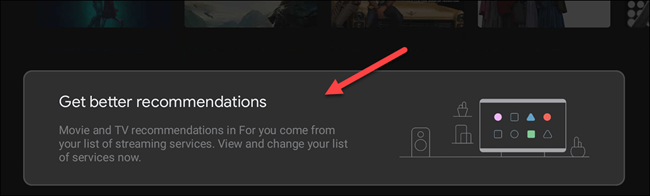
Теперь вы можете включать и выключать переключатели для различных доступных услуг. Стриминговые сервисы в верхней части экрана связаны с вашей учетной записью Google и могут быть удалены с помощью веб-страницы Google.
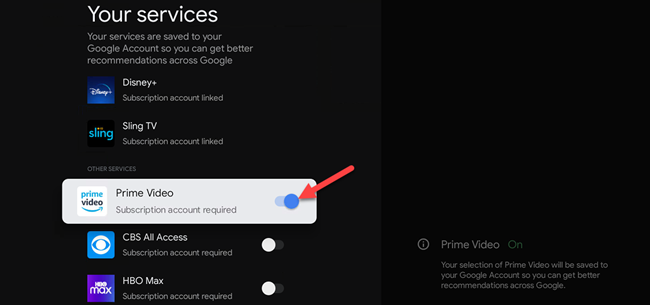
Следующее, что мы можем сделать, это добавить фильмы и Добавляйте телешоу в список просмотра и оценивайте названия. Добавить контент в список просмотра можно с помощью поиска Google на любом устройстве.
Чтобы добавить что-либо в список просмотра с самого устройства Google TV, сначала выделите фильм или телешоу и удерживайте кнопку «Выбрать» или кнопку «Enter» на пульте дистанционного управления.
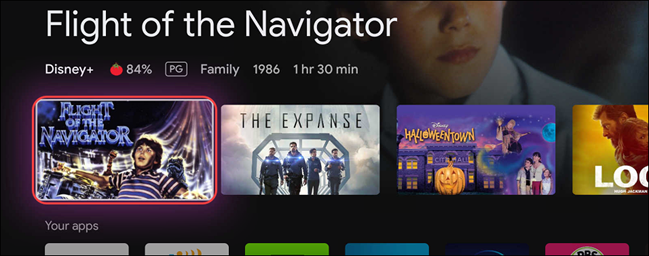
Откроется меню с несколькими параметрами, одна из которых – «Добавить в список наблюдения».
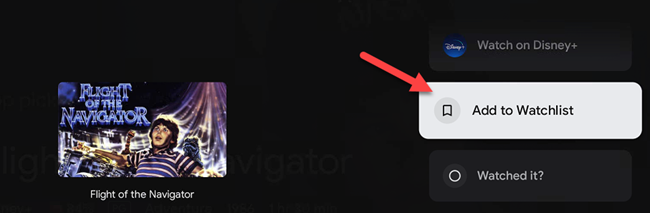
В этом же меню вы заметите опции «Смотрел», «Нравится» и «Не нравится». Вы также можете использовать их для настройки рекомендаций.
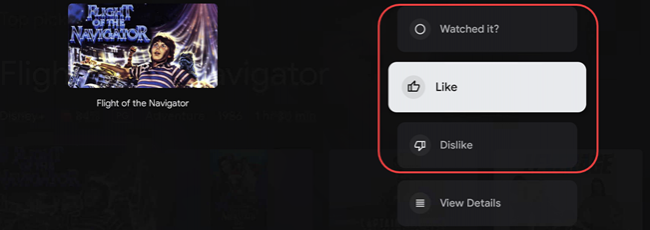
Если вы сделаете это достаточно со временем, рекомендации станут лучше.
Включение режима «Только приложения» в Google TV
Главный экран Google TV в основном заполнен рекомендациями, но их можно отключить почти полностью. «Режим только приложений» сводится к строкам «Основные моменты» и «Ваши приложения».
Сначала выберите значок своего профиля в правом верхнем углу экрана.
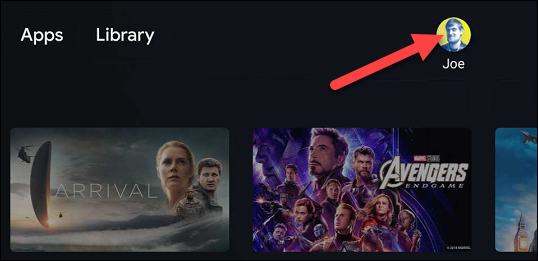
Выберите «Настройки» во всплывающем меню.
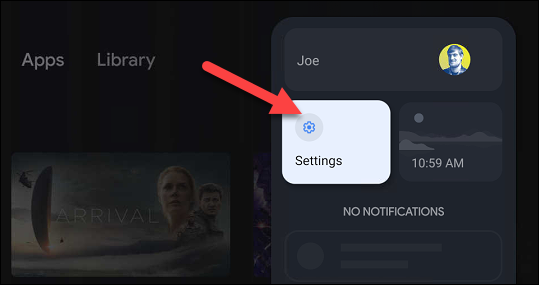
Затем нажмите «Учетные записи и вход» в меню.
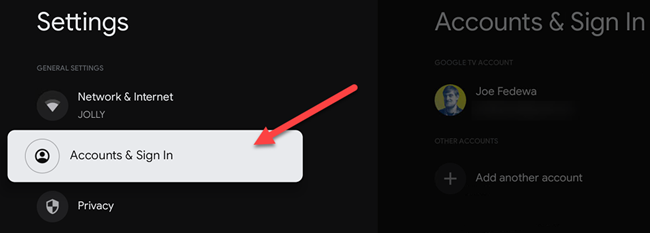
Выберите свою учетную запись Google (учетную запись, отвечающую за главный экран).
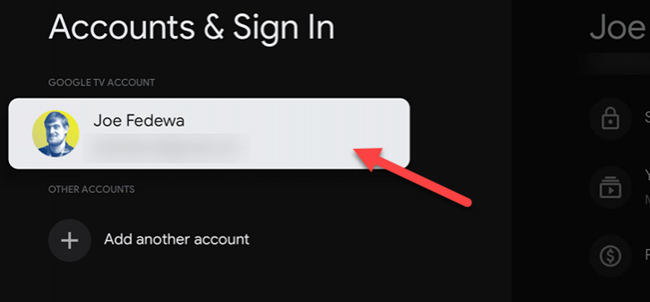
Прокрутите вниз и включите «Режим только приложений».
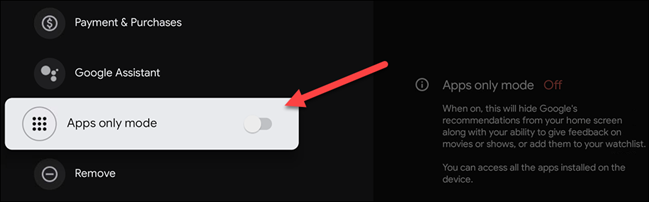
Появится экран подтверждения, сообщающий вам, что этот режим скроет рекомендации Google и ваши возможности. для использования функций списка наблюдения. У вас также не будет доступа к какому-либо контенту, приобретенному в Google Play Фильмах или Google Assistant. Чтобы продолжить, выберите «Продолжить».
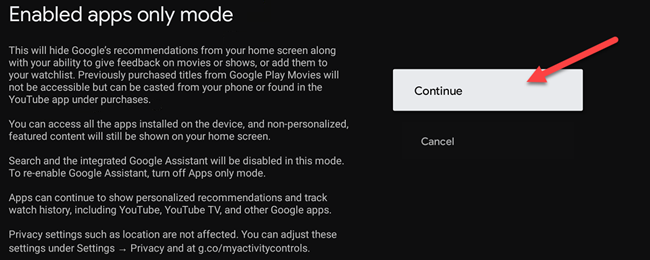
Главный экран Google TV теперь будет выглядеть следующим образом:
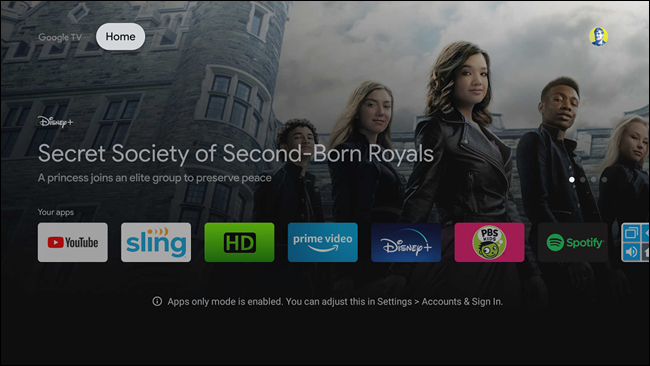
Хотя главный экран Google TV не такой настраиваемый, как Android TV, он может улучшаться по мере того, как вы его используете. Надеюсь, эти подсказки и настройки могут помочь.
