Как настроить родительский контроль на Chromebook
Гайд в разделе Интересное "Как настроить родительский контроль на Chromebook" содержит информацию, советы и подсказки, которые помогут изучить самые важные моменты и тонкости вопроса….
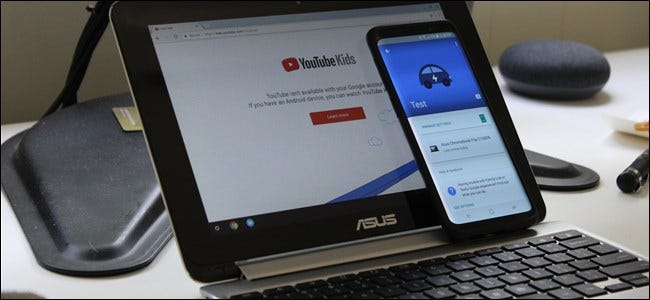
Когда-то в Chromebook был встроенный родительский контроль. Google удалил их, но добавил поддержку Family Link – своего программного обеспечения для родительского контроля для телефонов и планшетов Android. Вот как это работает на Chromebook.
Предупреждение перед настройкой
Прежде чем тратить много времени на запуск Family Link, вы должны знать, что Family Link для Chrome OS все еще находится в стадии разработки. Таким образом, в нем отсутствуют некоторые ключевые функции:
- Нет доступа к Google Play Store для учетных записей Family Link.
- YouTube заблокирован по умолчанию без возможности разблокировать его.
Блокировать YouTube вдвойне глупо, потому что вместо этого он пытается перенаправить на YouTube Kids, который существует только в форме приложения и недоступен в учетной записи Family Link, потому что нет Google Play Store .
Это своего рода беспорядок, и мы, честно говоря, не будем винить вас, если вы не захотите возиться с этим на данном этапе. Скорее всего, ваши дети хотят смотреть YouTube и играть в Minecraft весь день, и они не могут делать ни то, ни другое с учетной записью Family Link.
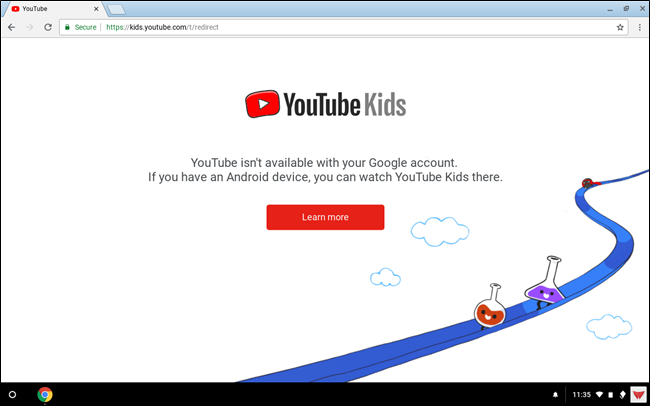
Если вы ‘ Тем не менее, мы все еще заинтересованы в настройке Family LInk, читайте дальше.
Настройте Family Link на своем телефоне и войдите в Chrome OS
Перед тем, как начать работу со стороны Chromebook, вам необходимо настроить учетную запись Family Link и создать учетную запись Google для своего ребенка. Обычные аккаунты Google работать не будут – их нельзя преобразовать в аккаунты Family Link. У нас есть полное руководство по созданию учетной записи Family Link, поэтому сначала ознакомьтесь с ним.
После того, как вы настроили учетную запись вашего ребенка, пора ввести его в Chromebook.
Начните с входа, используя имя пользователя и пароль для учетной записи, которую вы только что создали на своем телефоне. Как только вы введете учетные данные, Chrome OS пометит учетную запись как дочернюю на Family Link и попросит родителя предоставить разрешение, выполнив вход.
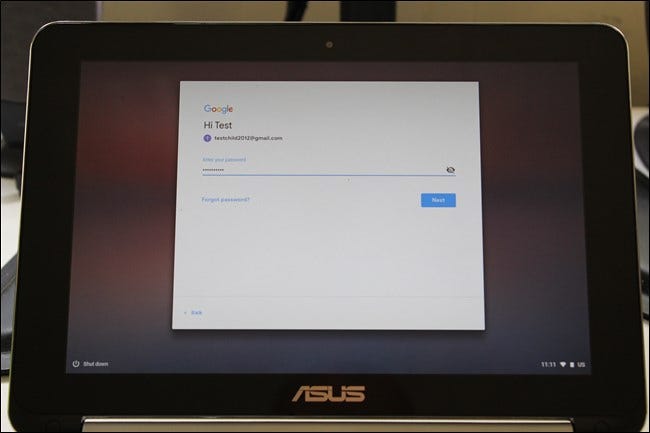
Введите свои учетные данные, чтобы подтвердить, что вы являетесь родителем (вместе с кодом двухфакторной аутентификации, если он у вас настроен).
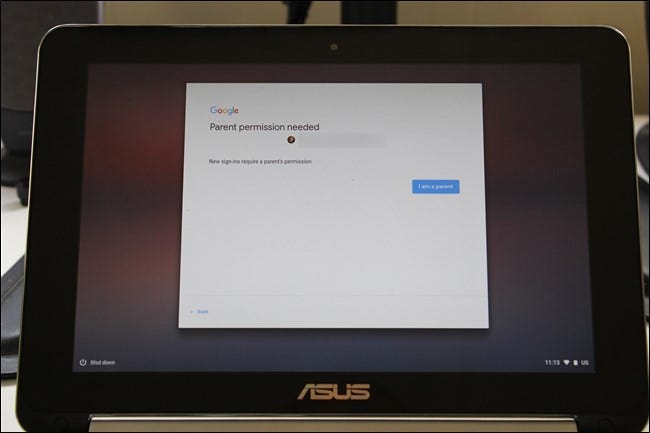
После того, как вы подписали его, Google сообщает, что доступно, а что нет. Самый большой из них – это Google Play Store. Если вас это устраивает, нажмите кнопку «Да».
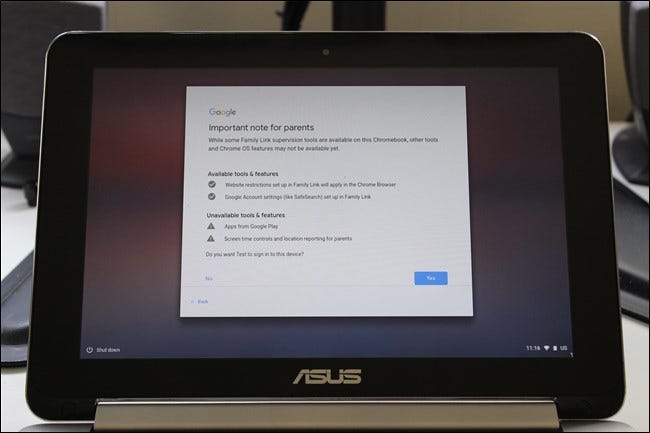
Chromebook потребуется несколько секунд, чтобы все было готово (и может отображаться предупреждение если у вас включен гостевой режим), но после этого все готово. Нажмите кнопку «Принять и продолжить», чтобы двигаться вперед.
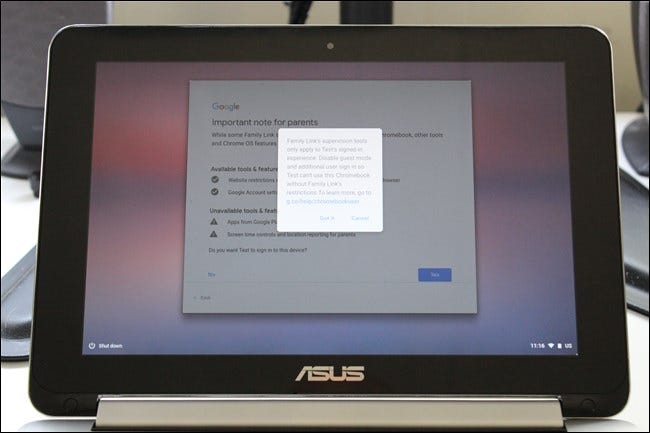
Новая учетная запись автоматически авторизована и готова к запуску.
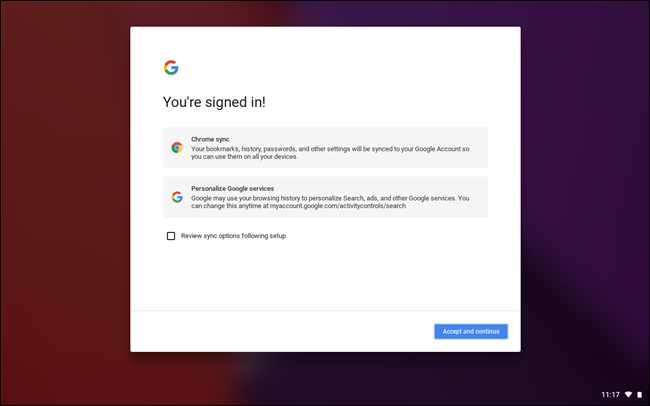
Чего ожидать от родительского контроля Управление в Chrome OS с помощью Family Link
С этого момента вы закончили с Chromebook и можете управлять всем в приложении Family Link на своем телефоне. Но сначала давайте посмотрим, чего нельзя делать с Family Link.
Начнем с того, что Family Link не затронула Chrome OS в целом – она не изменяет саму систему, а скорее веб-контент. Это означает, что все системные настройки, флаги Chrome и т. Д. По-прежнему доступны людям, выполнившим вход с помощью учетной записи Family Link. Хотя вам не нужно беспокоиться о том, что ваш ребенок случайно наткнется на меню «Флаги», если оставить открытыми системные настройки, могут возникнуть проблемы, особенно если ваш ребенок любит сходить с ума. Несмотря на то, что в Chrome OS не так много проблем, это все же необходимо учитывать.
Поскольку Family Link изначально был разработан для устройств Android (и работа над ним все еще продолжается), большинство из функций приложения сосредоточены вокруг Google Play. Поскольку это недоступно в Family Link для Chromebook, вы можете игнорировать многие вещи в приложении.
Однако вы можете управлять тем, что, вероятно, является важной частью Chromebook: работой в Интернете. Вы можете найти эти настройки, зайдя в приложение Family Link, выбрав профиль своего ребенка и нажав кнопку «Управление настройками».
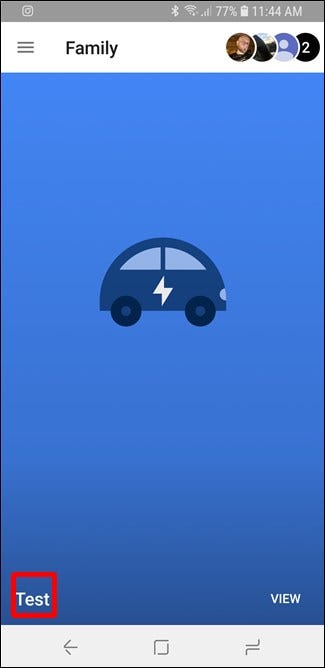
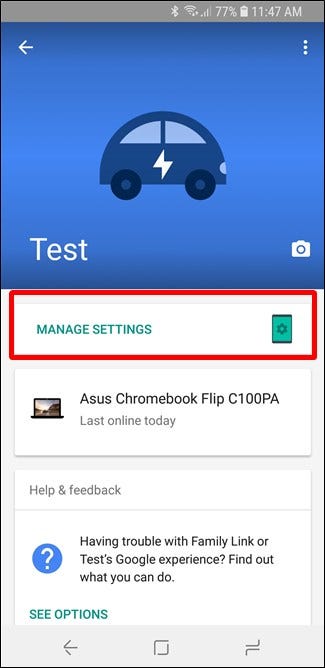
Первый раздел, который вы захотите изучить, – это фильтры в Google Chrome – возможно, это самый большой фильтр, который вы будете использовать в Chrome OS. По умолчанию для фильтров Chrome установлено значение «Попытка заблокировать зрелые сайты», при этом нет идеального фильтра. Но в нашем тестировании он довольно хорошо блокировал самые распространенные сайты, на которые ваш ребенок не хотел заходить. Вы можете изменить это по своему усмотрению и даже разрешить конкретным сайтам проходить через фильтр, что отлично подходит в случае ложных срабатываний.
Если вы хотите еще более жесткий контроль, вы можете настроить Chrome только для разрешения определенных сайты, которые вы предварительно одобрили.
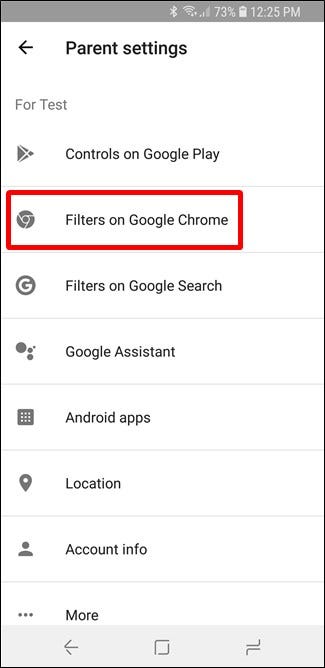
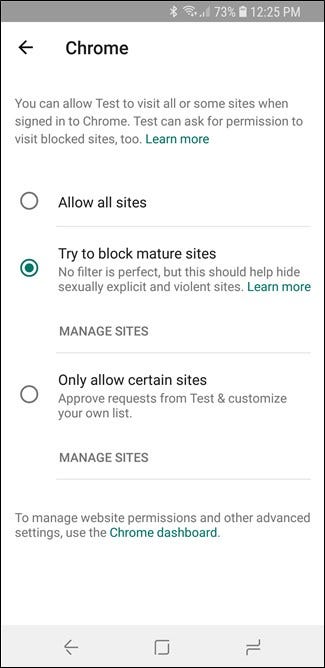
Примечание. Даже добавление YouTube в список одобренных сайтов не разблокирует его.
Безопасный поиск включен по умолчанию в настройке «Фильтры для поиска Google», но при желании его можно отключить.
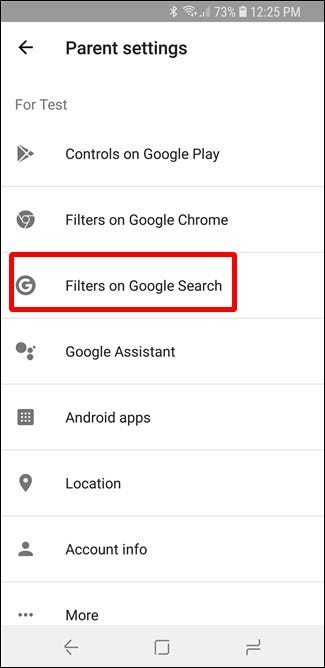
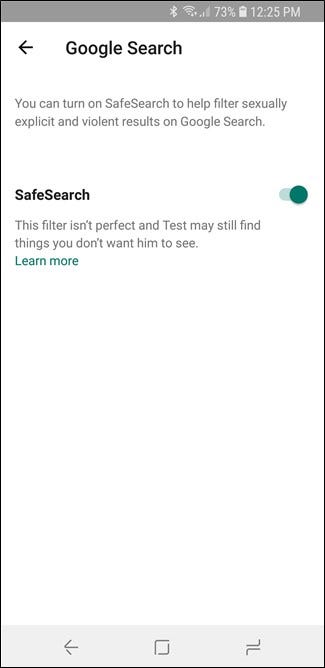
И после этого для Chrome OS мало что осталось. Отслеживание местоположения пока недоступно на Chromebook, а остальные функции относятся к Google Play. Как мы уже говорили, эта работа еще не завершена. Тем не менее параметры управления контентом хороши и, похоже, работают хорошо.
Самая большая проблема с Family Link в Chrome OS прямо сейчас – это блокировка Google Play, потому что наличие приложений для Android – одна из лучших функций на Chromebook на данный момент (и она, вероятно, захочется вашим детям). Надеюсь, Google работает над исправлением этой системы, потому что доступ (и контроль) в Google Play сделает ее одной из лучших систем родительского контроля.
