iPad – Как нажать кнопку «Домой» с помощью мыши
Гайд в разделе iPhone "Как нажать кнопку «Домой» с помощью мыши на iPad" содержит информацию, советы и подсказки, которые помогут изучить самые важные моменты и тонкости вопроса….

Apple теперь позволяет управлять iPad с помощью мыши или трекпада, но навигация с помощью мыши может быть громоздкой без возможности быстро щелкнуть мышью и перейти на главную. К счастью, есть несколько способов получить доступ к главному экрану iPad, используя только мышь.
Подключение мыши к iPad
Если вы еще не подключили мышь к iPad, знайте, что поддержка мыши работает только в iPadOS 13 и выше. Итак, если вы хотите использовать мышь, обязательно обновите iPad до последней версии iPadOS.
Большинство людей подключают мышь к iPad по беспроводной сети через Bluetooth. Другие подключают указывающие устройства через проводное соединение с помощью адаптера Lightning-USB или USB-C-USB, в зависимости от того, есть ли у вашего iPad порт Lightning или USB-C.
Совместимость мыши зависит от производителя. Если вы подключили трекпад, вы можете использовать его жесты для управления iPad.
Стандартный способ вернуться домой с помощью мыши
После подключения мыши вам может показаться раздражающим переход между приложениями, убирая руку от мыши и нажимая кнопку «Домой» (или проводя пальцем снизу вверх экрана) на вашем iPad. И не совсем очевидно, как попасть на главный экран с помощью указателя мыши.
Если у вас iPad без кнопки «Домой» (например, iPad Pro), вы можете переместить указатель в нижнюю часть экрана и щелкнуть панель «Домой» под док-станцией.
Для iPad с физическими кнопками «Домой» решение Apple по умолчанию для достижения главного экрана с помощью только мыши заключается в быстром смахивании вниз с помощью курсора мыши по нижнему краю экрана. Скорость и позиционирование, необходимые для этого, могут быть неудобными. К счастью, есть два других способа вызвать главный экран с помощью мыши.
Доступ к кнопке «Домой» с помощью AssistiveTouch
Apple включает в iPadOS замечательную функцию специальных возможностей под названием AssistiveTouch. Он предоставляет контекстное меню, полезное для всех пользователей, которое позволяет выполнять определенные сложные физические смахивания, жесты и другие функции из централизованного интерфейса. Вы также можете получить доступ к этим функциям с помощью мыши. Вот как.
С этого момента мы предполагаем, что у вас уже есть мышь, подключенная к вашему iPad.
Откройте настройки, затем проведите пальцем вниз по списку в левой части экрана, пока не найдете Доступность. Нажмите на него, затем нажмите на Touch.
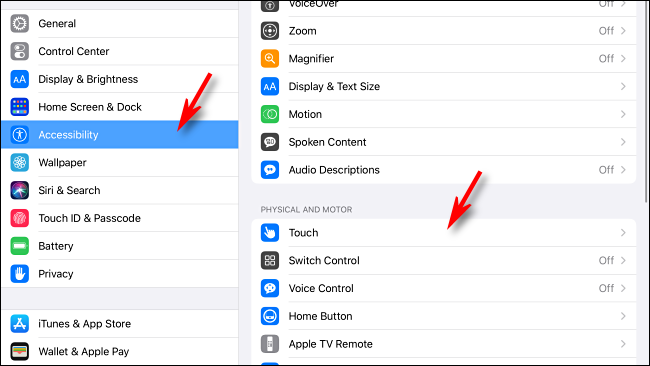
В меню Touch найдите AssistiveTouch и нажмите на него. Это открывает параметры AssistiveTouch.
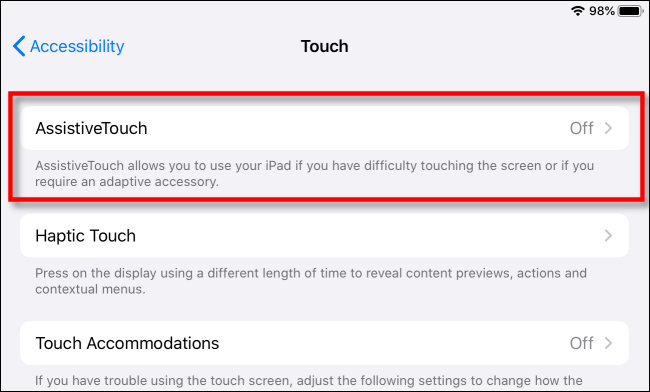
В параметрах AssistiveTouch нажмите на переключатель AssistiveTouch в верхней части экрана, чтобы включить эту функцию.
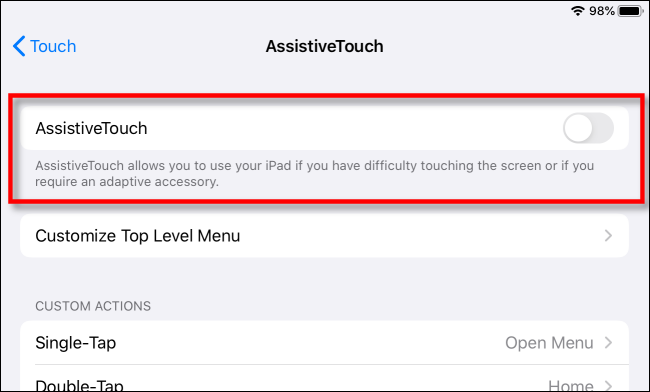
Как только AssistiveTouch включен, подвижная кнопка меню (которая выглядит как скругленный серый прямоугольник с белым кружком посередине) появится где-то рядом с краем экрана.
Эта кнопка останется на экране в каждом приложении, и она позволит вам активировать AssistiveTouch из любого места, нажав на нее или щелкнув по ней указателем мыши.
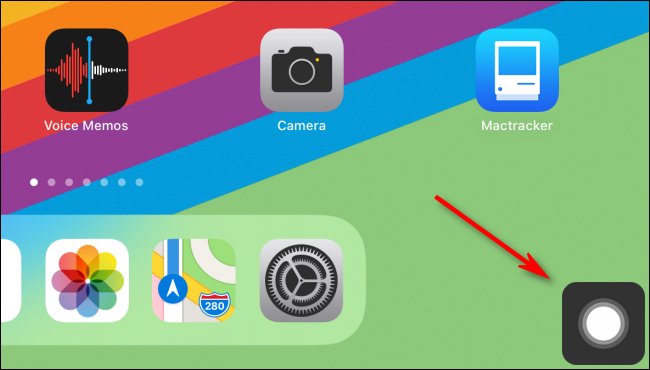
Чтобы проверить это, щелкните кнопку AssistiveTouch указателем мыши. Оттуда на экране появится небольшое меню с различными вариантами.
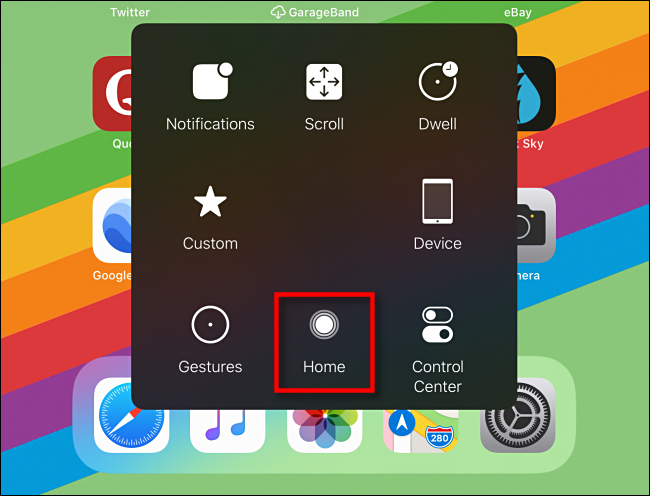
В этом меню вы можете щелкнуть опцию «Домой», и вы сразу же перейдете на главный экран из любого приложения. Там вы можете выбрать другое приложение для запуска или выполнить другие задачи.
С помощью меню AssistiveTouch вы можете делать гораздо больше, включая имитацию жестов, доступ к Центру управления или даже создание снимков экрана. Мы рекомендуем потратить некоторое время на изучение всех вариантов, потому что это делает использование мыши на iPad гораздо более мощным.
Превратите кнопку мыши в кнопку «Домой»
iPadOS также позволяет назначать различные функции дополнительным кнопкам мыши, если они у вас есть. Многие мыши имеют третью кнопку, доступ к которой осуществляется путем нажатия на колесо прокрутки. В этом случае мы будем использовать кнопку колеса прокрутки для доступа к главному экрану.
Сначала откройте “Настройки”. Включите AssistiveTouch, используя приведенное выше руководство или перейдя в раздел «Доступность & gt, Touch & gt, AssistiveTouch», затем коснитесь переключателя AssistiveTouch, чтобы включить AssistiveTouch.
В параметрах AssistiveTouch (Accessibility & gt, Touch & gt, AssistiveTouch), смахните вниз и нажмите «Устройства».
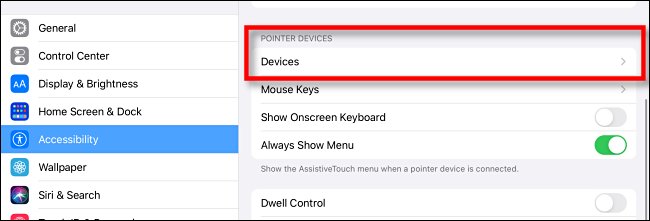
Вы увидите список подключенных указывающих устройств. Нажмите на тот, у которого есть кнопки, которые вы хотите настроить.
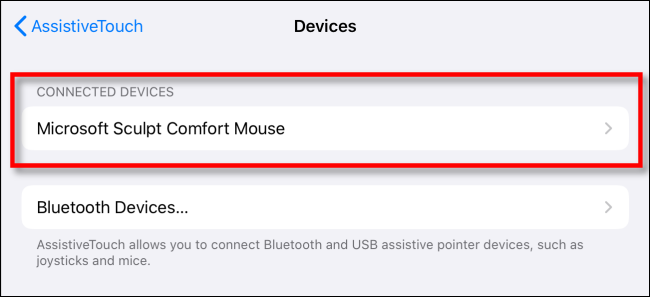
Нажмите «Настроить дополнительные кнопки…».
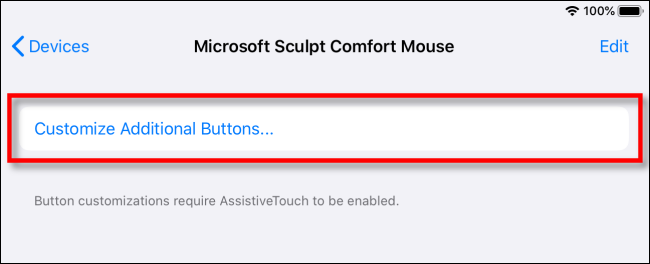
Всплывающее окно с названием « Настроить кнопку »появится в центре экрана с просьбой нажать кнопку мыши, которую вы хотите настроить. Нажмите кнопку, которую хотите использовать, чтобы перейти на главный экран. В качестве примера воспользуемся центральной кнопкой колесика мыши.
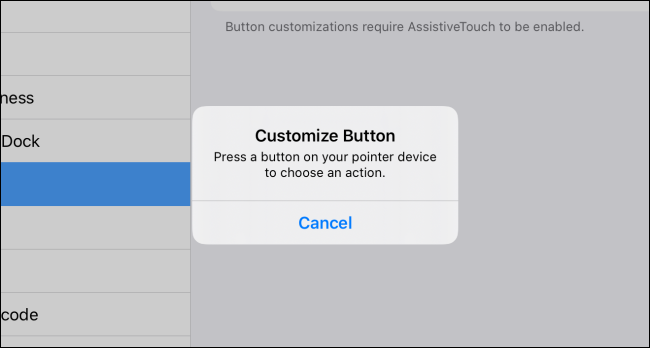
После нажатия кнопки мыши, которую вы хотите настроить, появится меню с множеством опций. Выберите «Дом», нажав на него.
Затем вернитесь из этого списка, нажав на синее имя вашего указывающего устройства в верхней части экрана.
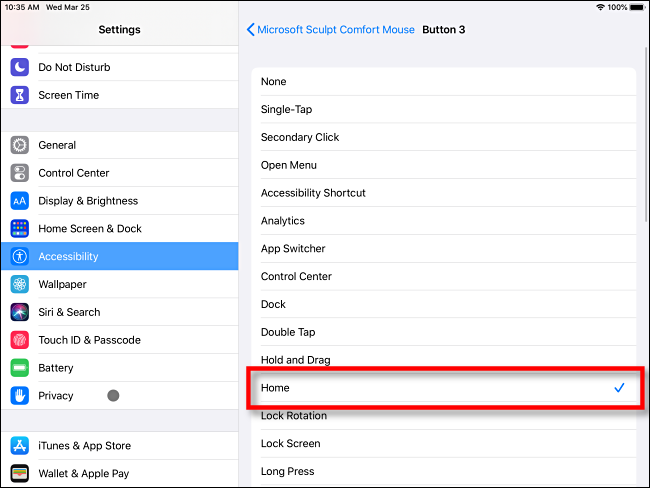
С этого момента всякий раз, когда вы нажимаете выбранную кнопку мыши, вы попадаете в главное меню, которое открывает для вас совершенно новый мир удобства. с помощью мыши на iPad.
Если вы хотите настроить другие дополнительные кнопки мыши для выполнения других задач (например, для запуска переключателя приложений), выполните те же действия, описанные выше, но нажмите другую кнопку, когда вы откройте всплывающее окно “Настроить кнопку”.
Несколько дополнительных советов по использованию мыши для iPad
Вот еще несколько советов по использованию мыши с iPad, которые могут пригодиться. Чтобы получить более подробную информацию об использовании и настройке указателя мыши или трекпада на iPad, ознакомьтесь с нашим подробным руководством.
- Вы можете изменить поведение колеса прокрутки на мыши в разделе Общие & gt, Трекпад & Мышь & gt, Естественная прокрутка. На этом экране вы также можете изменить скорость отслеживания и выбрать, какая кнопка работает в качестве основной кнопки щелчка.
- Параметры «Трекпад и мышь» появляются в настройках только в том случае, если к iPad подключена мышь или трекпад, поэтому не беспокойтесь, если они сначала не появятся.
- Если у вас есть мышь с колесом прокрутки, которое наклоняется влево или вправо, вы можете наклонять ее, чтобы перемещаться между страницами значков приложений на главном экране.
- Вы можете настроить размер и цвет указателя мыши в Настройки & gt, Специальные возможности & gt, Управление указателем.
В сочетании с клавиатурой мышь может обеспечить потрясающий прирост производительности вашего iPad, особенно в приложениях (например, в приложениях для редактирования электронных таблиц или фотографий), для выполнения которых требуется много точных нажатий. Удачи и удачных нажатий!
