Как организовать виртуальную групповую вечеринку в Spotify
Гайд в разделе Интересное "Как организовать виртуальную групповую вечеринку в Spotify" содержит информацию, советы и подсказки, которые помогут изучить самые важные моменты и тонкости вопроса….
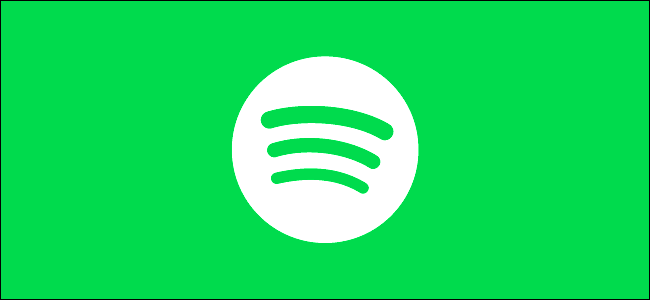
Если вы не можете собраться с друзьями или семьей, вы можете вместо этого воспользоваться функцией виртуальной вечеринки Spotify. Это позволяет пяти пользователям Spotify одновременно слушать одни и те же песни или подкасты.
Функция группового прослушивания Spotify предназначена исключительно для прослушивания – вы не можете общаться друг с другом, пока слушаете, но каждый пользователь в виртуальной группе может играть , приостанавливать, пропускать и добавлять собственный контент для прослушивания каждым участником. Каждому из вас потребуется подписка Spotify Premium, чтобы воспользоваться этой функцией, а также мобильное приложение Spotify для Android, iPhone или iPad.
Создание группового сеанса Spotify
Чтобы создать новый групповой сеанс Spotify ( так называются эти виртуальные вечеринки для прослушивания), вам нужно сначала начать прослушивание песни или подкаста в мобильном приложении. Эти действия подойдут вам, независимо от того, используете ли вы Android, iPhone или iPad.
Во время воспроизведения музыки или подкаста в приложении Spotify коснитесь значка «Доступные устройства» в нижнем левом углу.
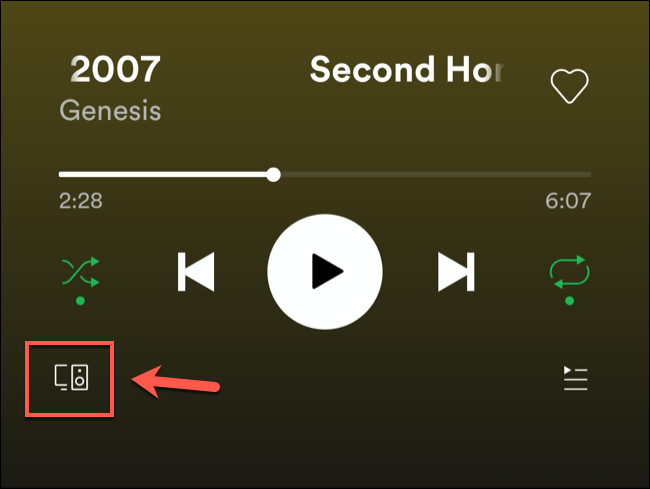
Это отобразит список доступных устройств, на которых вы можете воспроизводить контент Spotify. Однако, если вы являетесь подписчиком Premium, вы также увидите новую возможность начать групповой сеанс.
Для этого нажмите кнопку «Начать сеанс».
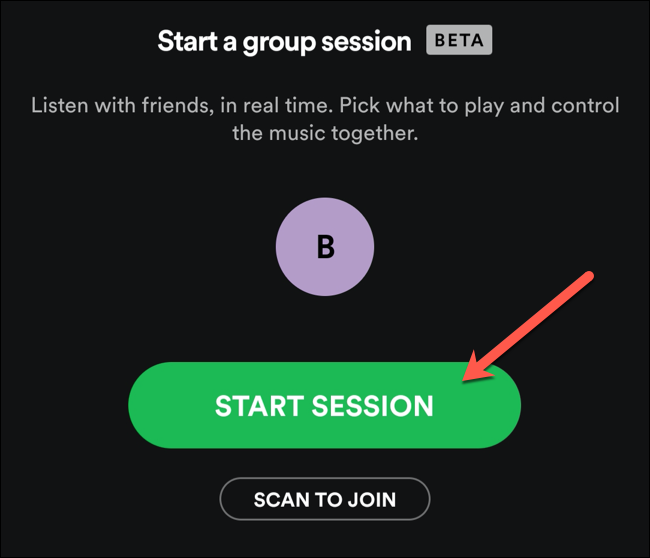
Это запустит новый групповой сеанс для подключения других пользователей Spotify. Другие пользователи могут присоединиться к вашему сеансу, поделившись с ними специальным кодом приглашения.
Если другой пользователь находится рядом с вами, он может напрямую отсканировать код группового сеанса в нижней части меню. Вы также можете нажать «Пригласить друзей», чтобы поделиться своим кодом, который затем можно будет передать через стороннюю службу обмена сообщениями на вашем устройстве.
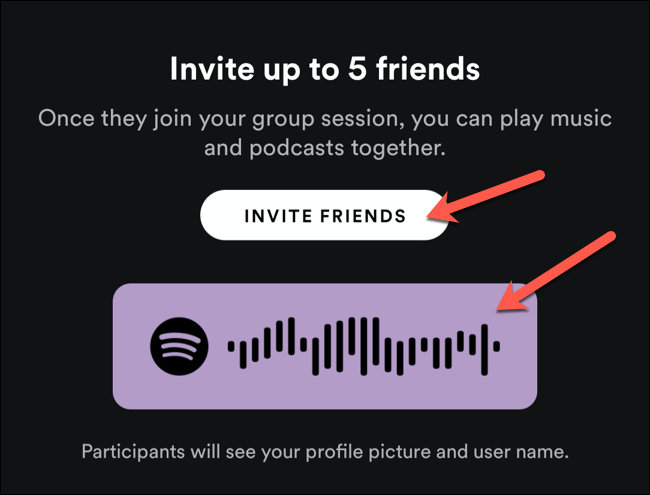
Или нажмите «Копировать ссылку» в меню общего доступа, чтобы скопировать специальную ссылку, которую другие пользователи могут использовать для присоединения к вашему сеансу. Это позволит удаленным пользователям подключаться к одному и тому же групповому сеансу.
Затем вы можете вручную поделиться этой ссылкой с другими пользователями Spotify для подключения.
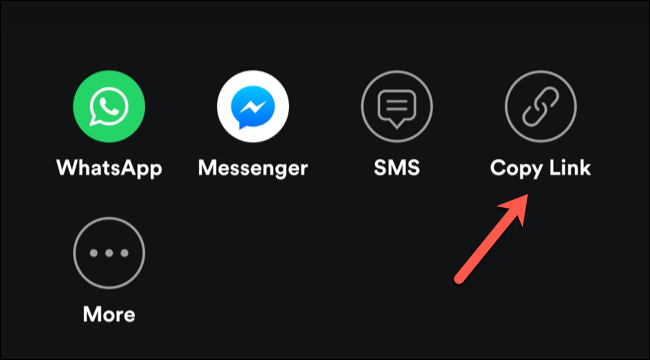
Присоединение существующий групповой сеанс Spotify
Если вы хотите присоединиться к существующему групповому сеансу, вы можете сделать это, сначала воспроизведя музыку или подкаст в приложении Spotify.
В меню воспроизведения выберите «Доступные устройства» »В нижнем левом углу.
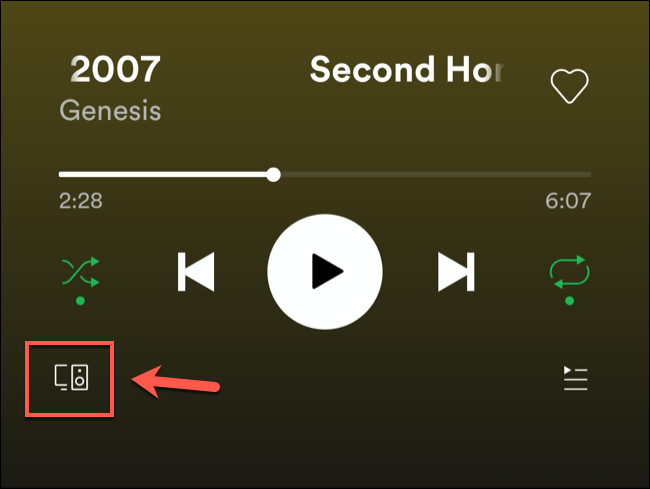
В разделе «Начать групповой сеанс» нажмите кнопку «Сканировать для присоединения» непосредственно под большей кнопкой «Начать сеанс».
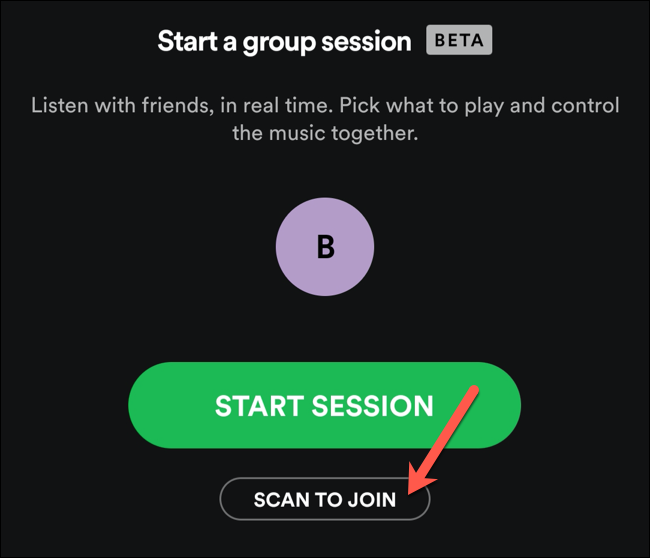
Если рядом находится другой участник группового сеанса, вы можете использовать камеру вашего устройства для прямого сканирования кода.
Это будет работать только для находящихся поблизости пользователей. Если вы хотите подключиться к сеансу удаленно, вам нужно будет использовать общую ссылку.
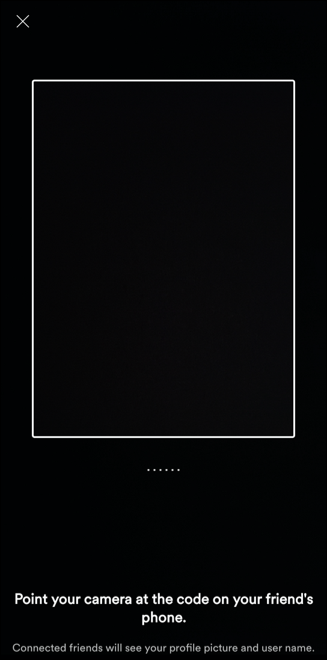
Если пользователь отправил вам ссылку для совместного использования, нажатие на эту ссылку откроет приложение Spotify и спросит вас, хотите ли вы присоединиться к сеансу.
Нажмите «Присоединиться к сеансу», чтобы сгруппировать слушатель, или «Не сейчас», если хотите отклонить приглашение.
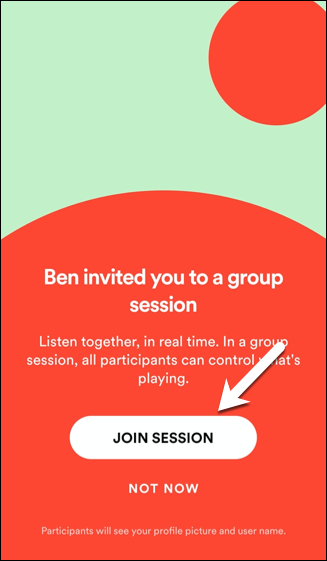
После того, как вы присоединились к сеанс, элементы управления воспроизведением на главном экране воспроизведения Spotify будут управлять сеансом. Каждый пользователь может добавлять, удалять, останавливать, воспроизводить или пропускать контент по своему усмотрению, контролируя воспроизведение для всех подключенных членов группы.
Завершение группового сеанса Spotify
Если вы хотите завершить групповой сеанс, откройте Spotify приложение, вызовите песню или подкаст, которые воспроизводятся в данный момент, затем нажмите значок «Доступные устройства».
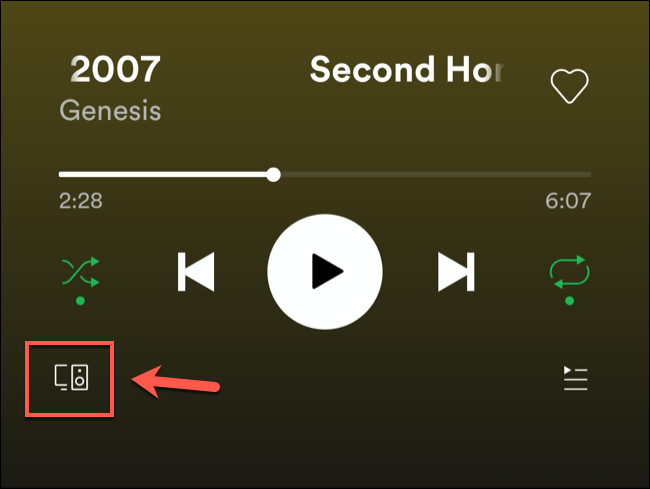
В меню «Подключиться к устройству» нажмите кнопку «Завершить сеанс».
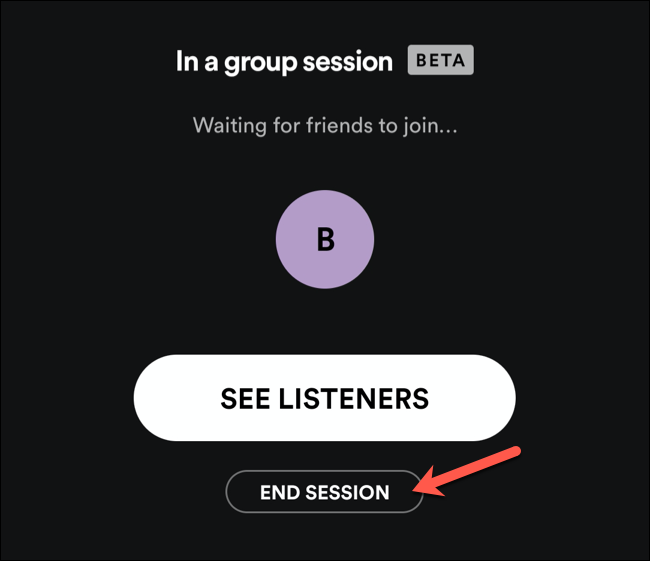
Вам нужно будет подтвердить, что вы хотите завершить этот сеанс – это завершит его также для всех подключенных пользователей. Нажмите кнопку «Подтвердить», чтобы подтвердить свой выбор.
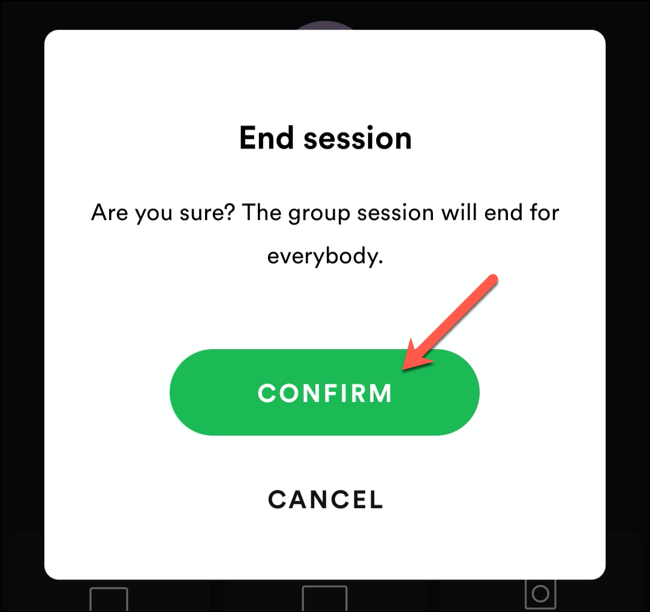
После подтверждения ваш групповой сеанс завершится. Если вы хотите возобновить прослушивание контента Spotify с другими пользователями, вам потребуется создать новый сеанс.
