Как поделиться своим экраном на конференции Zoom
Гайд в разделе Интересное "Как поделиться своим экраном на конференции Zoom" содержит информацию, советы и подсказки, которые помогут изучить самые важные моменты и тонкости вопроса….
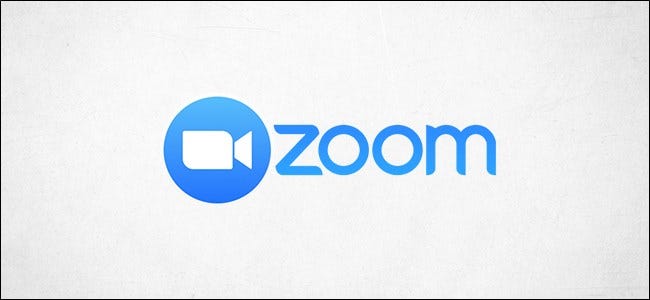
Поскольку большая часть сотрудников во всем мире теперь работает удаленно, потребность в видеоконференцсвязи возросла, а вместе с ней и популярность Zoom. Во время вызова Zoom вам может потребоваться предоставить участникам доступ к своему экрану. Вот как это сделать.
Совместное использование экрана во время разговора
Как организатор вызова Zoom вы можете предоставить общий доступ к своему экрану в любое время. Во время разговора нажмите кнопку «Поделиться экраном» внизу окна.
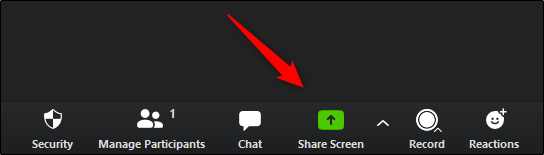
В качестве альтернативы можно использовать сочетание клавиш Alt + S (Command + Shift + S для Mac) в Windows 10.
Теперь вы находиться на вкладке «Основные» окна параметров совместного использования экрана. Здесь вы можете выбрать, к какому экрану вы хотите предоставить общий доступ (если вы подключены к нескольким мониторам), конкретному приложению, которое в настоящее время открыто (например, Word, Chrome, Slack и т. Д.), Или белой доске.
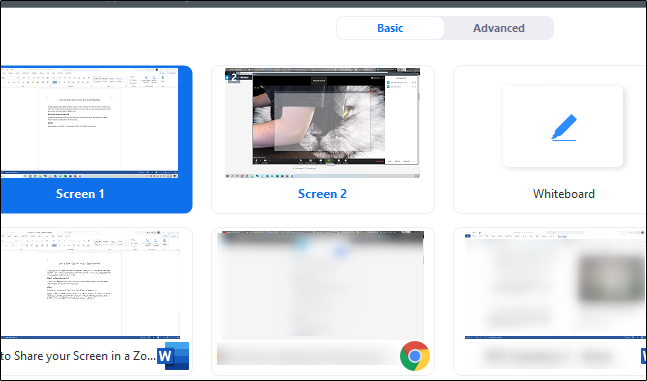
После того, как вы выбрали экран, которым хотите поделиться, нажмите кнопку «Поделиться» в правом нижнем углу окна.
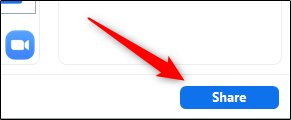
Чтобы остановить совместное использование экрана, нажмите красную кнопку «Остановить совместное использование» в верхней части экрана, к которому вы в данный момент предоставляете доступ. Также можно использовать сочетание клавиш Alt + S (Command + Shift + S для Mac).
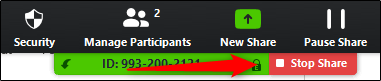
Разрешение участникам делиться своим экраном
В связи с появлением новой тенденции зумомбирования, мы рекомендуем максимально обезопасить свои звонки в Zoom. Однако в некоторых случаях может потребоваться разрешить участникам предоставлять общий доступ к своему экрану.
Во время встречи щелкните стрелку рядом с «Совместное использование экрана» в нижней части окна. В появившемся меню выберите «Дополнительные параметры общего доступа».”
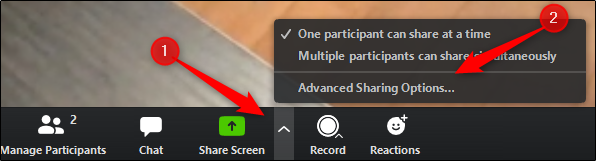
Появится окно« Дополнительные параметры общего доступа ». Здесь вы можете выбрать, кто может предоставлять общий доступ к своему экрану, когда они могут предоставлять общий доступ к своему экрану, и сколько участников могут предоставлять общий доступ к своему экрану одновременно.
Это все, что нужно, чтобы показать свой экран на встрече Zoom!
