Как работать быстрее в Photoshop
Гайд в разделе Интересное "Как работать быстрее в Photoshop" содержит информацию, советы и подсказки, которые помогут изучить самые важные моменты и тонкости вопроса….
 gualtiero boffi / Shutterstock
gualtiero boffi / Shutterstock
Photoshop – это большое сложное приложение. Когда вы только начинаете, может казаться, что на выполнение дел уходит целая вечность. Однако есть несколько способов ускорить как производительность Photoshop, так и собственный рабочий процесс.
Оптимизация производительности Photoshop
По умолчанию Photoshop выполняет довольно большую работу по оптимизации себя для компьютера, на котором вы ” повторно работает. Впервые он был выпущен в 1990 году, поэтому у разработчиков есть некоторый опыт работы с ним на машинах с низкими характеристиками. Даже последняя версия Photoshop CC отлично работает на MacBook Air середины 2012 года. Тем не менее, вы можете внести некоторые изменения.
На ПК выберите «Правка» & gt, Настройки & gt, «Производительность», на Mac – «Фотошоп & gt», «Настройки & gt», «Производительность».
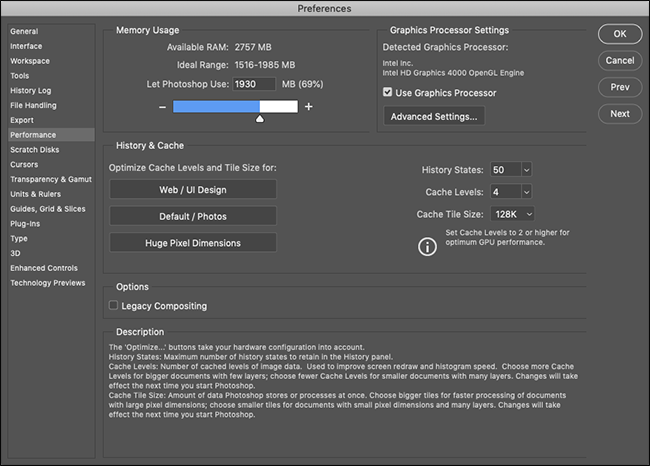
В разделе «Использование памяти» вы можете управлять объемом оперативной памяти, используемой Photoshop. Как правило, больший объем оперативной памяти означает более высокую производительность, поэтому вы можете немного поднять верхний предел.
Большая часть того, что делает Photoshop, требует интенсивной работы процессора, но ваш графический процессор может ускорить определенные задачи. Установите флажок «Использовать графический процессор» и в разделе «Дополнительные параметры графического процессора» выберите «Дополнительно» в меню «Режим рисования», чтобы Photoshop мог использовать его как можно чаще.
Кроме того, если Photoshop предлагает здесь поддержку OpenCL для вашего графического процессора, установите флажок «Использовать OpenCL», чтобы ускорить работу некоторых функций, таких как Галерея размытия.
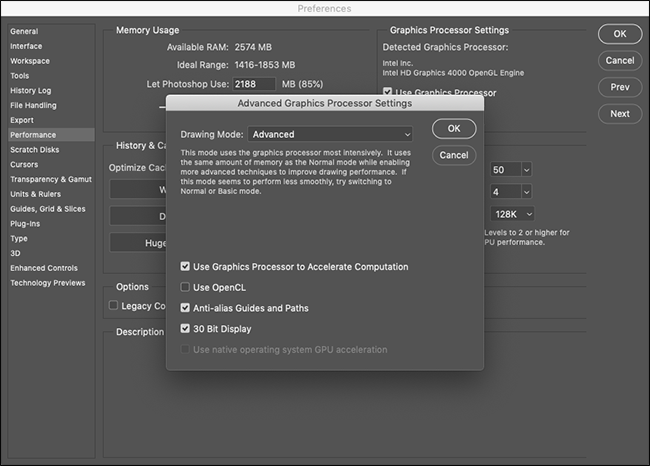
Параметры «История и кэш» определяют, сколько информации Photoshop хранит в ОЗУ. Три кнопки «Оптимизировать» учитывают конфигурацию вашей системы, поэтому проще всего выбрать ту, которая лучше всего соответствует вашей работе.
Если вы любите повозиться, вы также можете вручную установить «Состояние истории» (сколько раз вы можете «Отменить» что-то), «Уровни кеша» и «Размер кеш-плитки». Увеличение «Уровней кеша» и выбор меньших плиток кеша ускоряет перемещение и масштабирование, но при этом открывается медленнее.
После внесения любых изменений вам придется перезапустить Photoshop, чтобы они вступили в силу.
Изучение сочетаний клавиш
В Photoshop около миллиона меню и миллиард подменю. В сочетании со всеми его инструментами, панелями и ползунками вы можете тратить 90 процентов своего времени, просто щелкая различные элементы на экране.
Самый простой способ ускорить работу в Photoshop – изучить некоторые сочетания клавиш для то, что вы делаете все время. Рассмотрим пример.
Допустим, вы хотите нарисовать черный круг на новом слое. Если вы используете мышь, вам нужно спуститься в правый нижний угол и щелкнуть значок «Новый слой». Затем вам нужно щелкнуть значок «Кисть», чтобы настроить, насколько мягкой и непрозрачной вы хотите, чтобы ваша кисть. Наконец, вам нужно нажать кнопку «Цвета по умолчанию» (которая установит черный цвет кисти), прежде чем вы сможете даже начать рисовать.
Это много щелчков в интерфейсе.
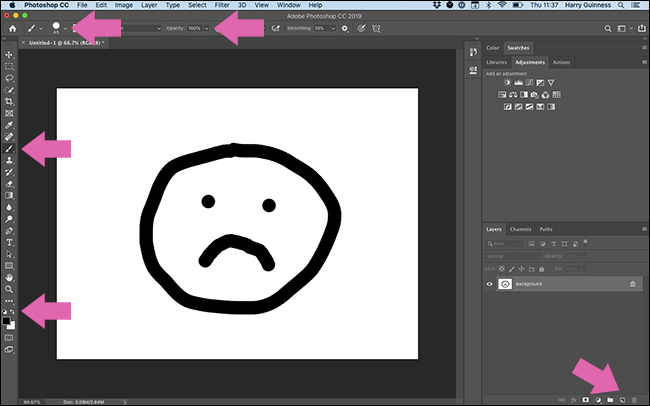 Вам нужно нажать на все эти кнопки, чтобы нарисовать черный круг.
Вам нужно нажать на все эти кнопки, чтобы нарисовать черный круг.
С другой стороны, вы можете использовать следующие сочетания клавиш:
- Control + Shift + N на ПК, Command + Shift + N на Mac: создать новый слой .
- B: выберите инструмент «кисть».
- 0: установите непрозрачность на 100 процентов.
- Shift +]: установите жесткость на 100 процентов.
- D: установите цвета кисти по умолчанию.
Для того, чтобы щелкнуть мышью или трекпадом не менее 30 секунд, требуется всего несколько нажатий на клавиатуре.
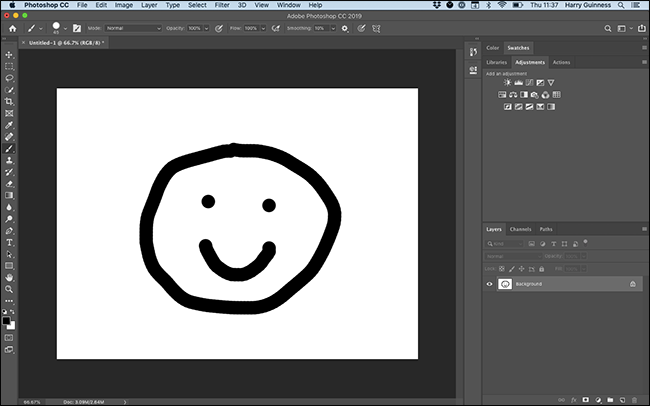 Вам не нужно никуда нажимать, если вы знаете сочетания клавиш.
Вам не нужно никуда нажимать, если вы знаете сочетания клавиш.
Единственный способ изучить сочетания клавиш Photoshop – это стараться использовать их всякий раз, когда это возможно. У Adobe есть полный список на своем веб-сайте, поэтому запишите те, которые вам понадобятся больше всего, и держите их рядом с компьютером. Сочетания клавиш также показаны в меню в Photoshop.
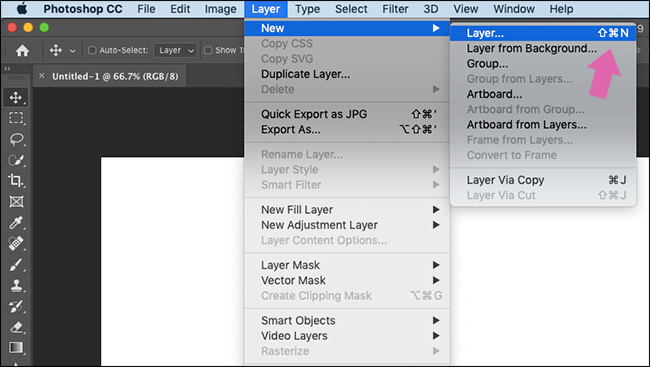
Вы также можете навести курсор на любой инструмент, чтобы увидеть его сочетание клавиш.
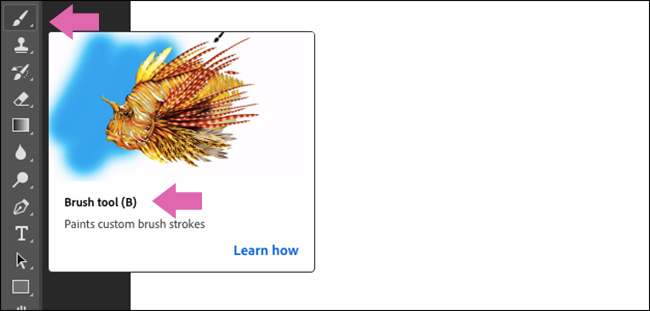
Чтобы запомнить их, нужно потрудиться, но оно того стоит.
Настройте рабочее пространство
Многие люди используют Photoshop для разные причины. Если вы фотограф, вероятно, есть сотни инструментов и функций, на которые вы даже не взглянули. Если вы дизайнер, вы, вероятно, не используете ни один из инструментов, которые фотограф использует каждый день.
По умолчанию Photoshop настроен так, что наиболее популярные инструменты отображаются, это рабочее пространство «Essentials».
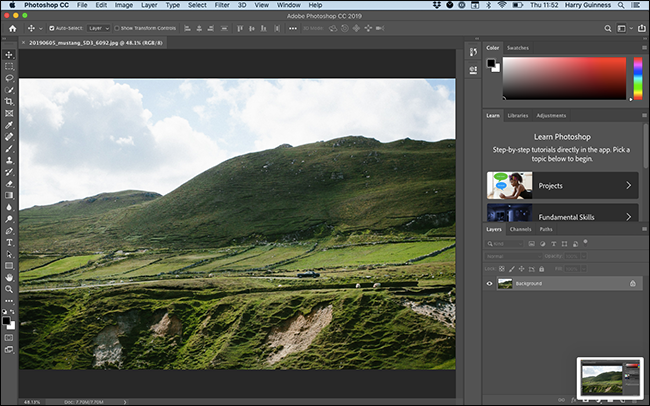
Если щелкнув значок «Рабочая область» в правом верхнем углу, вы также можете выбрать «Графика и Интернет», «Фотография», «Рисование», «Движение» или «3D». Они настраивают панели в соответствии с вашими потребностями.
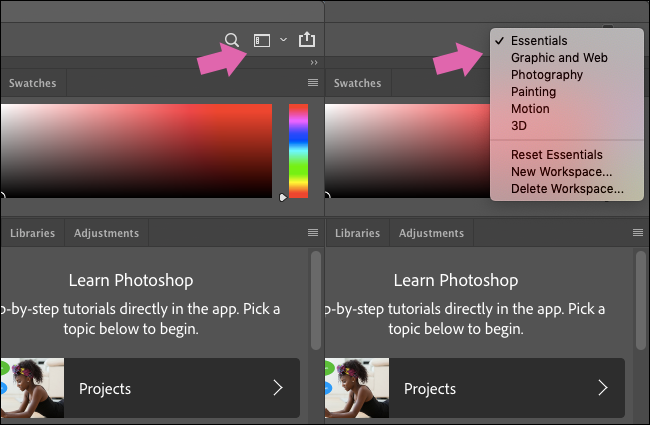
Хотя это хорошее место для начала, если вы действительно хотите взять на себя управление, вам нужно создать свое собственное рабочее пространство.
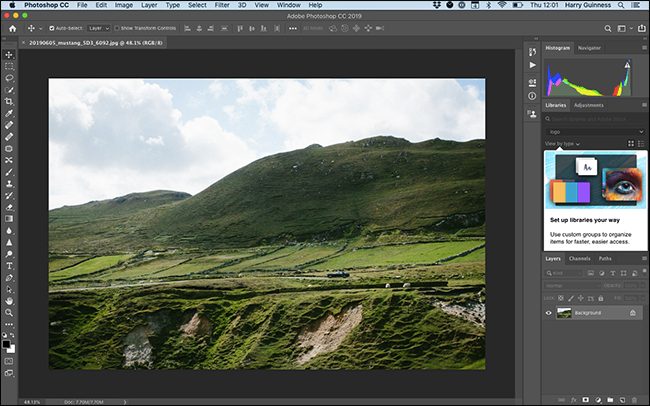 Рабочая область «Фотография».
Рабочая область «Фотография».
Начните с параметра по умолчанию, который лучше всего подходит для вашей работы. Затем вы можете щелкнуть и перетащить панели.
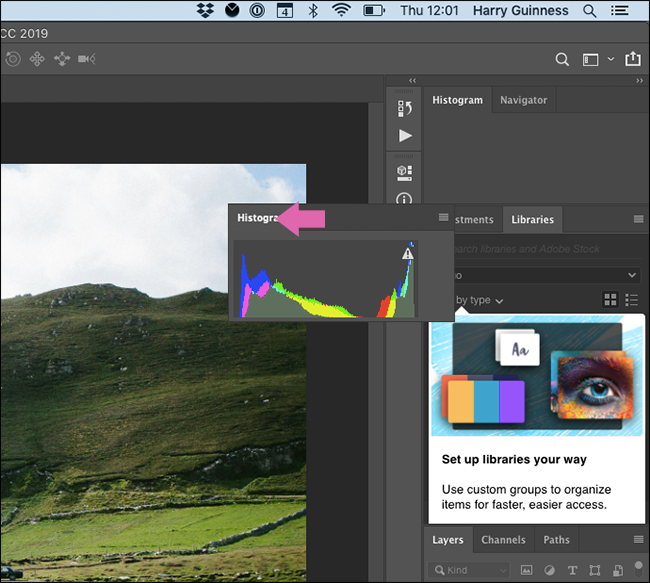
Чтобы удалить панель, щелкните ее имя правой кнопкой мыши и выберите «Закрыть» («Закрыть группу вкладок» закрывает все панели в этой группе.)
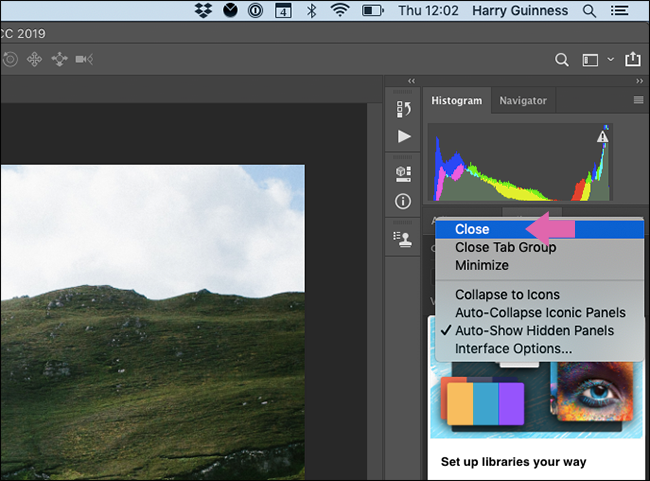
Панели также могут быть прикреплены к боковой панели и открываться только тогда, когда вы щелкаете по ним или оставляете их свободно плавающими.
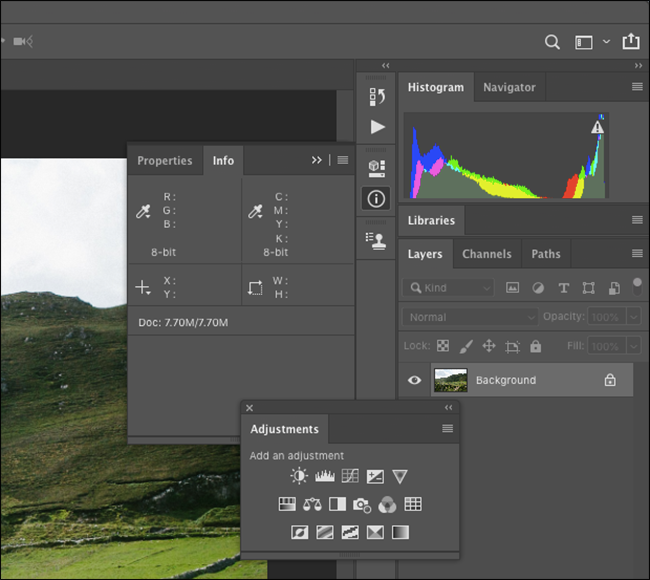
Чтобы добавить новые панели, нажмите «Окно», а затем выберите панель, которую хотите добавить.
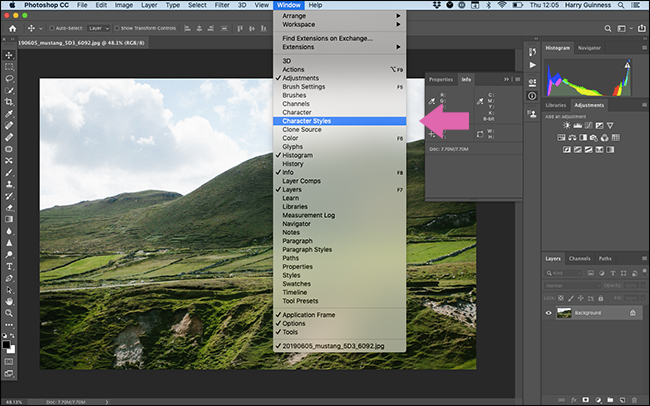
После того, как вы ‘ После завершения настройки щелкните значок «Рабочая область» и выберите «Новая рабочая область».
Назовите рабочую область и нажмите «Сохранить».”
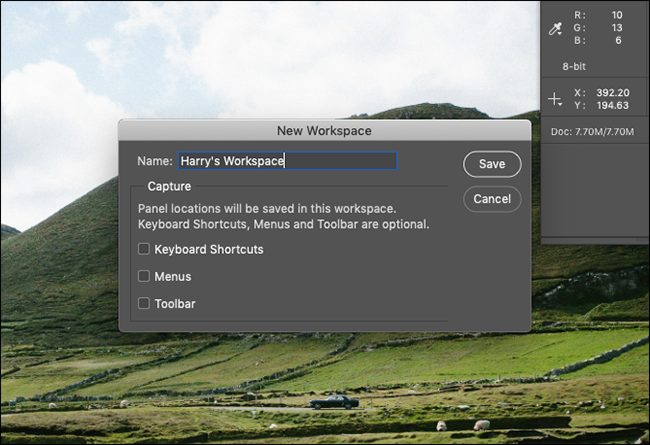
Теперь вы можете настроить все панели по своему усмотрению для различных задач. Мы рекомендуем создавать собственные рабочие области для различных задач, которые вам нужно выполнить.
Создавайте собственные действия
В Photoshop также есть несколько мощных встроенных инструментов автоматизации, которые могут упростить выполнение рутинных задач.
Например, почти для каждого изображения в How-To Geek требуется один и тот же формат: ширина 650 пикселей с черной рамкой в 1 пиксель. Выполнение этого для каждого отдельного изображения займет много времени, поэтому хорошо, что вы можете создать для него действие.
Мы создали его и назвали его «650px HTG Border». Он изменяет размер изображения до 650 пикселей в ширину и добавляет черную рамку размером 1 пиксель в качестве нового слоя поверх всего, поэтому файл будет готов к сохранению. Что-то вроде этого может сэкономить вам массу времени!
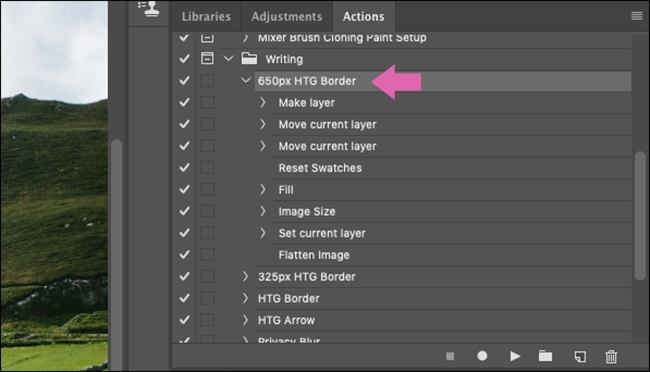 «Действие» для сохранения изображений в соответствии с требованиями How-To Geek.
«Действие» для сохранения изображений в соответствии с требованиями How-To Geek.
Конечно, вы не сможете автоматизировать каждую часть рабочего процесса с помощью действий. Это грубые инструменты с очень ограниченными контекстными возможностями. Однако они отлично подходят для ускорения групп шагов, которые вы всегда выполняете, таких как настройка одних и тех же слоев перед началом редактирования или сохранение разных размеров в конце.
Вот некоторые из вещей, которые вы можете Действия с Photoshop Actions:
- Создание новых и корректирующих слоев.
- Изменение размера, сохранение, выравнивание или обрезка изображений.
- Добавляйте, перемещайте или перемещайте разные элементы.
- Объединяйте несколько изображений в коллаж.
- Добавляйте определенные эффекты, например высококонтрастное, черно-белое изображение. -белый взгляд.
В создании действий есть умение, вы должны тщательно продумать, как разбить рабочий процесс на несколько этапов, которые можно автоматизировать. Так же, как изучение сочетаний клавиш, создание действий может сэкономить вам много времени в долгосрочной перспективе.
Получите графический планшет
Если вам нужно рисовать, выбирать или иным образом напрямую взаимодействовать с тем, над чем вы работаете в Photoshop, вы знаете, как неудобно использовать мышь (или, что еще хуже, трекпад) . Указатель отлично подходит для нажатия на различные элементы интерфейса, но он ужасен, когда вы хотите провести вокруг чего-либо плавную линию.
Графический планшет – это периферийное устройство, которое заменяет вашу мышь пером и сенсорным планшетом. Они дают вам гораздо больше контроля, когда вы рисуете или редактируете фотографии. Это просто гораздо более естественный способ работы с цифровой графикой.
Если ваш рабочий процесс замедляется из-за того, что вам нужно целую вечность, чтобы замаскировать или выбрать что-то, выберите хороший графический планшет – он изменит вашу жизнь !
Практика
Ускорение работы в Photoshop в основном связано с оптимизацией рабочего процесса. Щелкая по интерфейсу и погружаясь в каждое подменю, требуется вечность. Приложите некоторые усилия к изучению сочетаний клавиш, созданию действий и настройке рабочего пространства, чтобы сэкономить массу времени!
