Как уменьшить использование оперативной памяти Steam с 400 МБ до 60 МБ
Гайд в разделе Интересное "Как уменьшить использование оперативной памяти Steam с 400 МБ до 60 МБ" содержит информацию, советы и подсказки, которые помогут изучить самые важные моменты и тонкости вопроса….
Хотите, чтобы Steam был более легким, чем не использует 400 МБ ОЗУ только для отображения вашей игровой библиотеки? Мы покажем вам, как сократить использование ОЗУ до 60 МБ и получить более минимальный клиент Steam.
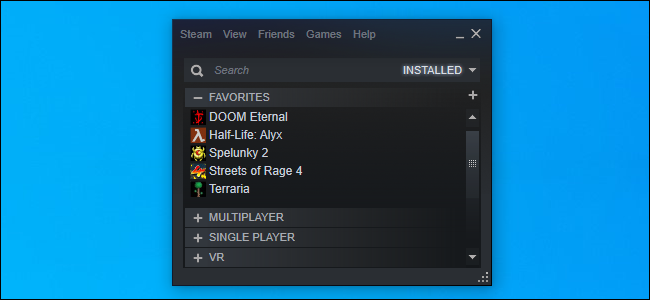
Что такое Steam Client WebHelper?
Steam, как и многие другие современные приложения, имеет встроенный веб-браузер. Этот встроенный веб-браузер называется «Steam Client WebHelper» (steamwebhelper.exe).
Когда вы запускаете Steam, он обычно запускает несколько процессов WebHelper в фоновом режиме – мы насчитали семь. Они используются для отображения магазина Steam, сообщества и даже вашей игровой библиотеки.
Но что, если бы вы могли избавиться от процессов Steam WebHelper? Что ж, вы можете – со скрытой опцией командной строки.
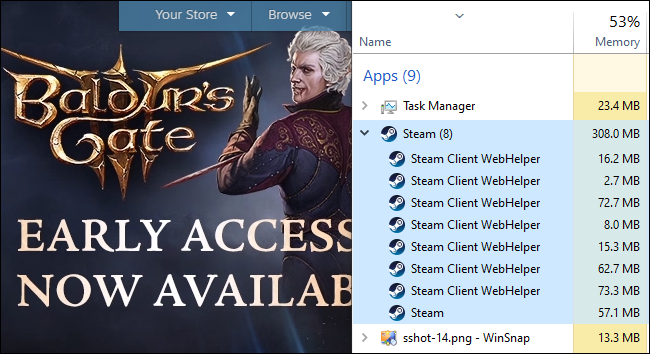
Запуск Steam без Steam WebHelper
Во-первых, если у вас открыт Steam, вам нужно закрыть его, просто нажмите Steam, Выйти.
Чтобы запустить Steam таким образом, вам нужно знать, где находится файл steam.exe на вашем компьютере. На ПК с 64-разрядной ОС Windows он по умолчанию устанавливается в папку C: Program Files (x86) Steamsteam.exe. Если вы установили Steam в другое место, используйте это место в приведенной ниже команде.
Чтобы запустить Steam без компонентов веб-браузера, вам необходимо запустите Steam с параметром командной строки -no-browser. Также полезно запустить Steam в маленьком режиме, к которому обычно можно получить доступ, щелкнув «Просмотр»> «Малый режим» в Steam.
Чтобы запустить Steam с этими параметрами, нажмите Windows + R, чтобы открыть диалоговое окно «Выполнить». Скопируйте и вставьте следующий текст в диалоговое окно «Выполнить» (при условии, что Steam установлен в папке по умолчанию) и нажмите «Enter» или нажмите «OK»:
«C: Program Files (x86) Steamsteam.exe “-no-browser + open steam: // open / minigameslist
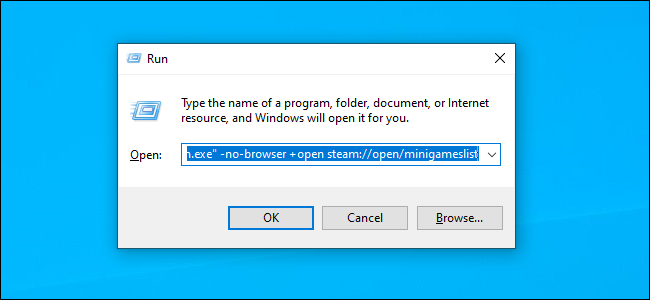
Steam запустится в маленьком режиме без каких-либо компонентов веб-браузера. Если вы посмотрите в диспетчер задач, вы, скорее всего, увидите, что он использует 60 МБ ОЗУ или меньше.
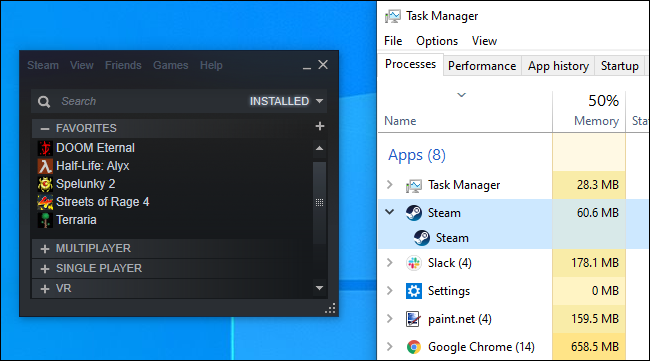
Вы можете щелкнуть «Просмотр», Большой режим, чтобы просмотреть обычный интерфейс Steam, но вы просто увижу сообщение о том, что браузер Steam отключен.
(Вы можете нажать View, Small Mode, чтобы использовать Steam в более минималистичном представлении, даже когда браузер включен, однако процессы Steam WebHelper будут по-прежнему работать в фоновом режиме, и вы их не увидите Экономия ОЗУ.)
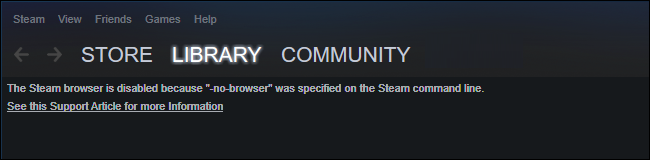
Что работает без браузера, а что нет
По состоянию на октябрь 2020 года Small Mode Steam очень хорошо работает с отключенным браузером – для по большей части. Вы можете просматривать свою библиотеку игр, устанавливать игры и запускать их. Вы можете получить доступ ко всем обычным настройкам Steam. Вы даже можете использовать Steam в автономном режиме.
Отсутствует одна большая особенность: вы не можете удалить игру с отключенным браузером. (Однако вы можете устанавливать игры.)
Вы также не можете просматривать свои достижения, пользоваться другими функциями сообщества или просматривать магазин и покупать игры с отключенным браузером. Однако вы по-прежнему можете получить доступ к магазину Steam и страницам сообщества, войдя на сайт Steam в обычном браузере.
Восстановление браузера Steam
Чтобы вернуть браузер, закройте Steam, нажав Steam, “Выйти”, а затем запустите Steam с помощью обычного ярлыка на рабочем столе. Steam будет запускаться с браузером, пока вы не запустите его с -no-browser.
Создание ярлыка для запуска Steam без браузера
Если вы предпочитаете этот режим, вы можете создать ярлык, запускающий Steam без
Например, если Steam закреплен на панели задач, щелкните правой кнопкой мыши значок Steam на панели задач, щелкните правой кнопкой мыши «Загрузчик клиента Steam» и выберите «Свойства.”
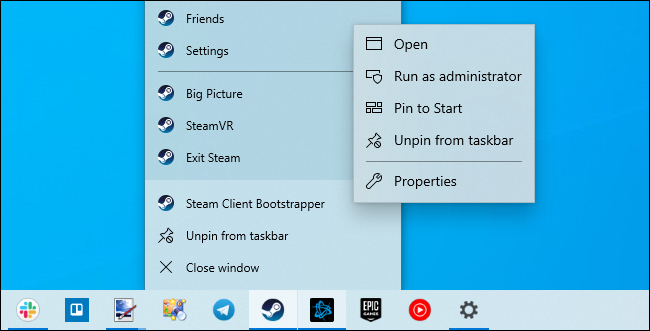
В поле Target добавьте пробел, за которым следует следующее:
-no-browser + open steam: // open / minigameslist
Предполагая, что Steam установлен в папке по умолчанию в вашей системе, он должен выглядеть как команда, которую вы использовали в поле «Выполнить»:
«C: Program Files (x86) Steamsteam.exe» -no-browser + open steam: // открыть / minigameslist
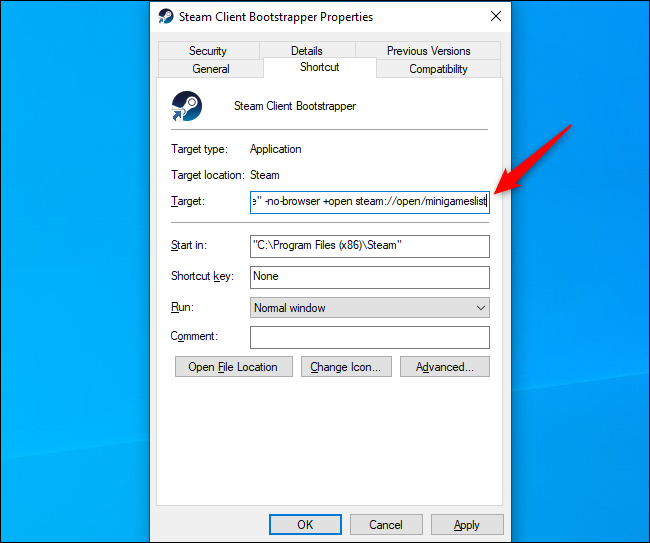
Теперь, когда вы запускаете Steam с панели задач, вы получаете более легкий и минимальный интерфейс. Если вам нужно удалить игру или использовать другие функции браузера Steam, вы можете выйти из Steam (Steam, Выйти), а затем запустить Steam с помощью другого ярлыка, например ярлыка Steam в меню «Пуск».
Чтобы отменить действие изменить, просто откройте окно свойств ярлыка Steam и удалите текст, который вы добавили в поле Target. Он должен выглядеть примерно так:
«C: Program Files (x86) Steamsteam.exe»
Конечно, несколько сотен мегабайт ОЗУ – не проблема для современного игрового ПК. Но если вы ищете способ освободить оперативную память во время игры, это простой способ.
