10 способов заблокировать компьютер с Windows 10
Гайд в разделе Windows "10 способов заблокировать компьютер с Windows 10" содержит информацию, советы и подсказки, которые помогут изучить самые важные моменты и тонкости вопроса….
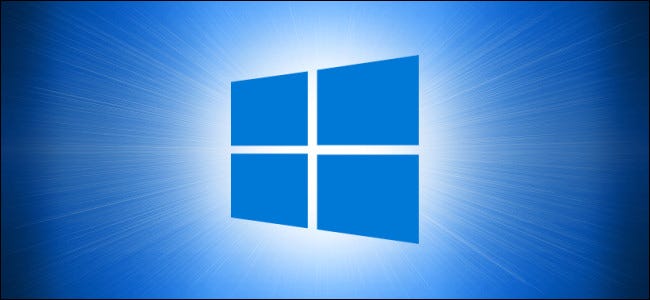
Блокировка компьютера с Windows 10 – лучший способ обезопасить компьютер, когда вы уходите. Это не закроет и не прервет работу каких-либо запущенных приложений, и вам нужно будет ввести свой PIN-код или пароль, чтобы пройти через экран блокировки. Вот 10 способов заблокировать компьютер.
Заблокируйте компьютер в меню «Пуск»
Неудивительно, что в меню «Пуск» есть возможность заблокировать компьютер. Просто нажмите кнопку «Пуск» (значок Windows), выберите имя своей учетной записи и нажмите «Заблокировать».”
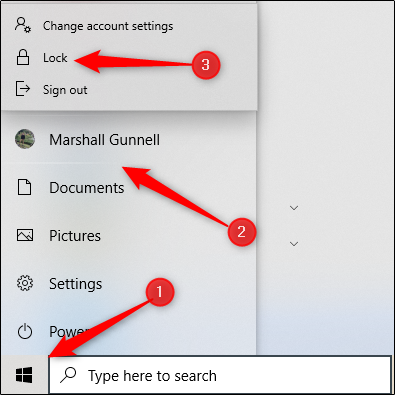
Используйте клавишу Windows
Почти на каждом ПК с Windows есть клавиша Windows на клавиатуре. Как вы, наверное, догадались, это тот, который отмечен значком Windows. Вы можете нажать Windows + L, чтобы заблокировать компьютер.
Ctrl + Alt + Delete
Сочетание клавиш Ctrl + Alt + Delete обычно используется для уничтожения неотвечающего программного обеспечения, но вы также можете использовать его для блокировки компьютера. Нажмите Ctrl + Alt + Delete, а затем нажмите «Заблокировать» в появившемся меню.
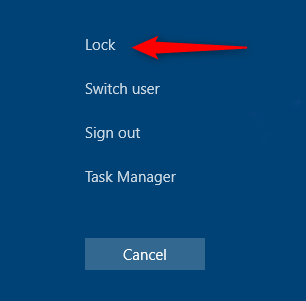
Заблокируйте компьютер в диспетчере задач
Вы также можете заблокировать компьютер в диспетчере задач. Нажмите Ctrl + Alt + Delete, а затем щелкните «Диспетчер задач». Вы также можете ввести «Диспетчер задач» в поле поиска Windows и затем выбрать его в результатах поиска.
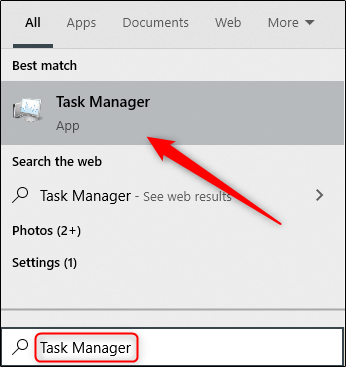
Нажмите «Отключить» в правом нижнем углу.
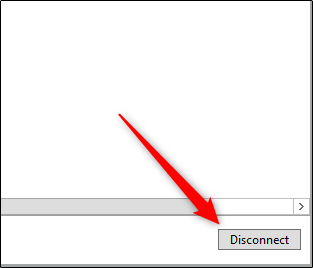
Появится всплывающее окно с вопросом, уверены ли вы, что хотите отключиться, нажмите «Отключить пользователя» для подтверждения.
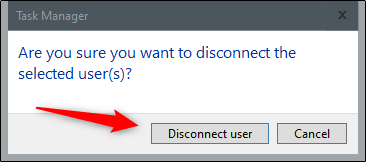
Заблокируйте его из командной строки
Вы также можете ввести «CMD» в поле поиска Windows, чтобы открыть командную строку. Нажмите «Командная строка» в результатах поиска.
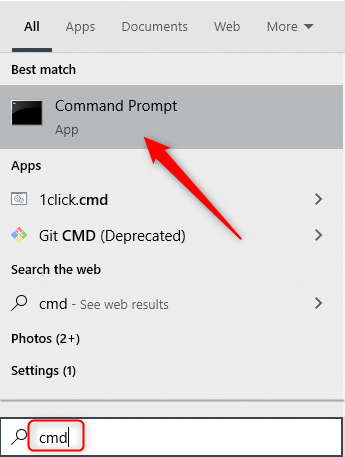
Введите следующую команду:
Rundll32.exe user32.dll, LockWorkStation
Как только это произойдет, ваш компьютер будет заблокирован.
Использование командной строки
Этот метод точно такой же, как и метод командной строки выше, за исключением того, что вы используете команду «Выполнить». Просто введите «запустить» в поле поиска Windows, а затем нажмите «Выполнить» в результатах поиска.
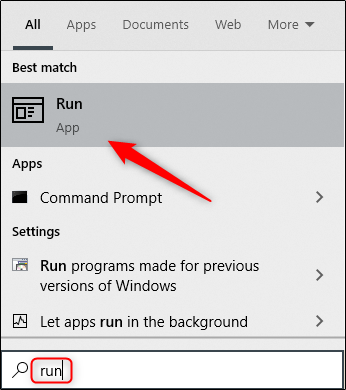
В окне «Выполнить» введите следующее , а затем нажмите «ОК»:
Rundll32.exe user32.dll, LockWorkStation
Как только это будет выполнено, ваш компьютер будет заблокирован.
Создайте Значок на рабочем столе для блокировки компьютера
Если вы предпочитаете заблокировать компьютер одним щелчком мыши, вы можете создать значок на рабочем столе. Для этого щелкните правой кнопкой мыши рабочий стол, наведите указатель мыши на «Создать» и выберите «Ярлык».
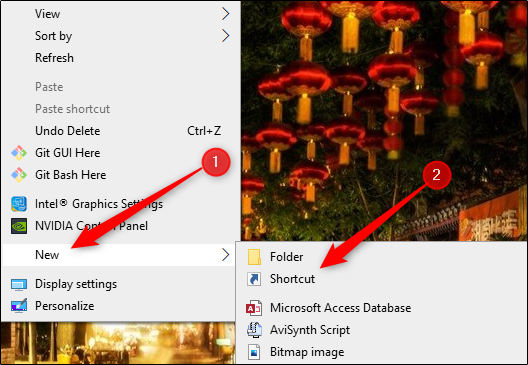
В появившемся окне «Создать ярлык» введите следующую команду в текстовом поле «Введите расположение элемента» и нажмите «Далее»:
Rundll32.exe user32.dll, LockWorkStation
Дайте своему значку имя, а затем нажмите «Готово».
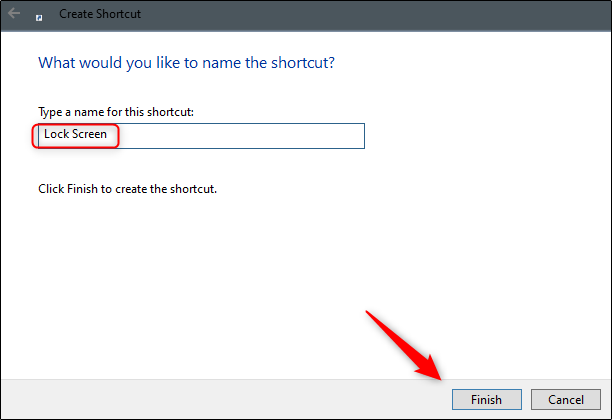
Значок появится на рабочем столе – дважды щелкните его в любое время, чтобы заблокировать компьютер.
Настройте его в настройках экранной заставки
Вы можете настроить компьютер на блокировку после того, как заставка будет включена в течение определенного времени. Для этого введите «Заставка» в поле поиска Windows. Нажмите «Изменить заставку» в результатах поиска.
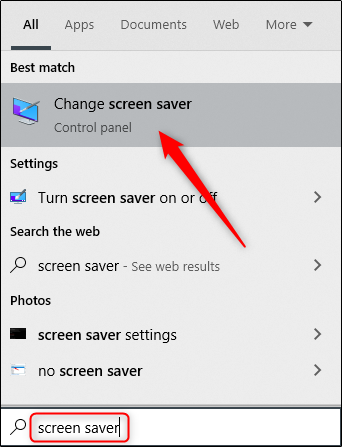
В меню «Настройки заставки» установите флажок рядом с «При возобновлении, отображать вход в систему» Экран ». Используйте кнопки со стрелками в поле «Подождите:», чтобы выбрать, сколько минут должно пройти до блокировки вашего ПК, а затем нажмите «Применить».
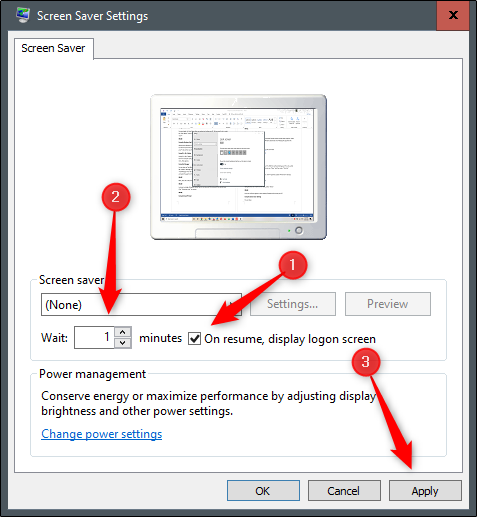
Мы не Не рекомендую этот метод по соображениям безопасности. Всегда лучше заблокировать компьютер, прежде чем отойти от него.
Использование динамической блокировки
Динамическая блокировка – это функция, которая автоматически блокирует компьютер после того, как вы отойдете от него. Это достигается путем определения мощности сигнала Bluetooth. Когда сигнал падает, Windows предполагает, что вы вышли из непосредственной близости к компьютеру, и блокирует его для вас.
Чтобы использовать динамическую блокировку, вам сначала нужно подключить смартфон к компьютеру. Для этого перейдите в «Настройки»> «Bluetooth» (на Android или iOS) и включите ползунок. На своем ПК перейдите в «Настройки» & gt, «Устройства & gt», «Bluetooth и другие устройства», а затем нажмите «Добавить Bluetooth или другое устройство». Выберите свой телефон, подтвердите PIN-код, и они будут связаны.
Теперь осталось только включить функцию динамической блокировки. Перейдите в Настройки & gt, Учетные записи & gt, Параметры входа и прокрутите вниз до раздела «Динамическая блокировка». Установите флажок рядом с параметром «Разрешить Windows автоматически блокировать ваше устройство, когда вас нет».
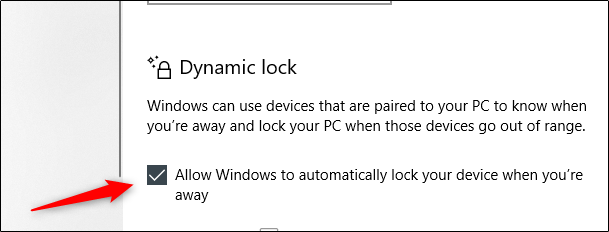
Теперь ваш компьютер заблокируется, если вы переместитесь слишком далеко
Используйте функцию удаленной блокировки
Функцию удаленной блокировки следует использовать только в худшем случае. Мы всегда рекомендуем заблокировать компьютер, прежде чем отойти от него. Однако все мы иногда что-то забываем. Если вы оставили свой компьютер доступным, Microsoft предоставила вам способ заблокировать его удаленно.
Однако это будет работать, только если вы включили «Найти мое устройство» на своем ПК, у вас есть Учетная запись Microsoft на устройстве с правами администратора, и устройство подключено к Интернету.
Чтобы использовать функцию удаленной блокировки, войдите в свою учетную запись Microsoft и нажмите «Показать подробности» под устройством, которое хотите заблокировать.
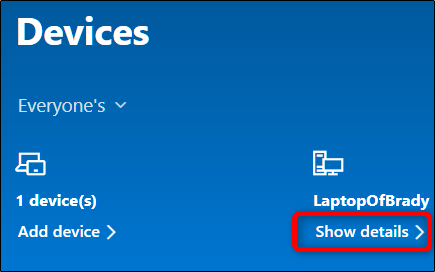
Затем нажмите вкладку «Найти устройство», а затем нажмите «Заблокировать».
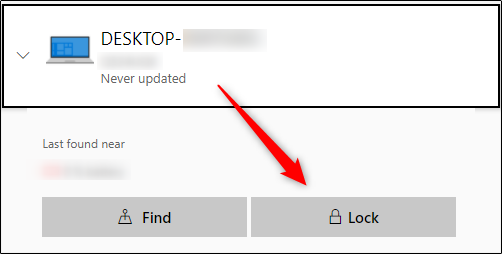
Подтвердите во всех появляющихся сообщениях, чтобы завершить блокировку ПК.
Когда дело доходит до кибербезопасности, вы – первый уровень защиты. Неважно, какой из этих методов вы выберете для блокировки компьютера, если вы это действительно делаете. Кроме того, не забудьте настроить компьютер на автоматическую блокировку, если вы забудете.
