Как смотреть видео на YouTube, Chrome и ПК в режиме «картинка в картинке»
Гайд в разделе Windows "Как смотреть видео на YouTube, Chrome и ПК в режиме «картинка в картинке»" содержит информацию, советы и подсказки, которые помогут изучить самые важные моменты и тонкости вопроса….
Режим «Картинка в картинке» — это особый тип многооконного режима, который используется для воспроизведения видео. Используя этот режим, вы можете воспроизводить любимое видео, например, с YouTube или Netflix, поверх всех других открытых окон в системе. Следовательно, вы можете следить за другими важными вещами, пока смотрите любимое видео. В этой статье вы научитесь использовать режим «Картинка в картинке» для просмотра видео на ПК с Windows.Кроме того, вы также можете научиться отключать автоматическое воспроизведение видео в браузере.
Также прочтите| 3 способа поделиться файлами через Интернет, не загружая их никуда
Используйте режим «картинка в картинке» для просмотра видео в Windows
Режим «картинка в картинке» с помощью видеопроигрывателя Windows
Microsoft Windows по умолчанию предоставляет функцию воспроизведения видео «картинка в картинке» с помощью приложения Movies TV. Следуйте этим простым шагам, чтобы сделать то же самое.
- Перейдите к медиафайлу, который вы хотите запустить в этом специальном режиме.
- Щелкните правой кнопкой мыши и разверните параметр Открыть с помощью из списка. .
- Выберите Приложение Movies TV.
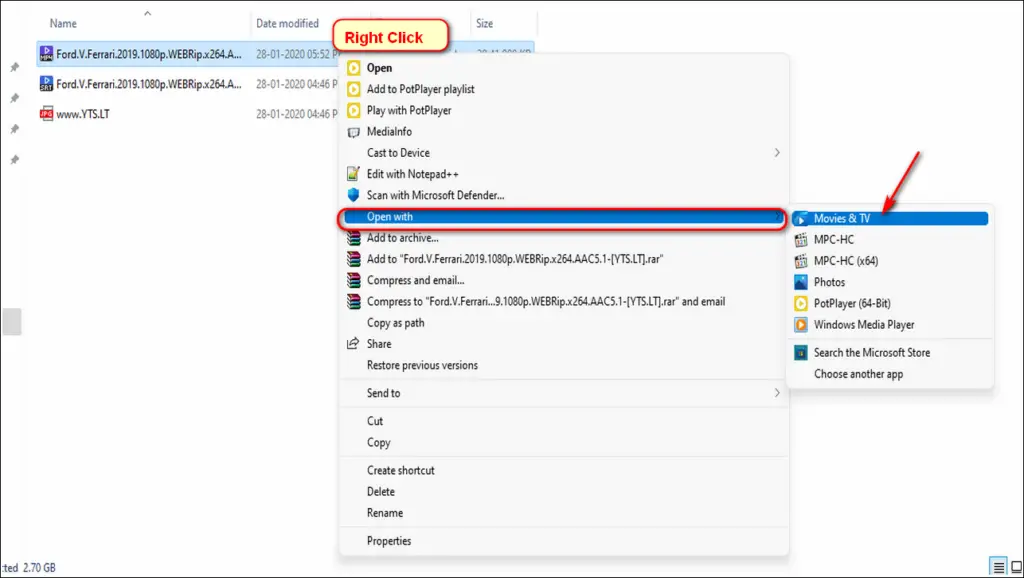
- Нажмите Кнопка «Играть в мини-представлении».
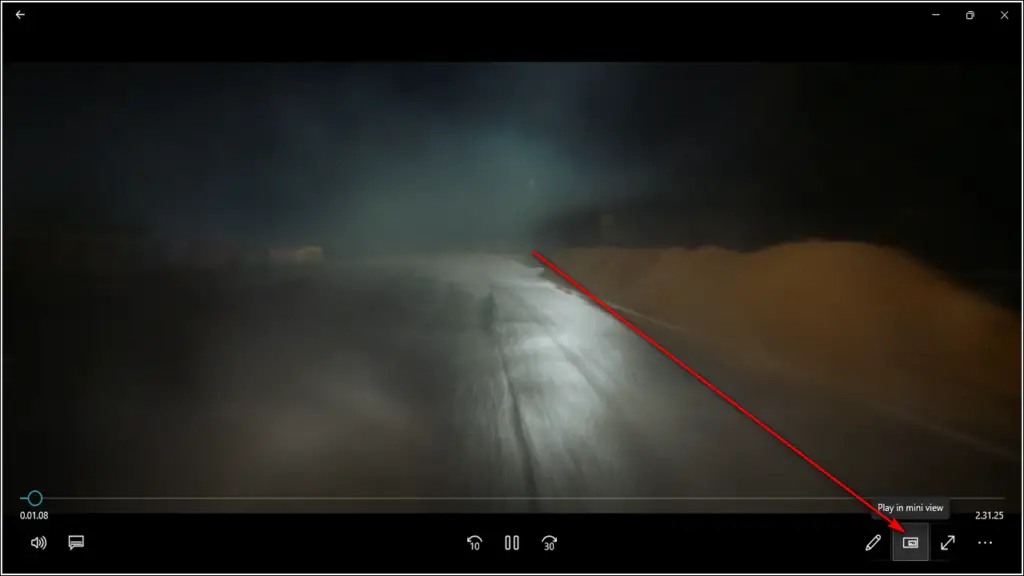
- Вот и все! Воспроизведение видео начнется в желаемом режиме.
- Чтобы выйти из этого режима, нажмите кнопку с крестиком в правом верхнем углу мини-представления.
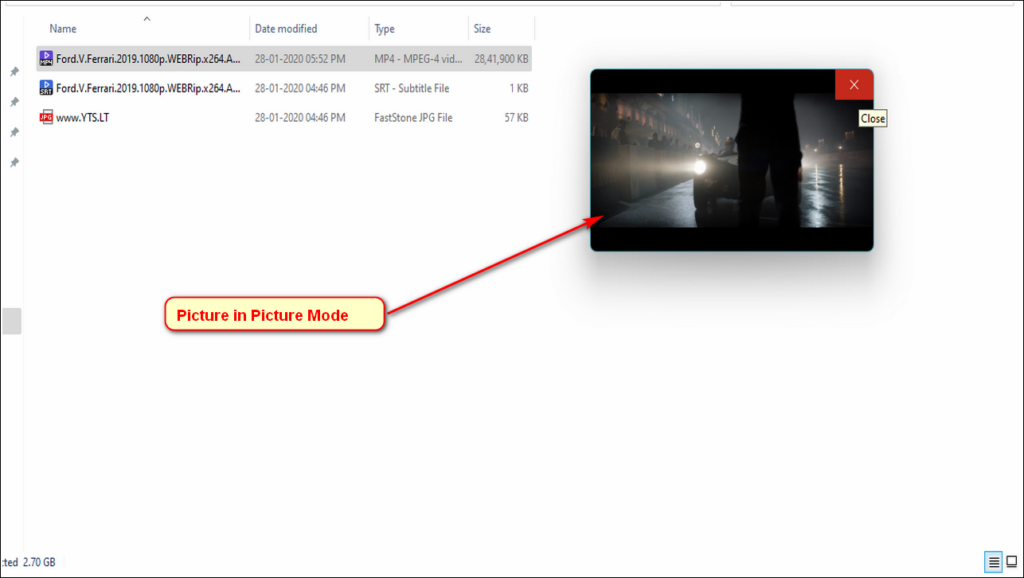
Используйте расширение Google «Картинка в картинке» для Google Chrome
Google предлагает собственное расширение «Картинка в картинке» для воспроизведения видео в браузере Google Chrome. С помощью этого расширения вы можете легко воспроизводить видео в этом режиме с таких сайтов воспроизведения видео, как YouTube, Netflix и многих других.Следуйте этим простым шагам, чтобы добиться того же.
- Откройте Интернет-магазин Chrome.
- Выполните поиск Картинка в картинке.> Расширение от Google.
- Нажмите кнопку Добавить в Chrome, чтобы установить это расширение в свой веб-браузер.
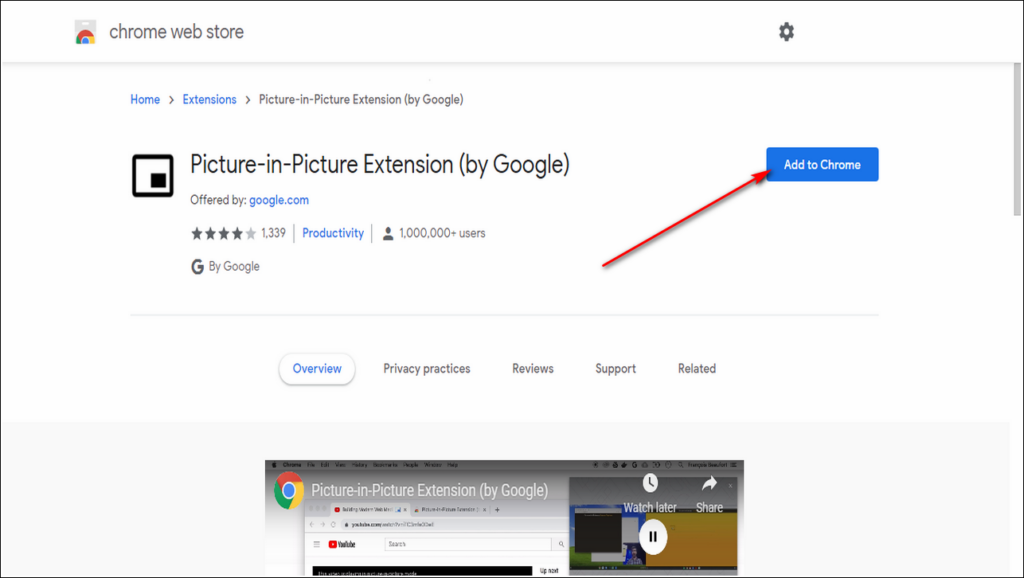
- Откройте любой веб-сайт воспроизведения видео, например YouTube, Netflix и т. д.
- Нажмите на расширение «Картинка в картинке», присутствующее в кнопке расширения справа от адресной строки.
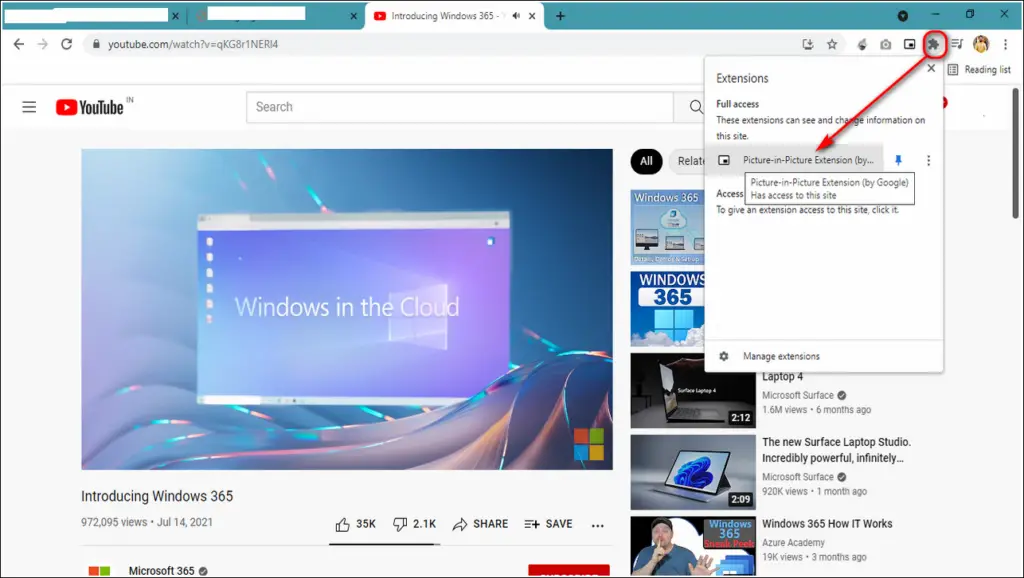
- Чтобы выйти из этого режима, нажмите кнопку с крестиком в правом верхнем углу мини-экрана, чтобы завершить его.
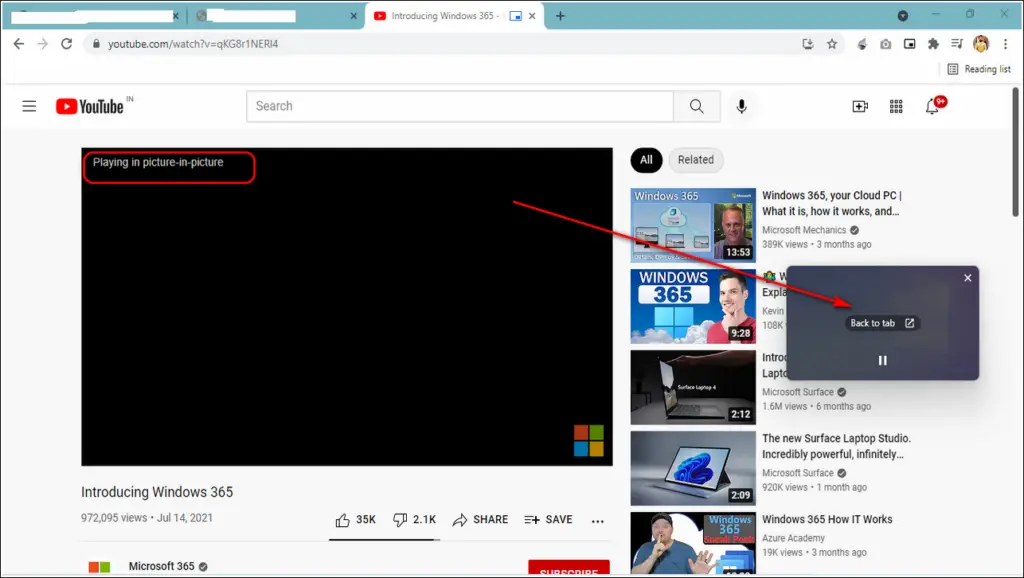
Режим «картинка в картинке» с использованием Mozilla Firefox
Если вы выходите в Интернет через другие веб-браузеры, например как и в Mozilla Firefox, вы можете использовать его встроенные функции для активации этого специального режима воспроизведения видео. Выполните следующие простые шаги, чтобы сделать то же самое.
- Откройте Mozilla Firefox и перейдите на сайт воспроизведения видео, например YouTube.
- Включите любимое видео и нажмите Мини-плеер.
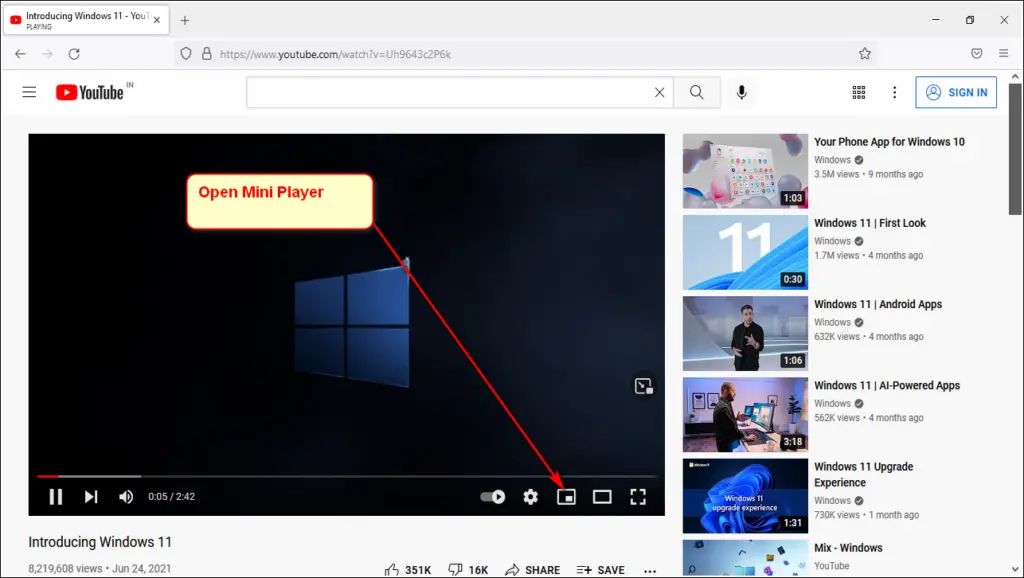
- Найдите и нажмите плавающую кнопку «картинка в картинке» на мини-экране, чтобы запусти этот режим.
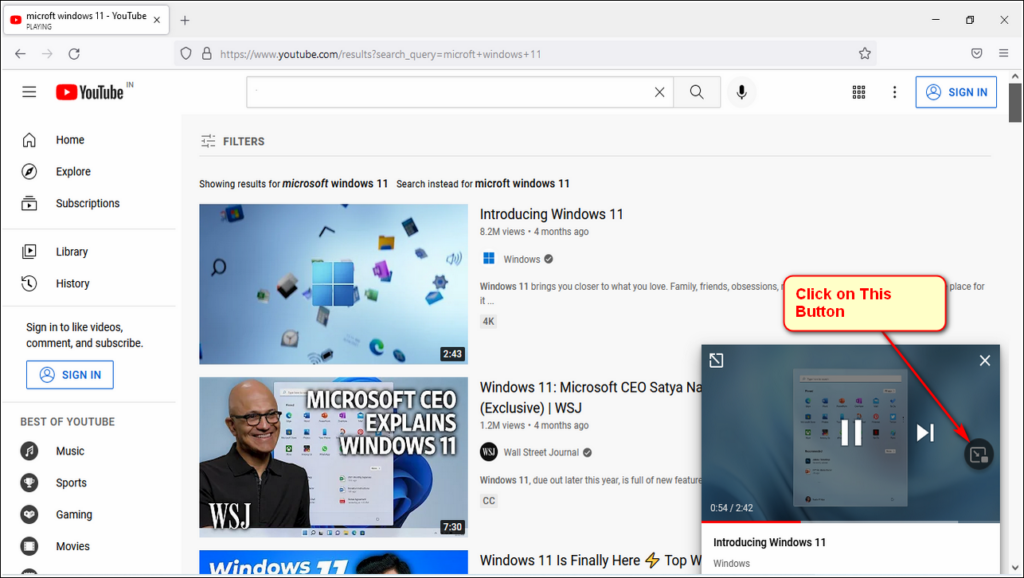
- Все! вы успешно включили этот режим для воспроизведения видео.
- Чтобы закрыть его, нажмите кнопку с крестиком в правом верхнем углу мини-экрана.
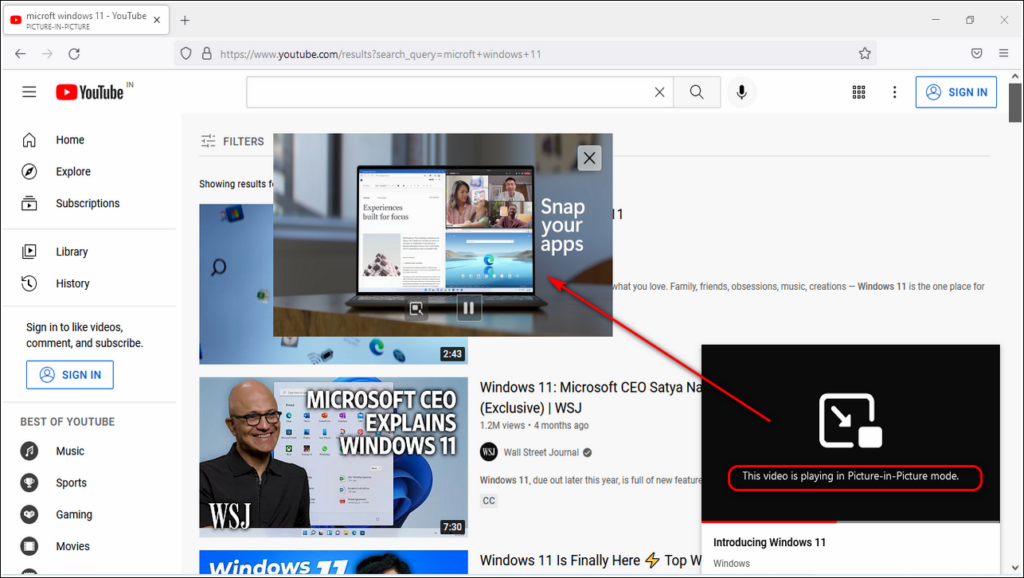
Бонус: смотрите любое видео YouTube в режиме «картинка в картинке».
Вы можете воспроизводить любое видео YouTube напрямую. в режиме «картинка в картинке», используя этот простой прием.
- Откройте любое видео в браузере на YouTube.
- Нажмите правой кнопкой мыши> на видео, чтобы отобразить параметры.
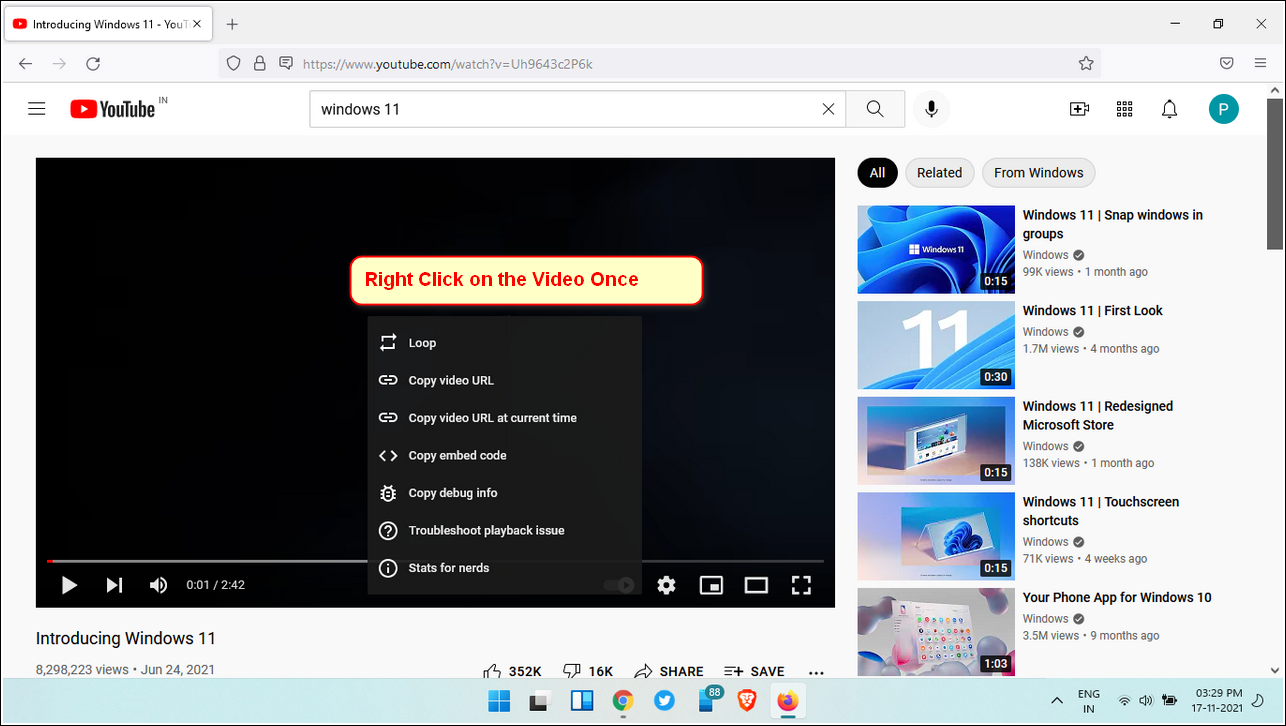
- Нажмите правой кнопкой мыши еще раз на том же видео, чтобы создать другой список опций.
- Нажмите Смотреть «картинка в картинке», чтобы воспроизвести видео в режиме «картинка в картинке».
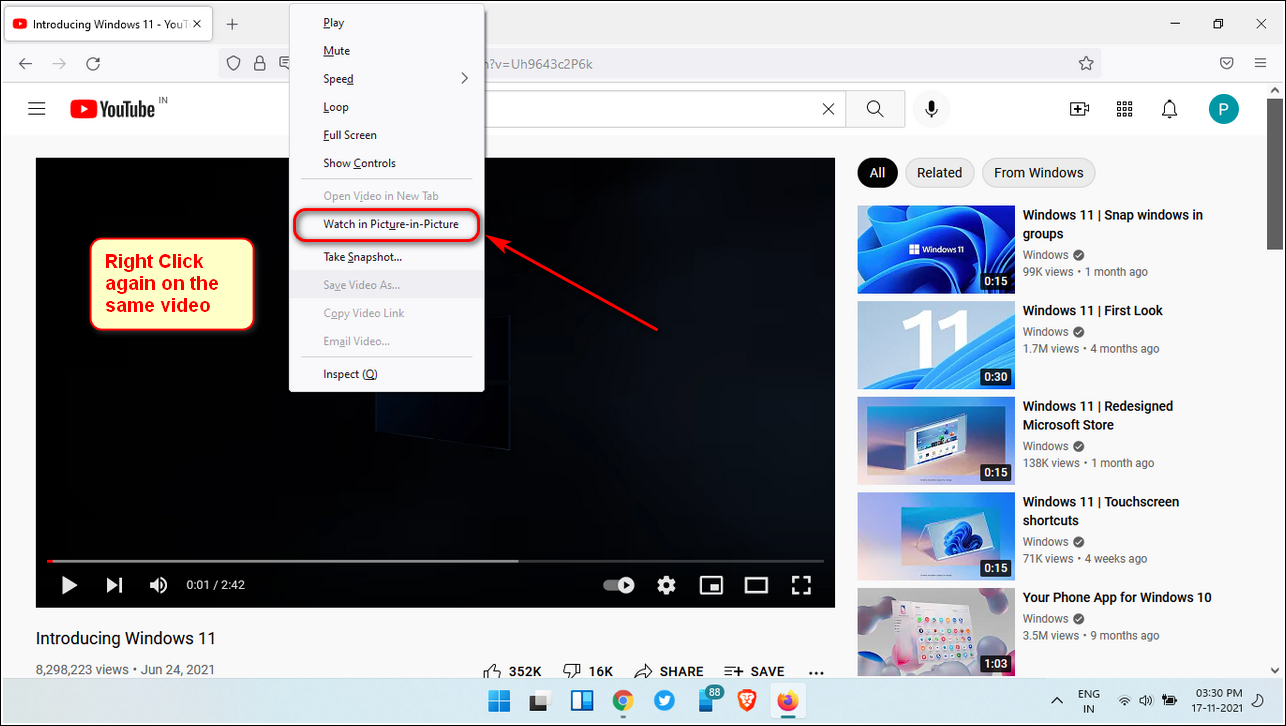
Подведение итогов
Из этой статьи вы узнали, как использовать режим «картинка в картинке» для просмотра видео на ПК с ОС Windows. Если вам понравилось опробовать эту новую функцию, нажмите кнопку «Нравится» и поделитесь ею со своими друзьями. Как всегда, следите за обновлениями, чтобы увидеть еще больше интересных инструкций, подобных этому.
Вы также можете следить за нами, чтобы получать мгновенные технические новости в Новости Google или получать советы и рекомендации, а также обзоры смартфонов и гаджетов. , присоединяйтесь кгруппе GadgetsToUse Telegram или чтобы получать последние видеообзоры, подпишитесь на канал GadgetsToUse на YouTube.
