Макеты Snap в Windows 11 не работают? Вот как это включить
Гайд в разделе Windows "Макеты Snap в Windows 11 не работают? Вот как это включить" содержит информацию, советы и подсказки, которые помогут изучить самые важные моменты и тонкости вопроса….
Одной из ключевых особенностей Windows 11 является функция Snap Layouts. Он позволяет вам выполнять несколько задач одновременно, обрабатывая несколько окон на экране — вы можете разделить его между двумя, тремя или четырьмя различными макетами приложений. Однако многие пользователи не могут его использовать. Если окна привязки у вас не работают, не волнуйтесь: вот как включить и использовать макеты привязки в Windows 11.
Связанные темы |3 способа получить старое контекстное меню в Windows 11
Привязка макетов не работает в Windows 11? Вот как использовать
Привязка макетов может не работать по нескольким причинам. Эта функция может быть отключена в настройках или вы пытаетесь использовать неправильный метод ее использования. Ниже мы упомянули пошаговое руководство о том, как включить и использовать его на своем ПК с Windows 11.
Как включить Snap Layouts
Выполните следующие действия, чтобы включить функцию Snap Layouts:
- Откройте Настройки в Windows 11 компьютер. Убедитесь, что вы находитесь на вкладке Система.
- Здесь нажмите Многозадачность.
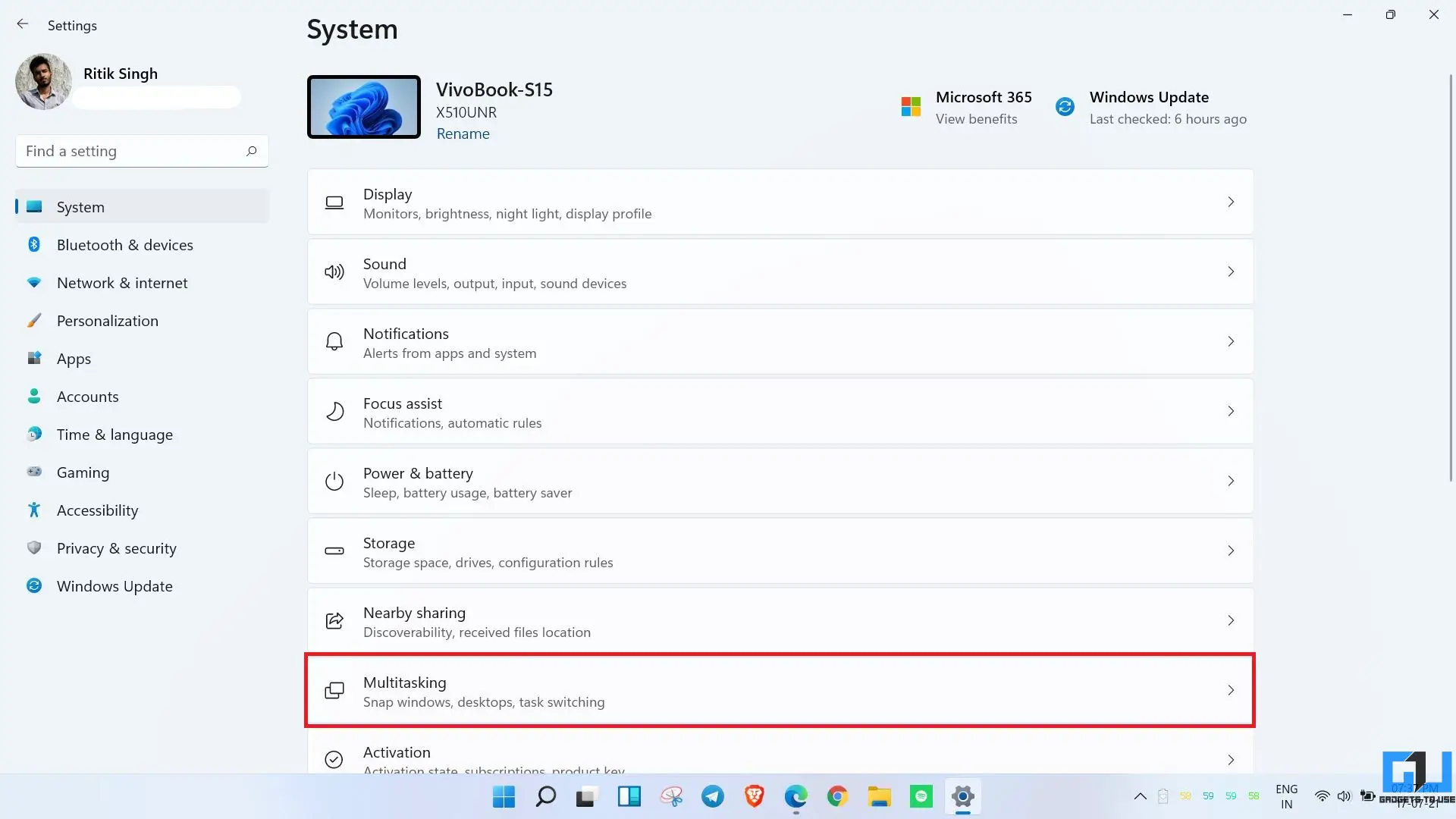
- На следующем экране включите Привязку окон.
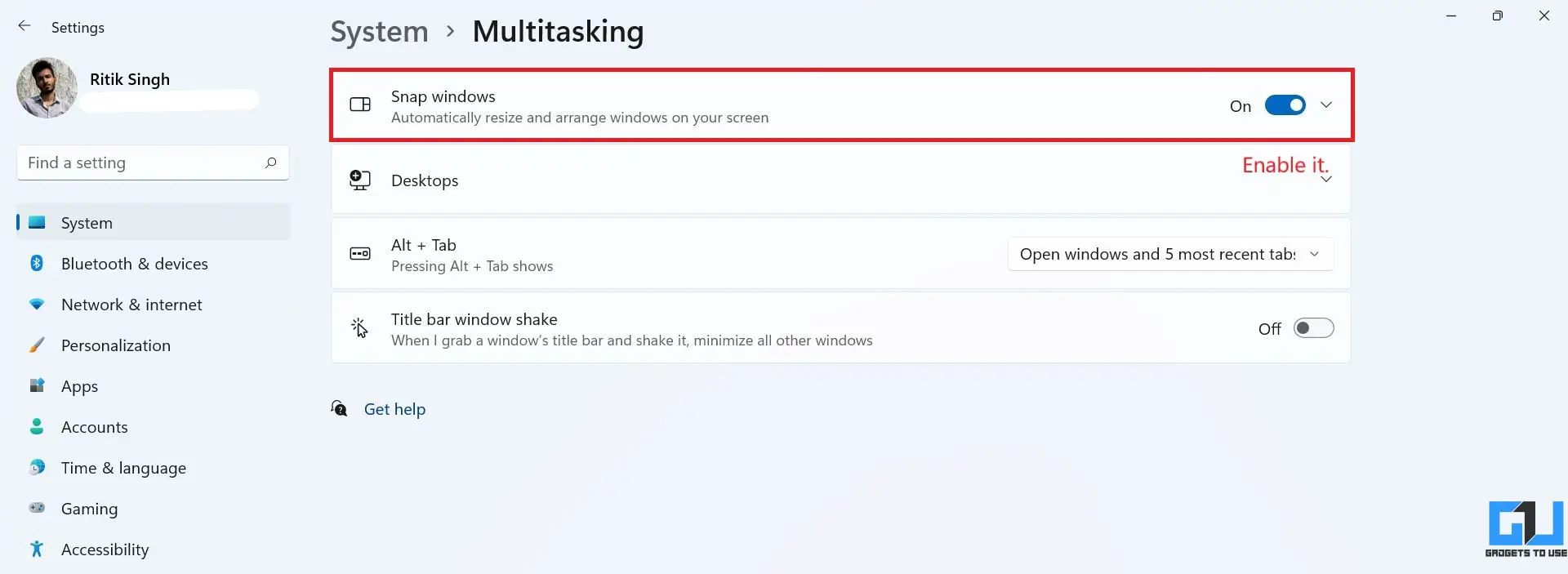
- Затем установите флажок Показывать макеты привязки при наведении курсора на кнопку развертывания окна. .
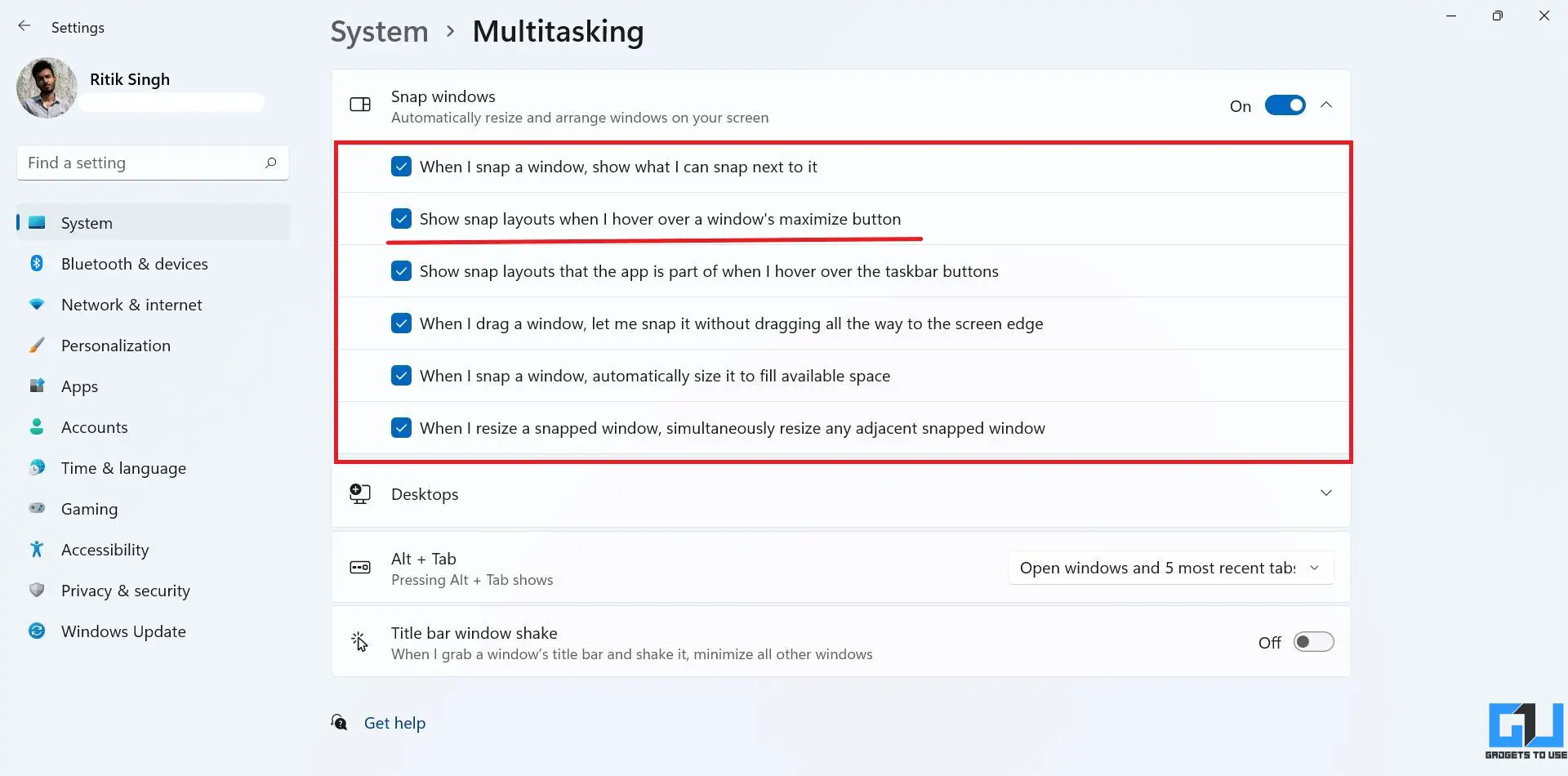
- Вы также можете включить все остальные переключатели.
Как использовать макеты привязки
После того, как вы сделали убедитесь, что он включен, попробуйте использовать его следующим образом:
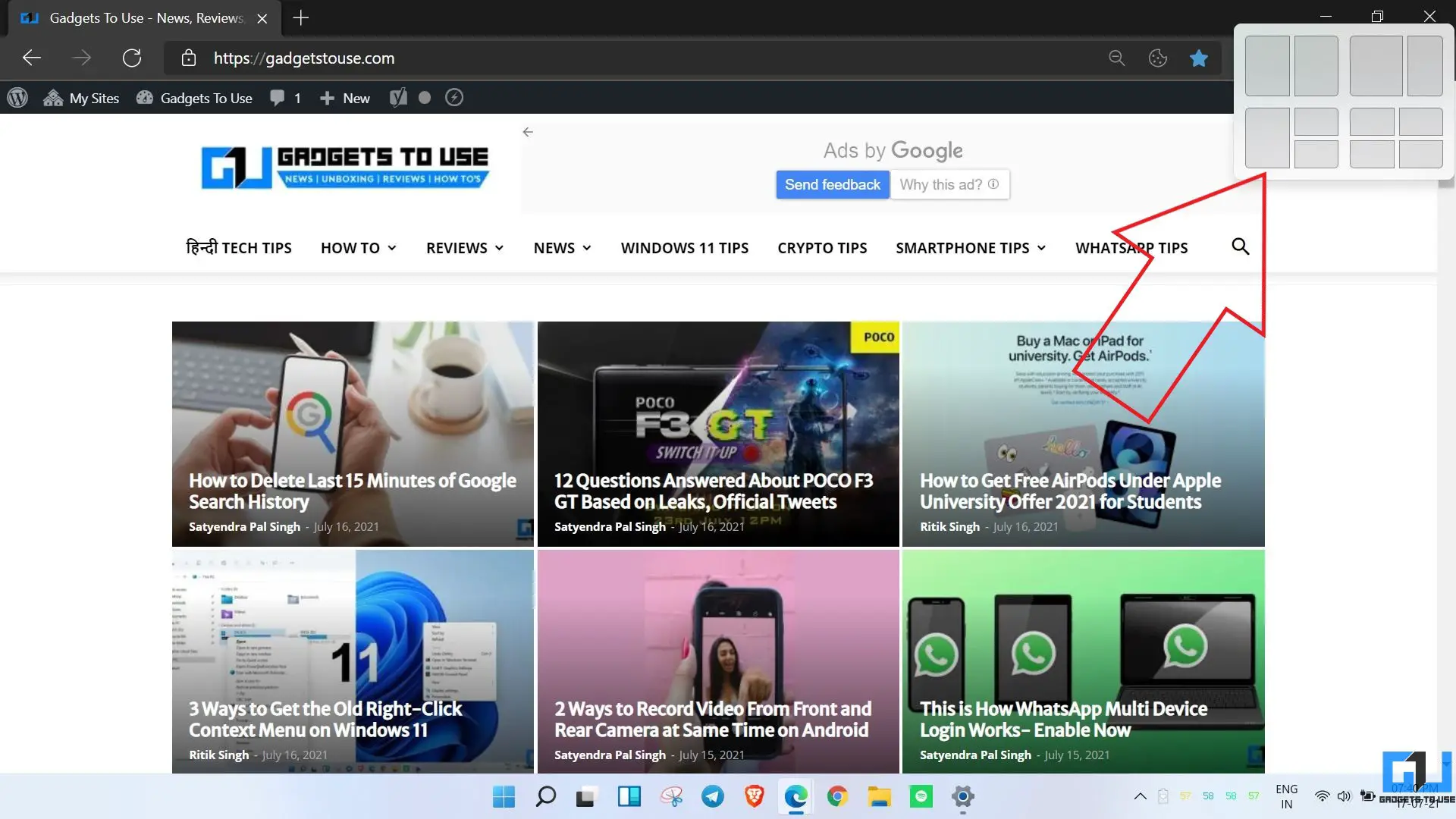
- Откройте приложение или программу, которую хотите использовать, с окном Snap.
- Наведите указатель мыши на кнопку Развернуть в правом верхнем углу. ИЛИ нажмите Win + Z.
- Вы увидите все доступные макеты привязки. Выберите один, чтобы привязать приложение.
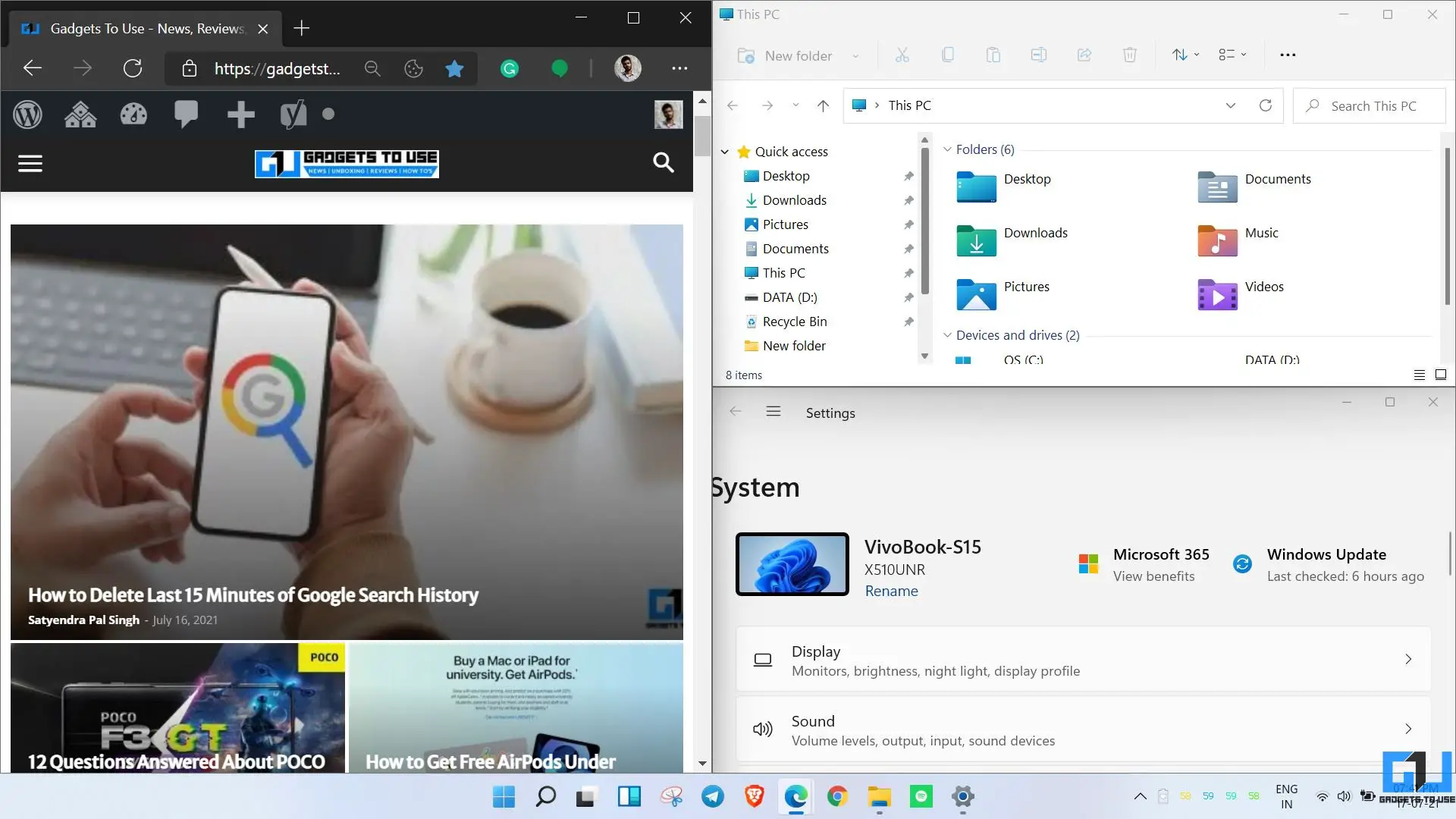
Теперь вы сможете использовать приложения в многооконном режиме с моментальной разметкой. Вы можете изменить размер окон приложений вручную, используя опцию привязки.
Макеты привязки все еще не работают?
Многие приложения пока не поддерживают эту функцию. Например, несколько пользователей жаловались, что Snap Layouts не работают в браузере Firefox и не отображаются при наведении курсора на кнопку «Развернуть».
Это связано с тем, что Firefox использует настраиваемое управление окнами.Чтобы это исправить, вы можете переключиться на встроенную панель инструментов в настройках. Откройте Firefox, щелкните правой кнопкой мыши панель инструментов, нажмите Настроить панель инструментов и установите флажок Строка заголовка в левом нижнем углу. Нажмите «Готово», и теперь вы сможете прикрепить окно.
Windows 11 — довольно новая версия и все еще находится на стадии предварительной оценки. Таким образом, многие приложения могут не поддерживать эту функцию должным образом. Мы ожидаем, что ситуация улучшится к тому времени, когда Microsoft выпустит общедоступную версию.
Подведение итогов: наслаждайтесь Snap Layouts на Windows 11
Это все о том, что делать, если Snap Layouts не работают на вашем компьютере с Windows 11. Мы объяснили, как включить и использовать его в новой Windows и что делать, если он по-прежнему не работает в некоторых приложениях. Дайте мне знать, если у вас есть какие-либо другие сомнения или вопросы в комментариях ниже. Оставайтесь с нами, чтобы узнать больше таких советов и приемов.
Вы также можете подписаться на нас, чтобы получать мгновенные технические новости в Новости Google или получать советы и рекомендации, а также обзоры смартфонов и гаджетов. , присоединяйтесь кгруппе GadgetsToUse Telegram или чтобы получать последние видеообзоры, подпишитесь на канал GadgetsToUse на YouTube.
