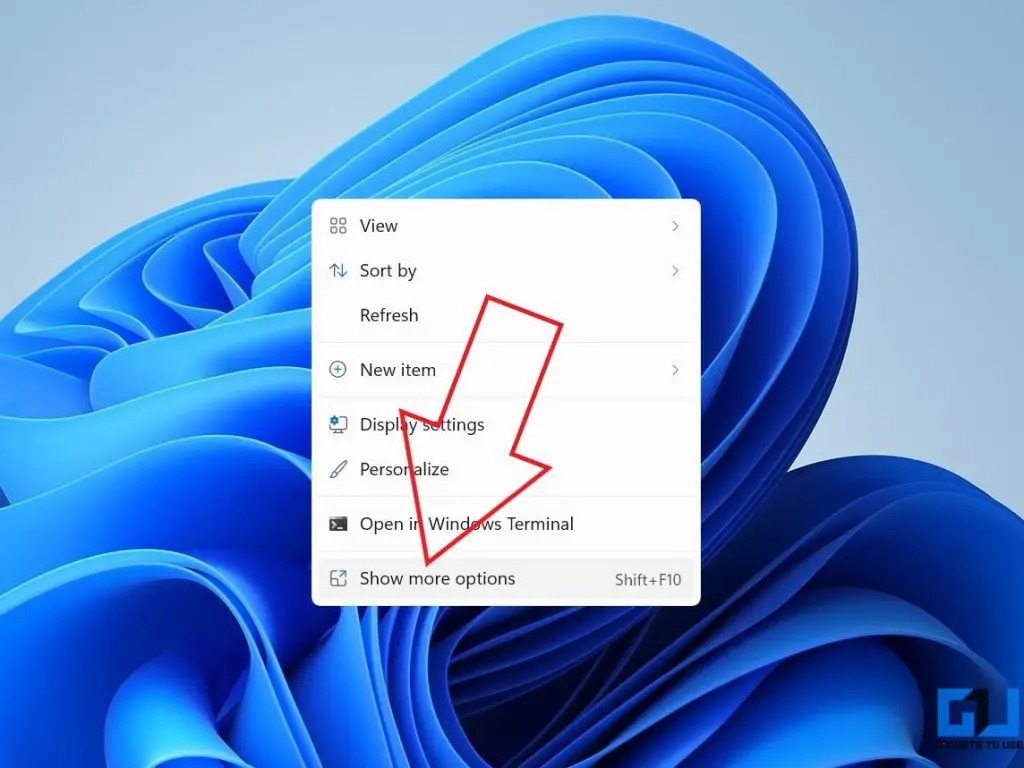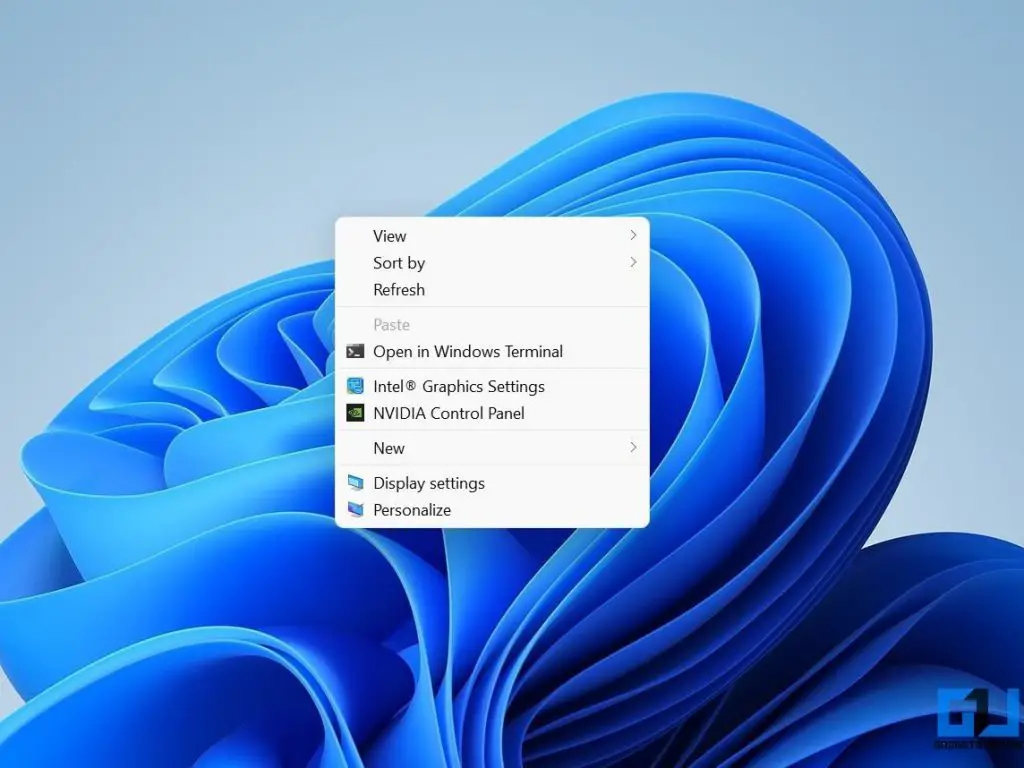[Работает] 3 способа получить старое контекстное меню, вызываемое правой кнопкой мыши в Windows 11
Гайд в разделе Windows "[Работает] 3 способа получить старое контекстное меню, вызываемое правой кнопкой мыши в Windows 11" содержит информацию, советы и подсказки, которые помогут изучить самые важные моменты и тонкости вопроса….
В Windows 11 Microsoft добавила современное контекстное меню, которое хорошо сочетается с новым интерфейсом. Несмотря на то, что он предназначен для быстрого и удобного использования, в нем отсутствуют некоторые параметры, и поэтому многие из вас все еще могут предпочесть контекстное меню старого стиля. Что ж, вот несколько простых способов получить старое классическое контекстное меню, вызываемое правой кнопкой мыши, на вашем ПК с Windows 11.
Связанное | 7 способов сделать Windows 11 быстрее и повысить производительность
Получите старое классическое контекстное меню, вызываемое правой кнопкой мыши в Windows 11 (обновлено)
В контекстном меню Windows 11 появились базовые параметры копировать, вставлять, переименовывать, удалять и т. д. Это избавляет от большинства других опций, обеспечивая удобство работы. Фактически, даже кнопка обновления была перенесена в раздел «Показать дополнительные параметры»– позже она была добавлена обратно вместе с обновлением.
Хотя новое контекстное меню выглядит довольно красиво, оно не так удобно для пользователя, как предыдущее. К счастью, есть несколько способов получить доступ к классическому простому контекстному меню в Windows 11. Все методы подробно описаны ниже.
1.Через Показать дополнительные параметры
Самый простой способ получить доступ к устаревшему контекстному меню — через «Показать Больше вариантов.” Все, что вам нужно сделать, это щелкнуть правой кнопкой мыши в любом месте, чтобы открыть контекстное меню, и нажать Показать дополнительные параметры.
Откроется старое контекстное меню со всеми остальными опциями, включая функции сторонних приложений. Однако это двухэтапный процесс, который может беспокоить некоторых людей. В этом случае вы можете воспользоваться другими способами, описанными ниже.
2. Использование параметров папки в проводнике
Обновление (17 июля): оно больше не работает после обновления до версии Windows 11 Insider Preview 22000.71. Microsoft, похоже, заблокировала способы получить старое контекстное меню.
- Откройте проводник. Это можно сделать через меню «Пуск» или нажав Win + E.
- Здесь нажмите трехточечное меню вверху.
- Выбрать Параметры в меню.
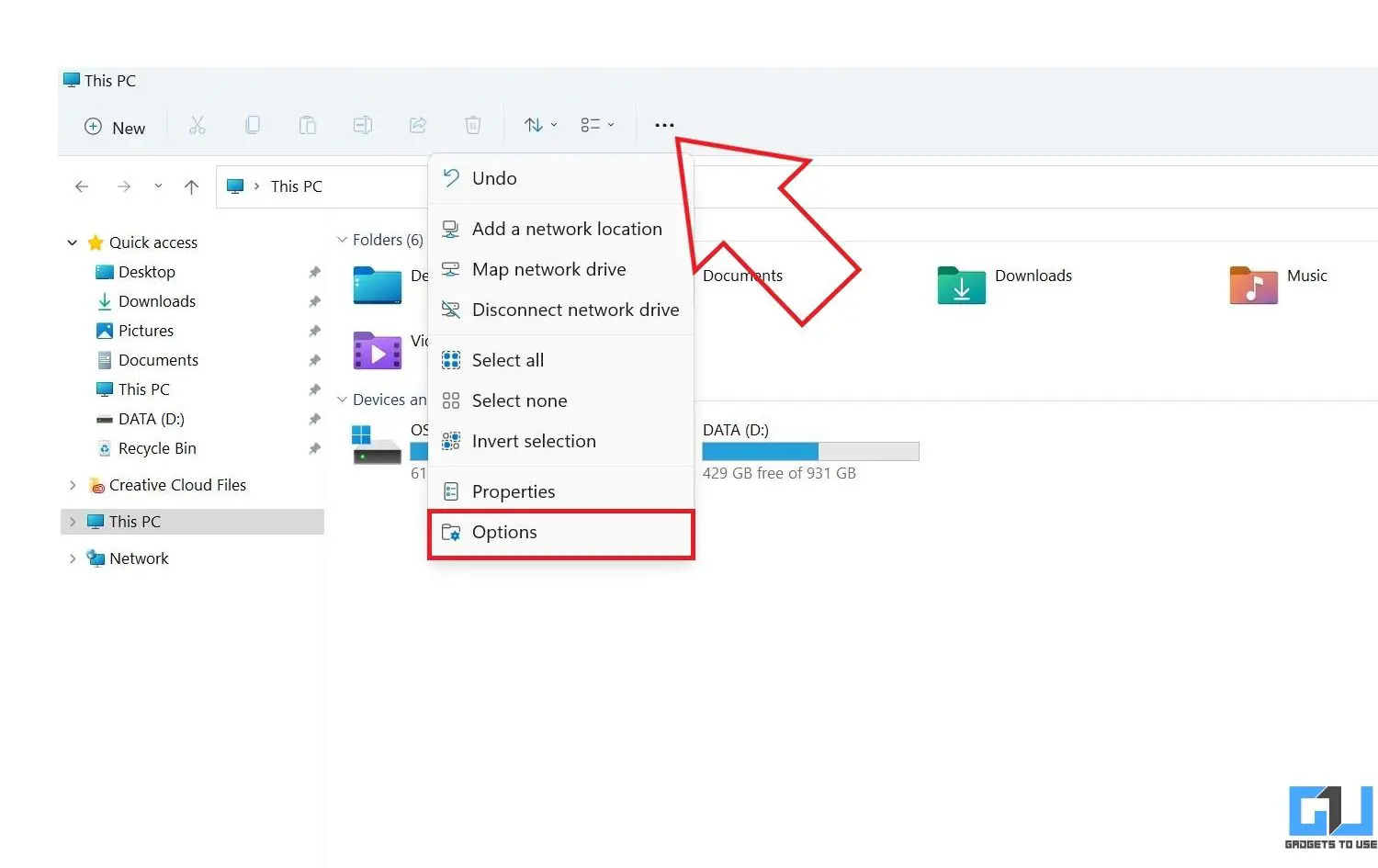
- После появления диалогового окна переключитесь на вкладку Вид.
- Затем прокрутите вниз и включите Запускать окна папок в отдельном процессе в разделе «Дополнительные настройки».
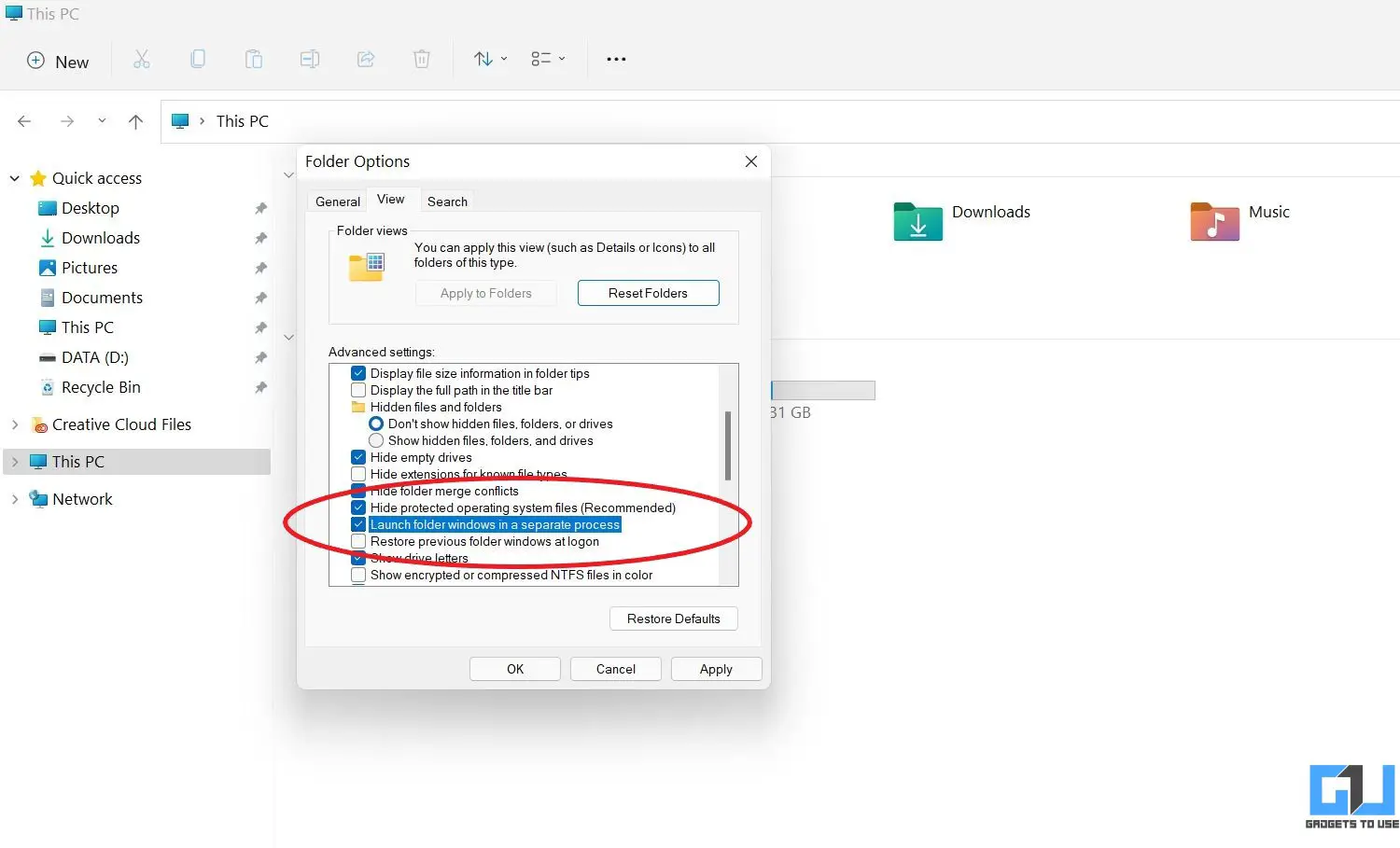
- Нажмите Применить, а затем ОК.
Проводник автоматически откроется. быть закрытым. Откройте его еще раз и щелкните правой кнопкой мыши в любом месте. Вы увидите старое контекстное меню в стиле Windows 10. Однако, если это не сработает, попробуйте перезагрузить компьютер.
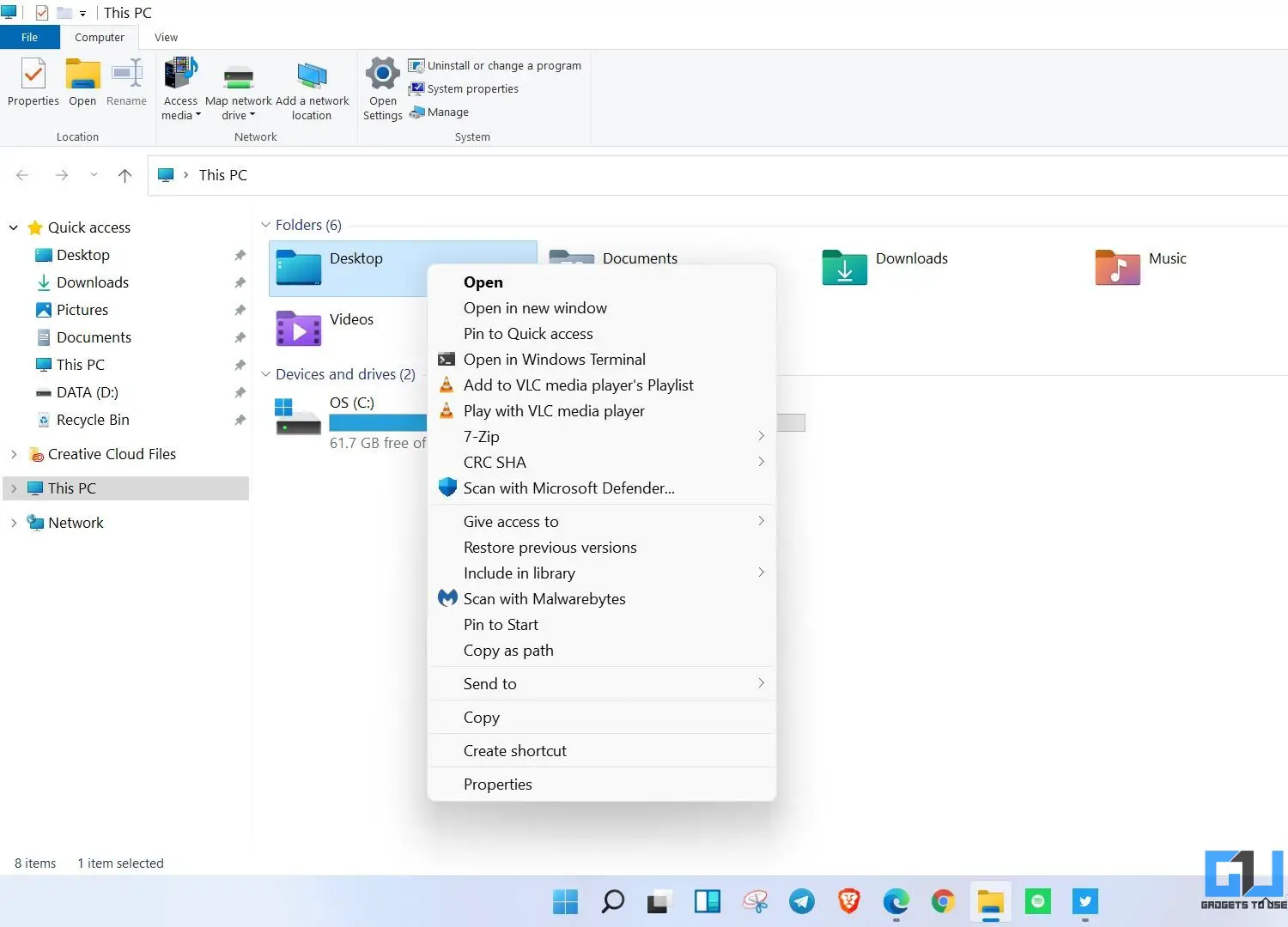
Этот метод изменит строку меню Проводника на строку из Windows 10. Кроме того, он работает только в проводнике, а не на рабочем столе.
3.Использование редактора реестра (обновлено)
Этот метод предполагает редактирование реестра. Таким образом, вы можете отключить меню «Показать дополнительные параметры» и принудительно включить классическое контекстное меню, вызываемое правой кнопкой мыши в Windows 11. Но прежде чем мы продолжим, обязательно сделайте резервную копию реестра, чтобы восстановить его, если что-то пойдет не так. плохо или влияет на работу вашего компьютера.
Это можно сделать двумя способами: вручную создать новый ключ в реестре или запустить данную команду в командной строке Windows. Оба метода подробно описаны ниже.
Ручной метод
Шаг 1. Создайте новый ключ
- Нажмите Win + R и введите regedit, чтобы открыть редактор реестра. Вы также можете открыть его из меню «Пуск».
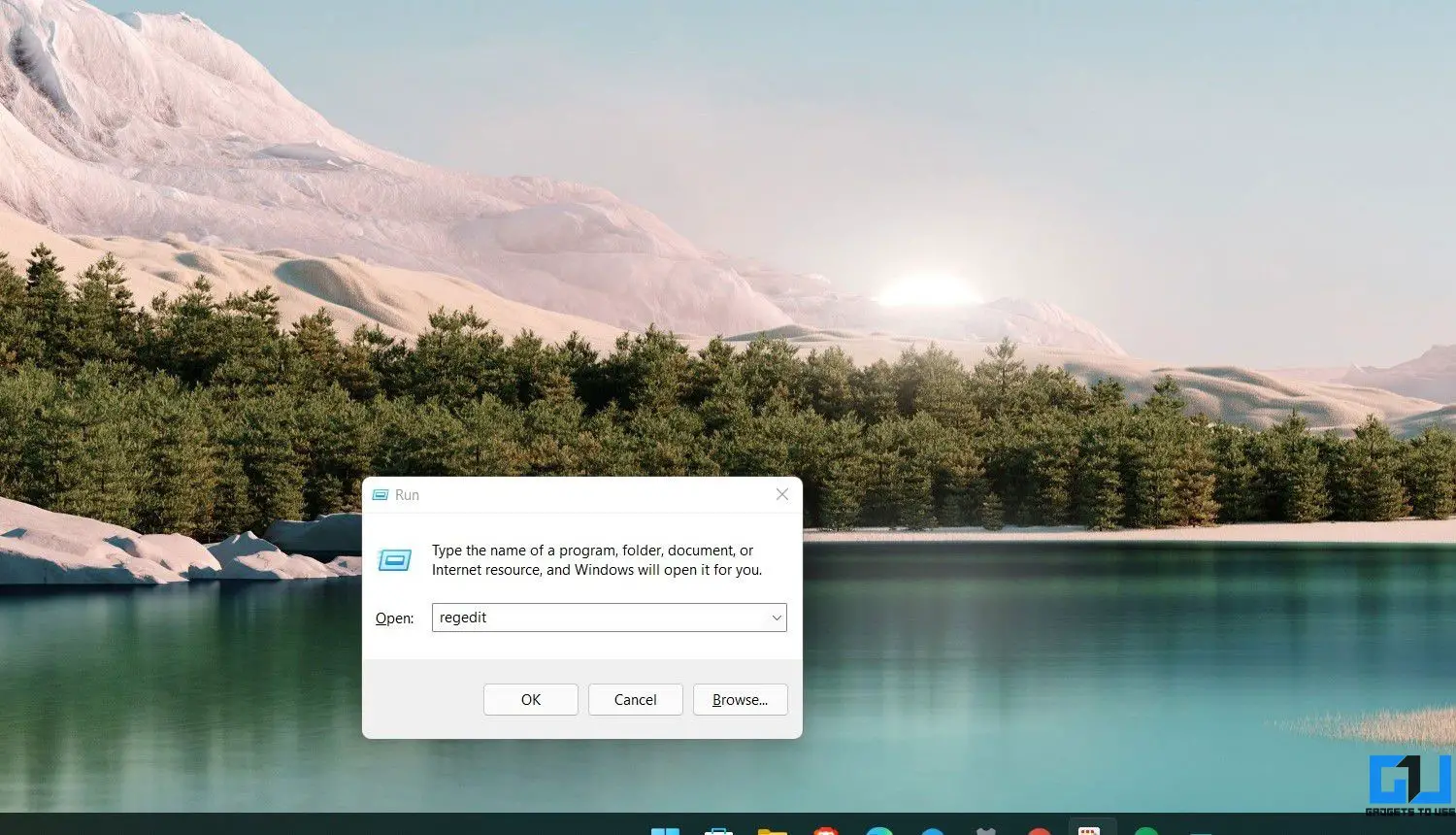
- Как только он откроется, перейдите к HKEY_CURRENT_USERSOFTWARECLASSESCLSID.
- Вы можете перейти вручную, щелкнув каталоги на боковой панели, ИЛИ скопировать и вставьте путь в адресную строку редактора реестра.
- Здесь щелкните правой кнопкой мыши на пустом экране и выберите Создать Ключ.>.
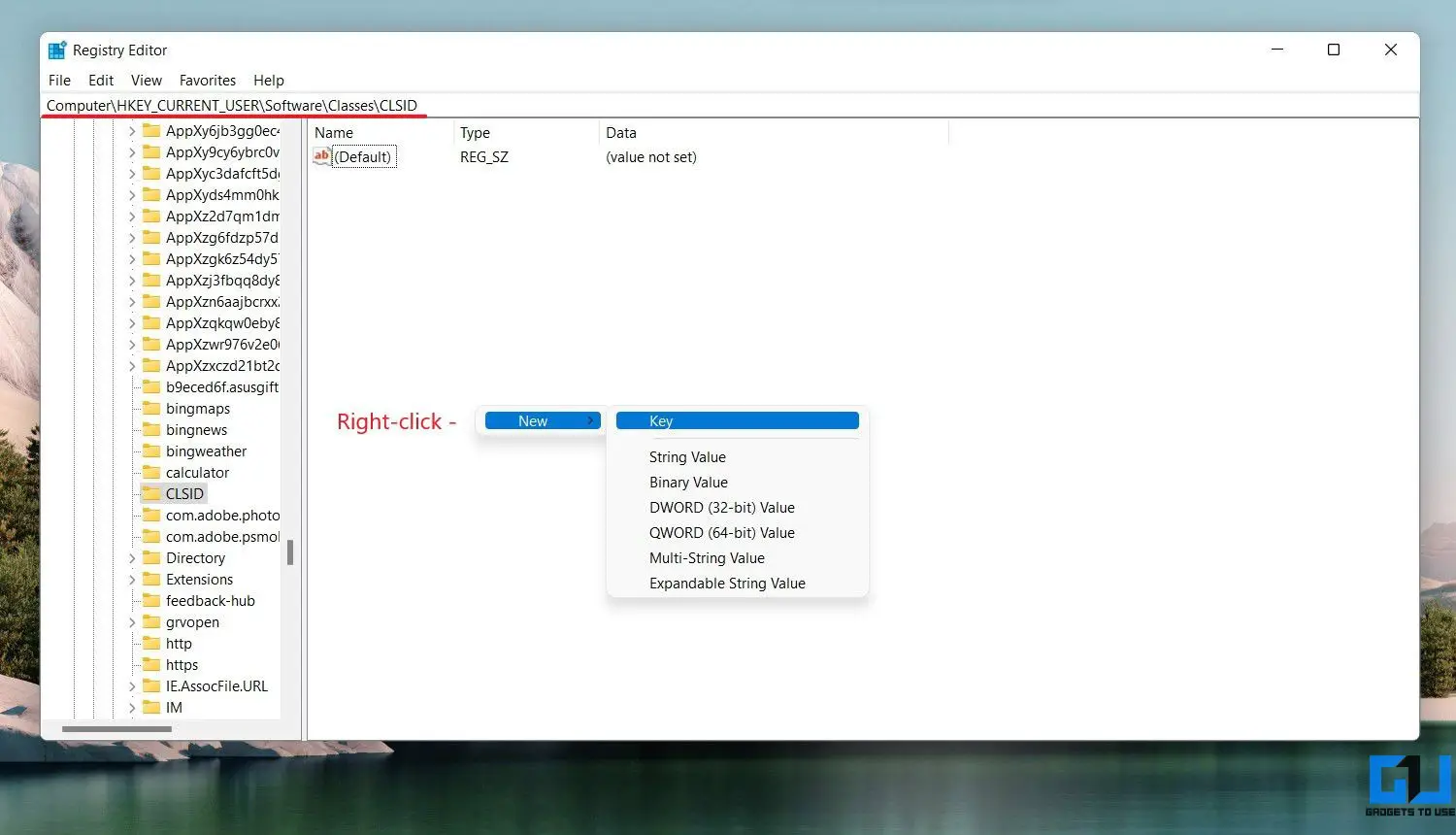
- Создайте новый раздел реестра с именем {86ca1aa0-34aa-4e8b-a509-50c905bae2a2.
Шаг 2. Создайте еще один ключ
- Теперь вам нужно создать еще один ключ под названием InprocServer32 под указанной выше клавишей.
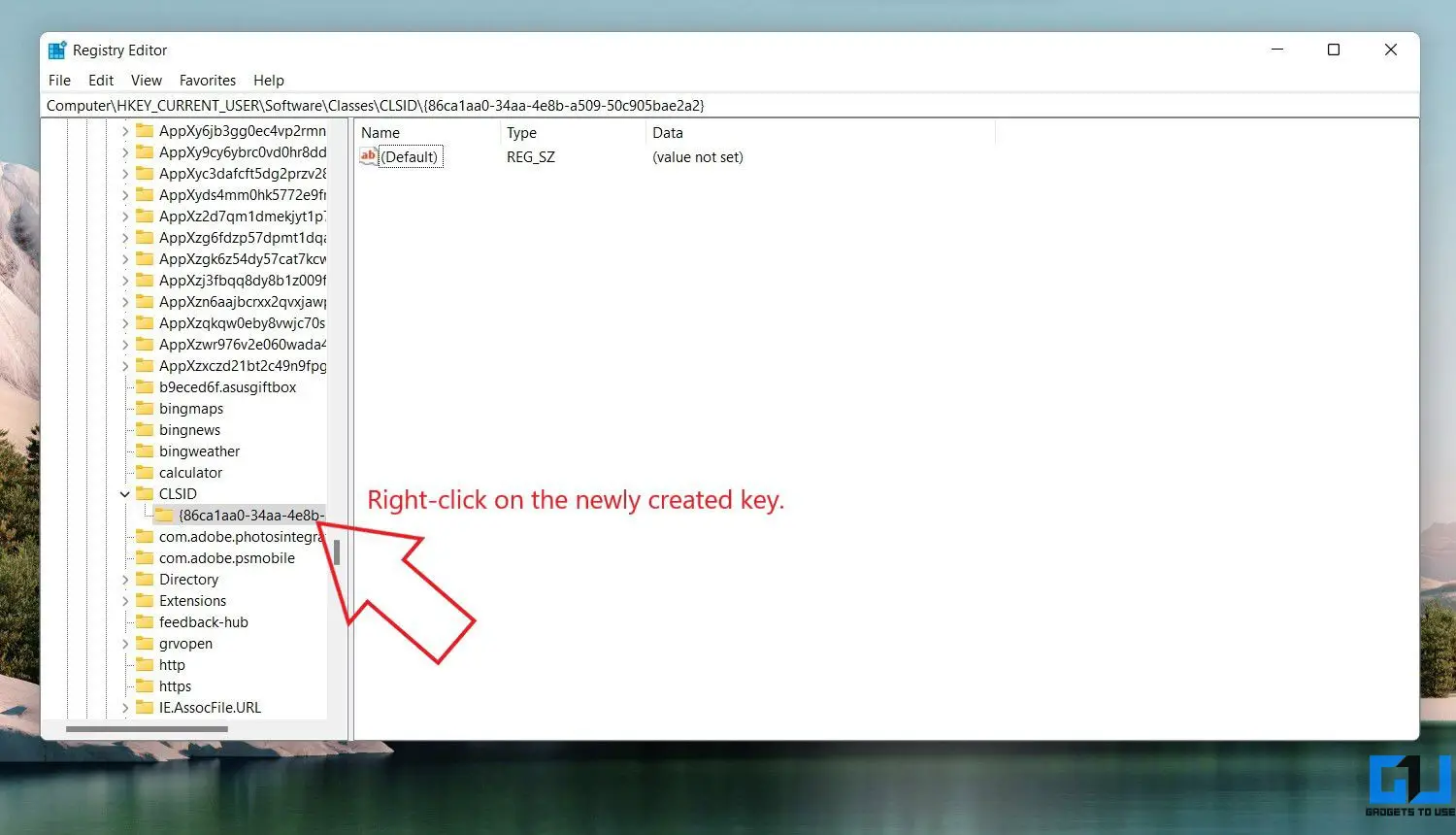
- Для этого щелкните правой кнопкой мыши {86ca1aa0-34aa-4e8b-a509-50c905bae2a2 и снова нажмите Новый Ключ.
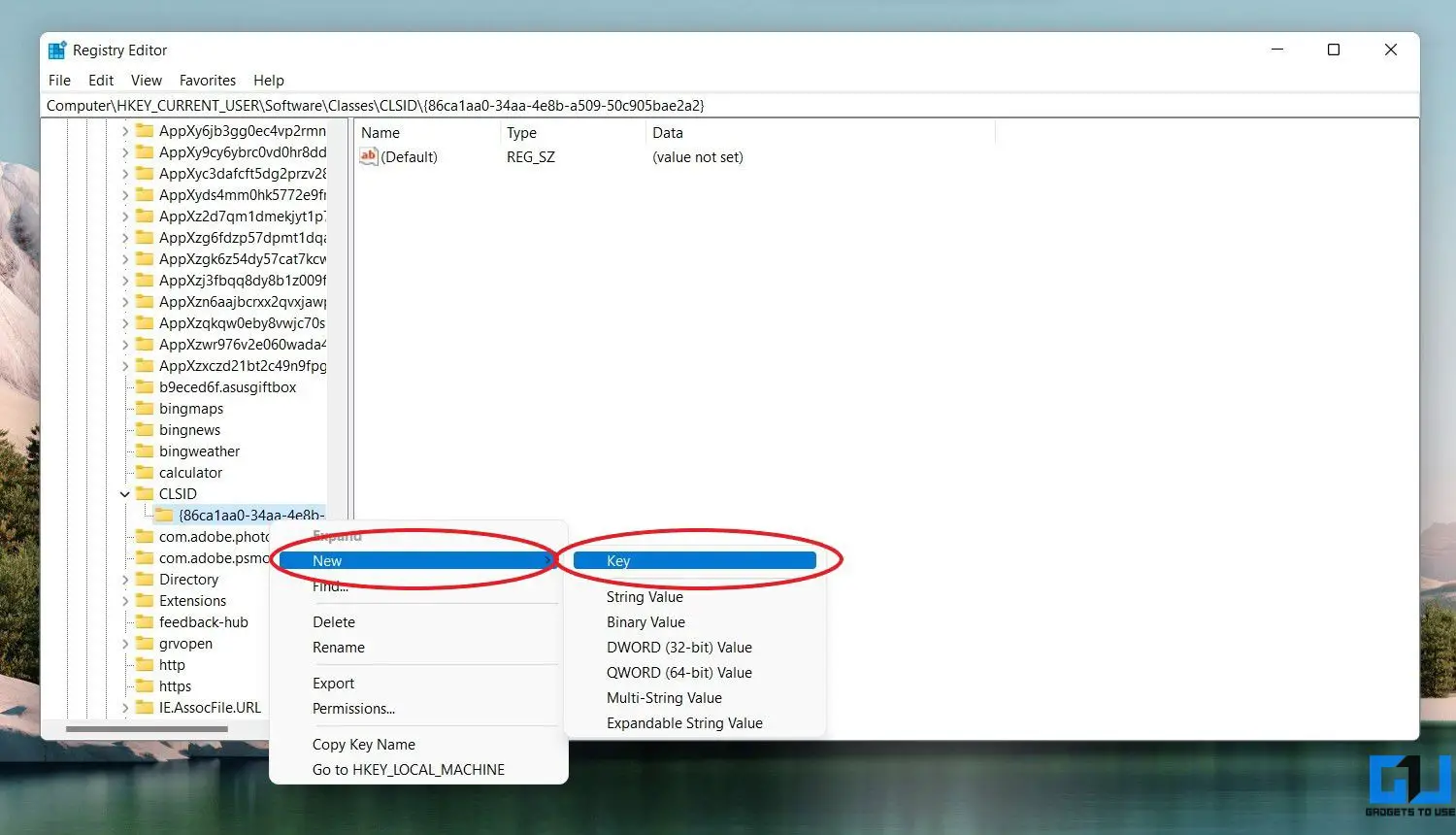
- Назовите его InprocServer32.
Шаг 3. Измените значение ключа
- Найдите ключ (по умолчанию) в InprocServer32.
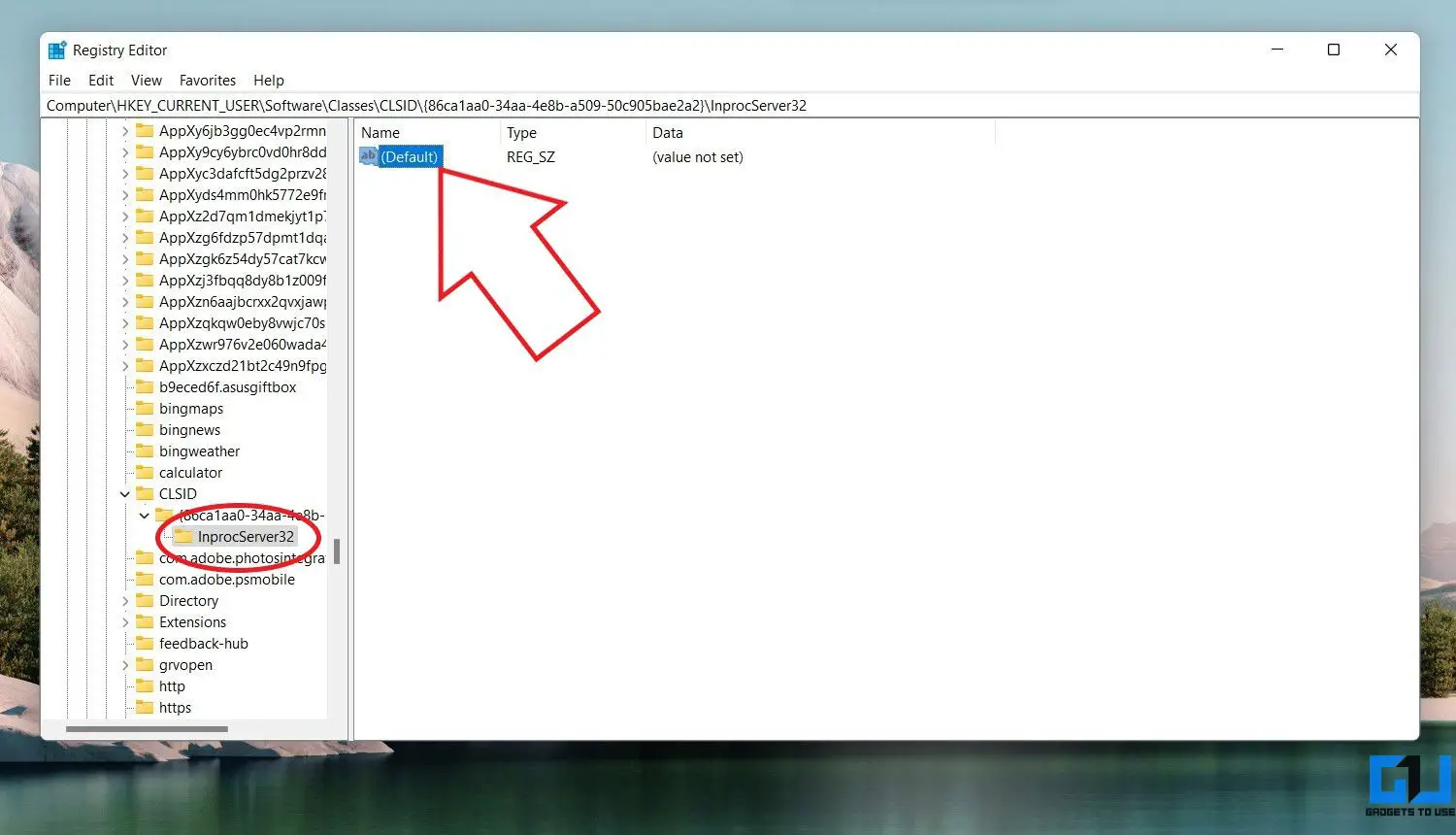
- Нажмите на него. Установите для него пустое значение.
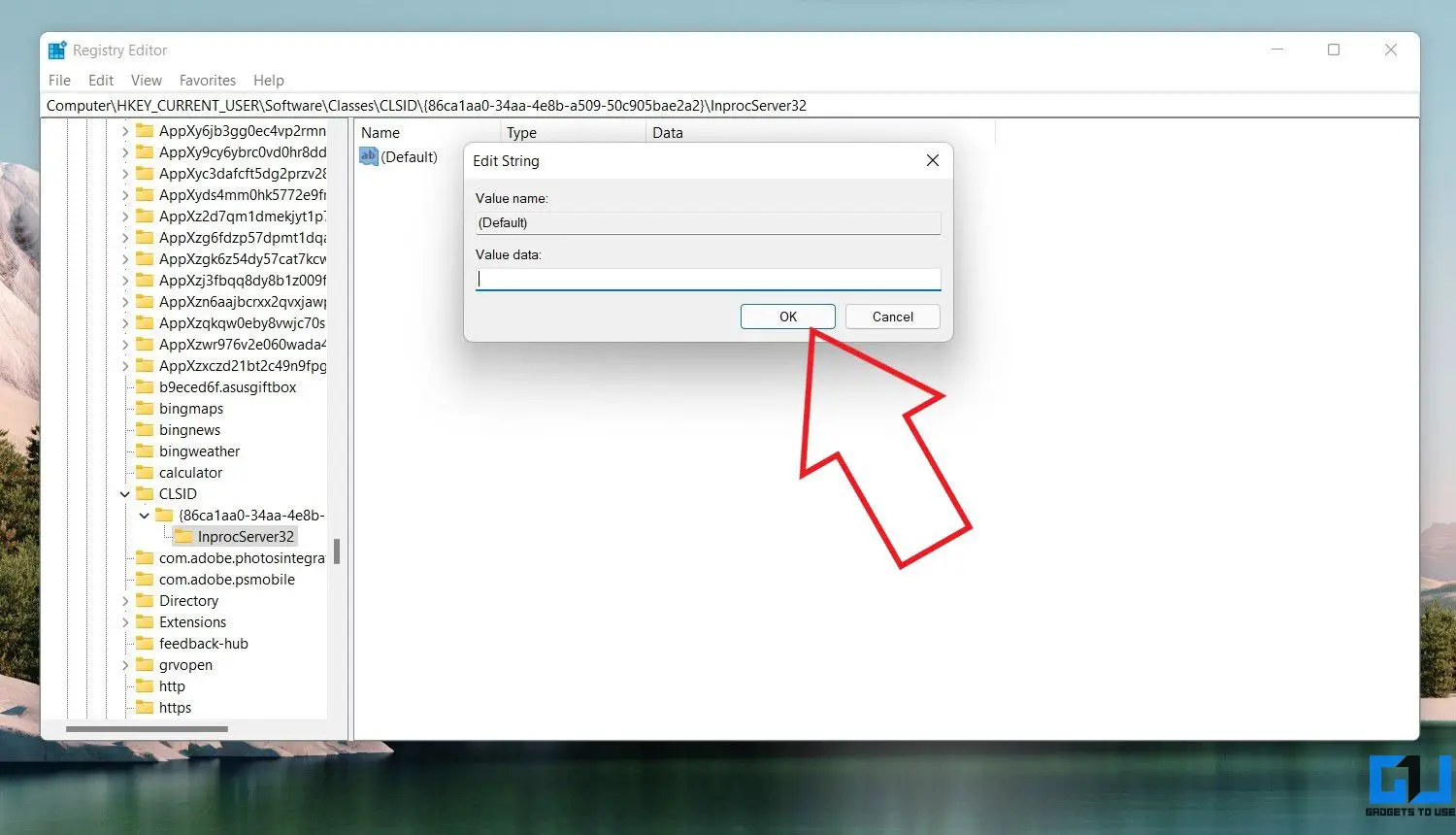
- Нажмите ОК.
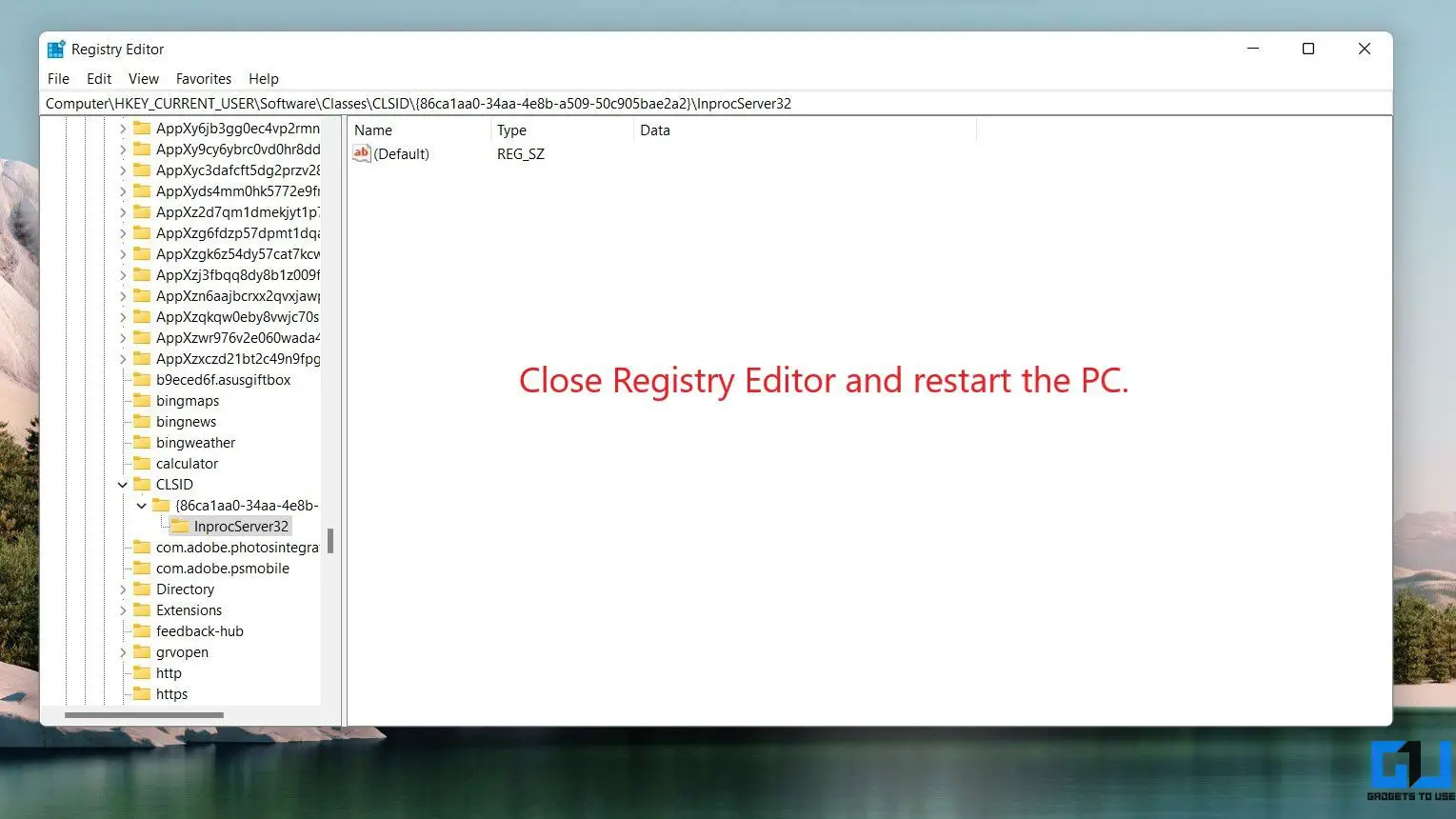
Наконец, закройте редактор реестра и перезагрузите компьютер. Теперь вы получите старое контекстное меню, щелкнув правой кнопкой мыши.
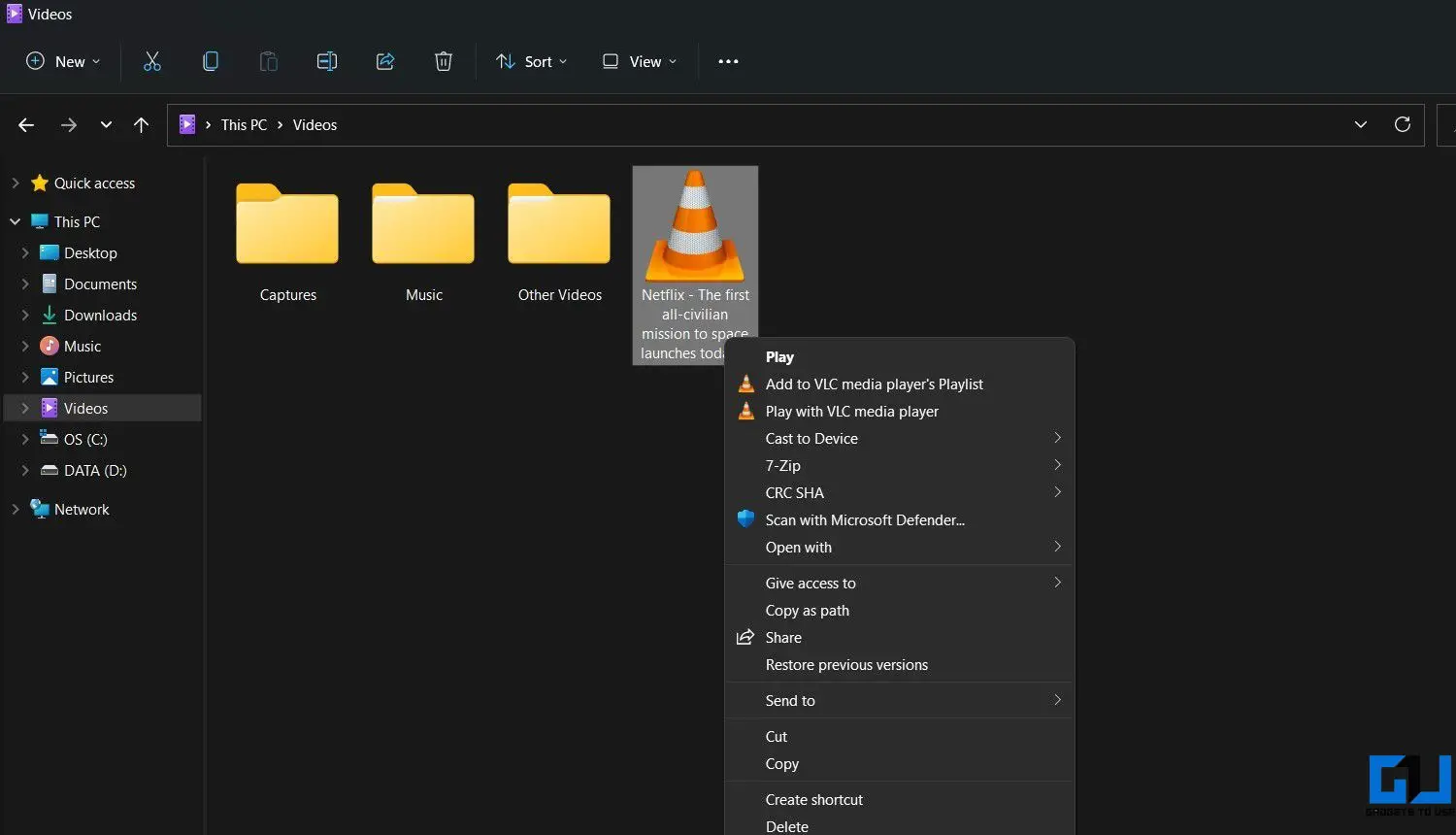
Этот метод включает старое контекстное меню, вызываемое правой кнопкой мыши, без изменения строки меню в проводнике. Он работает везде, включая рабочий стол.
Прямая команда
Если вы не хотите хлопот с редактированием реестра вручную, выполните следующие действия:
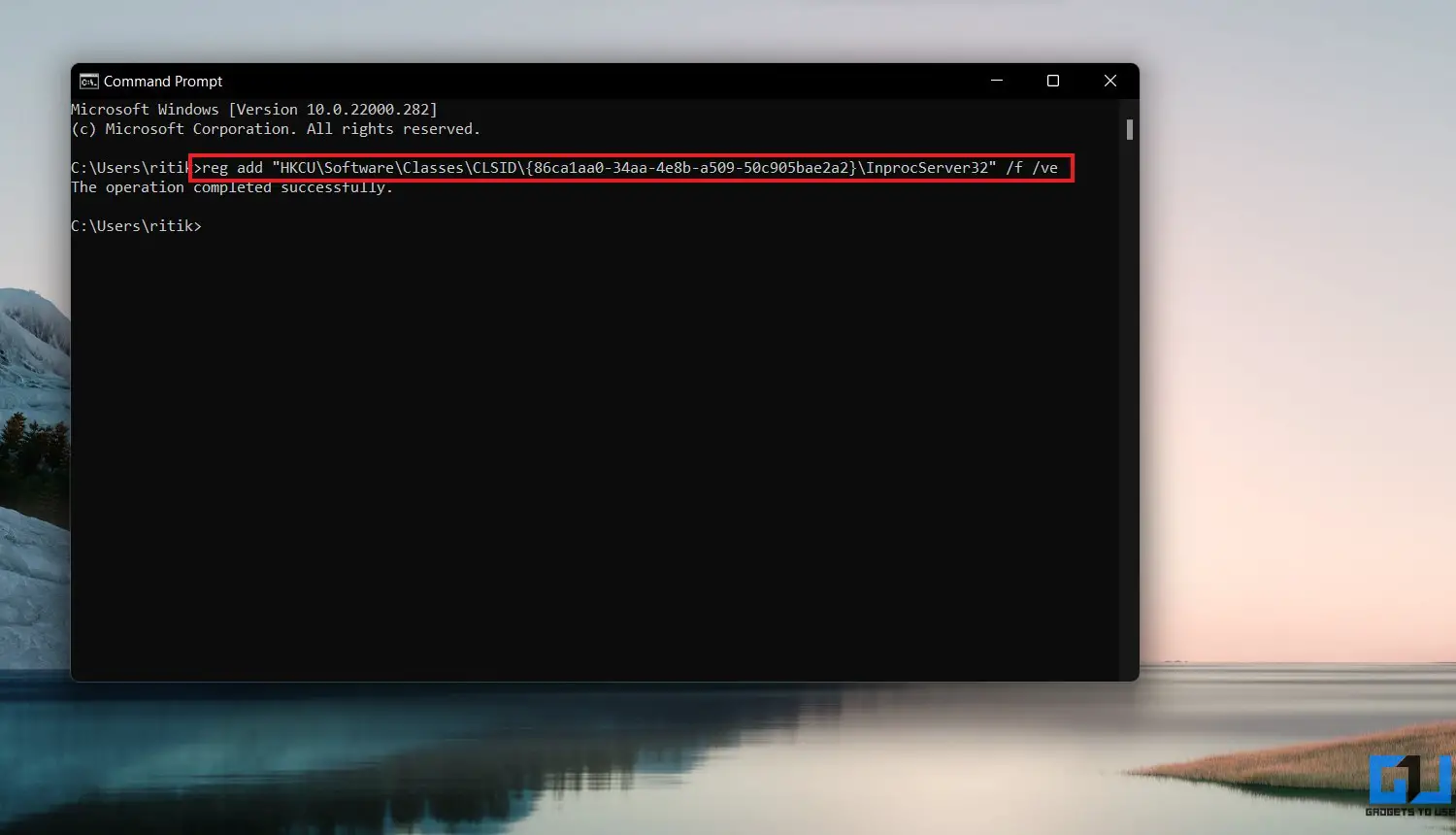
- Откройте Windows PowerShell или командную строку.
- Здесь вставьте следующую команду:
reg add "HKCUSoftwareClassesCLSID{86ca1aa0-34aa-4e8b-a509-50c905bae2a2}InprocServer32" /f /ve - Нажмите Ввод. Должно быть написано: «Операция завершена успешно».
Как отменить изменения?
- Если вы использовали метод «Параметры папки», откройте файл. Проводник и нажмите Файл в правом верхнем углу.Нажмите Параметры и, когда откроется всплывающее окно, снимите флажок «Запускать окна папок в отдельном процессе». Нажмите Применить, а затем ОК. Перезагрузите компьютер.
- Для тех, кто использовал метод редактирования реестра, откройте редактор реестра и повторите шаги, чтобы перейти к разделу. Щелкните правой кнопкой мыши созданный вами ключ {86ca1aa0-34aa-4e8b-a509-50c905bae2a2} . Нажмите Удалить и подтвердите запрос.
Подведение итогов — классическое контекстное меню в Windows 11
Это были три быстрых способа получить старое классическое контекстное меню, вызываемое правой кнопкой мыши, из Windows 10 в Windows 11. Я Надеюсь, у вас больше нет жалоб на контекстное меню. В любом случае, какой из вышеперечисленных методов сработал для вас лучше всего? Дай мне знать в комментариях. Следите за обновлениями, чтобы увидеть больше подобных статей.
Вы также можете подписаться на нас, чтобы получать мгновенные технические новости в Новости Google или получать советы и подсказки, а также обзоры смартфонов и гаджетов. , присоединяйтесь кгруппе GadgetsToUse Telegram или чтобы получать последние обзорные видео, подпишитесь на канал GadgetsToUse на YouTube.