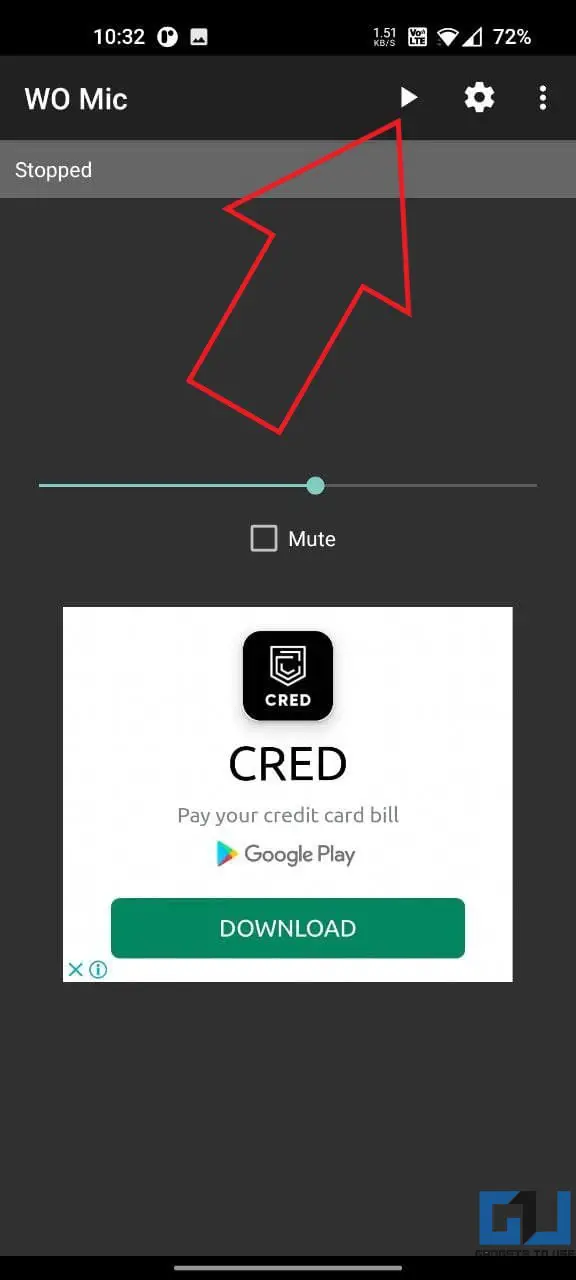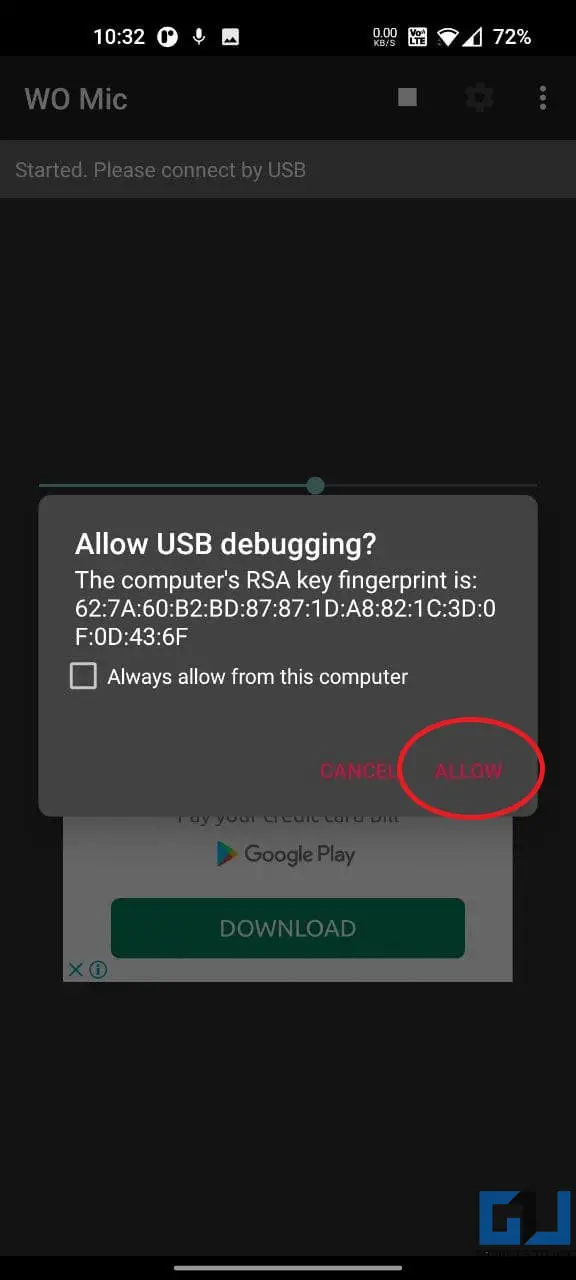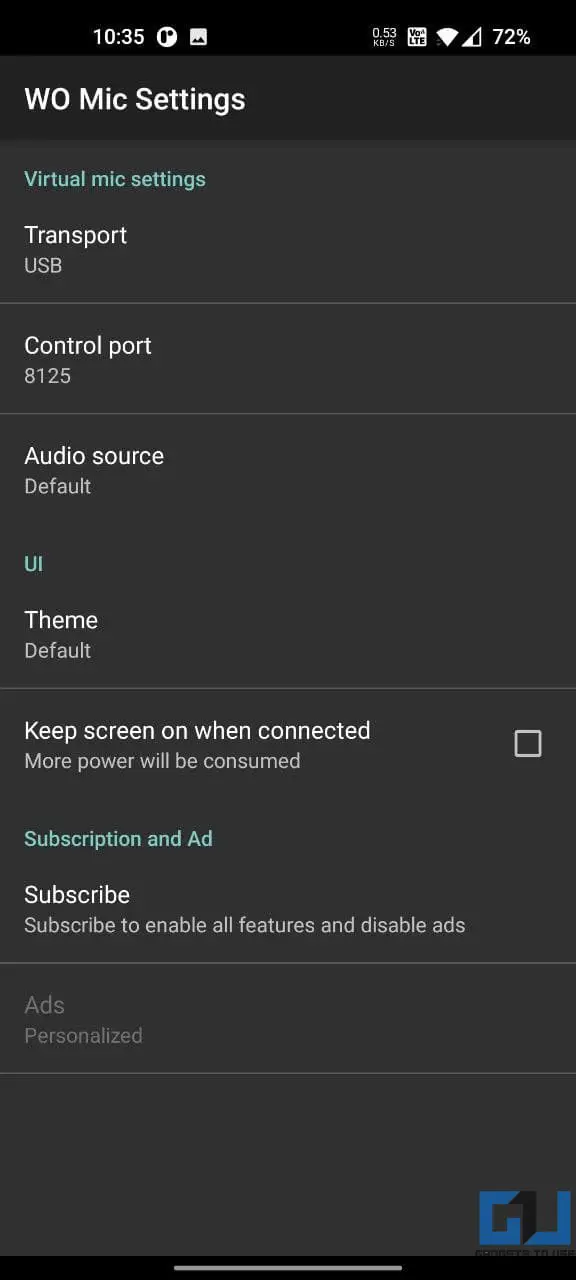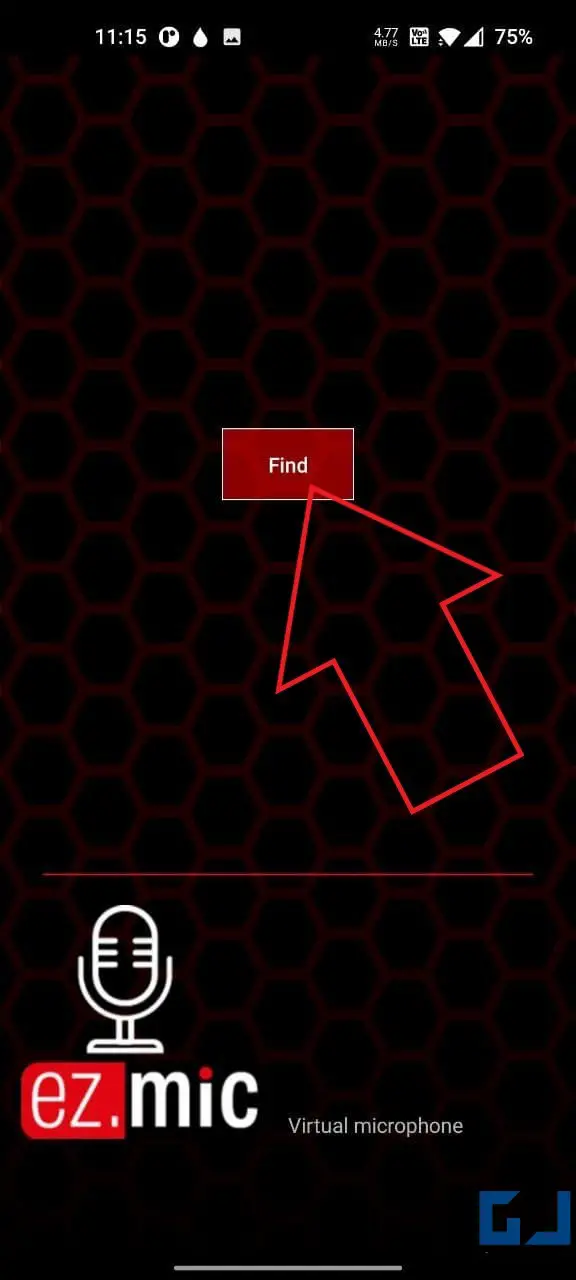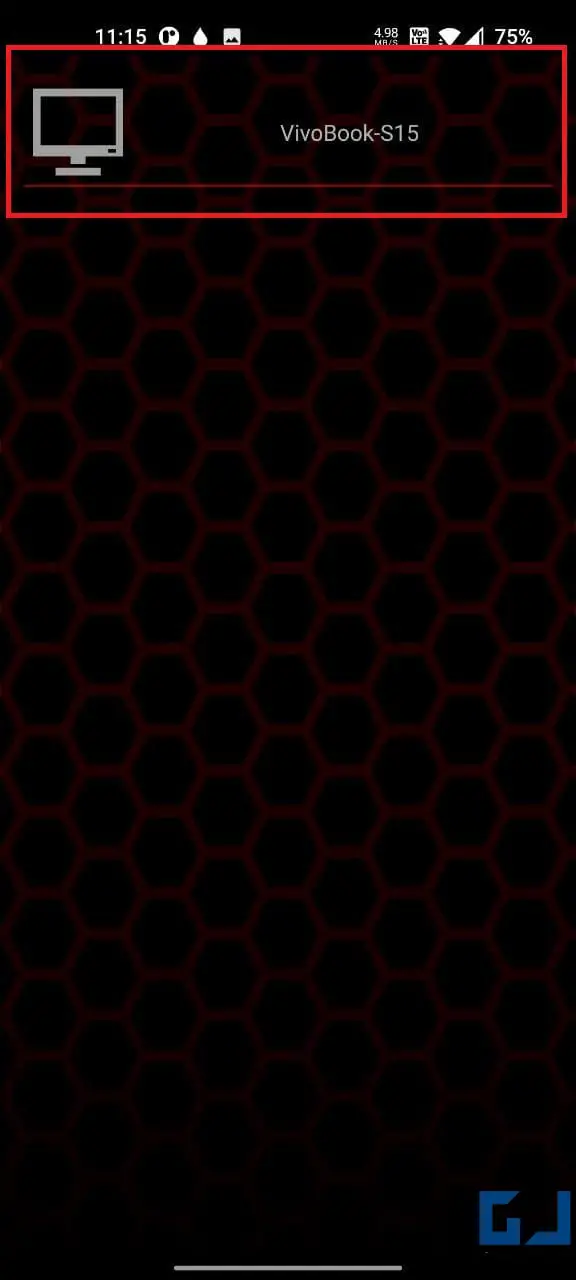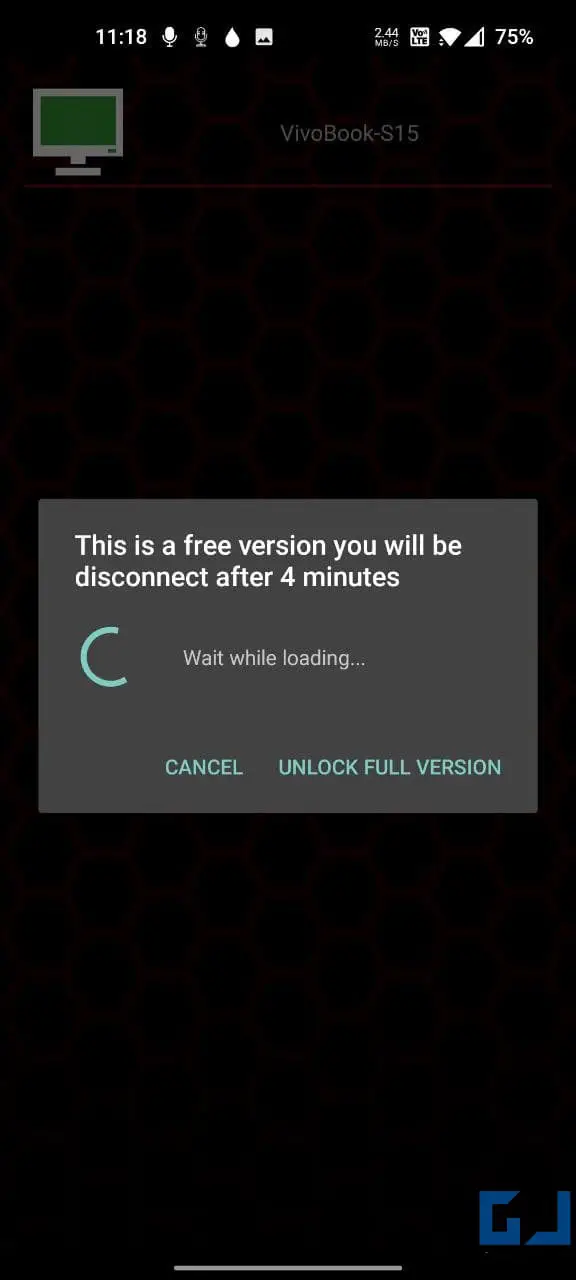3 способа использовать телефон Android в качестве микрофона для ПК
Гайд в разделе Windows "3 способа использовать телефон Android в качестве микрофона для ПК" содержит информацию, советы и подсказки, которые помогут изучить самые важные моменты и тонкости вопроса….
Если на вашем компьютере нет микрофона, не волнуйтесь: с телефоном вам еще повезло. Несколько бесплатных инструментов помогут вашему телефону Android работать как полноценный микрофон для ноутбука или настольного компьютера. В этой статье давайте рассмотрим три простых способа использовать телефон Android в качестве микрофона для вашего ПК.
Связанное | Удалите фоновый шум в Zoom, Google Meet и командах MS
Как использовать телефон Android в качестве микрофона для ПК
Большинство современных телефонов Android оснащены микрофонами хорошего качества и могут легко можно использовать в качестве микрофона для онлайн-видеозанятий или рабочих встреч. Помимо других вариантов использования, таких как запись звука, вы также можете использовать свой телефон в качестве микрофона или играть на ПК. Все, что вам нужно, — это инструмент, который может передавать звук с микрофона вашего телефона на компьютер.
1.Использование Wo Mic
WO Mic – популярный инструмент, который может превратить ваш телефон в микрофон для компьютера. Он абсолютно бесплатен, и его может использовать любой, выполнив действия, описанные ниже.
Шаг 1. Установите WoMic на телефон и компьютер
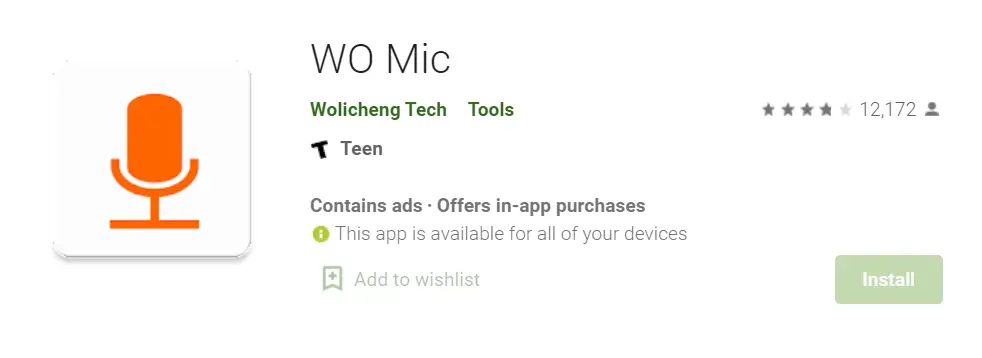
- Для начала загрузите и установите настольный клиент Wo Mic на свой компьютер.
- Затем установите приложение Wo Mic Android на свой телефон из Google Play Store.
- Откройте Приложение Wo Mic на вашем телефоне и ПК.
Шаг 2. Убедитесь, что устройство Wo Mic работает
- Нажмите Win + X в Windows ПК.
- Выберите Диспетчер устройств из доступных вариантов.
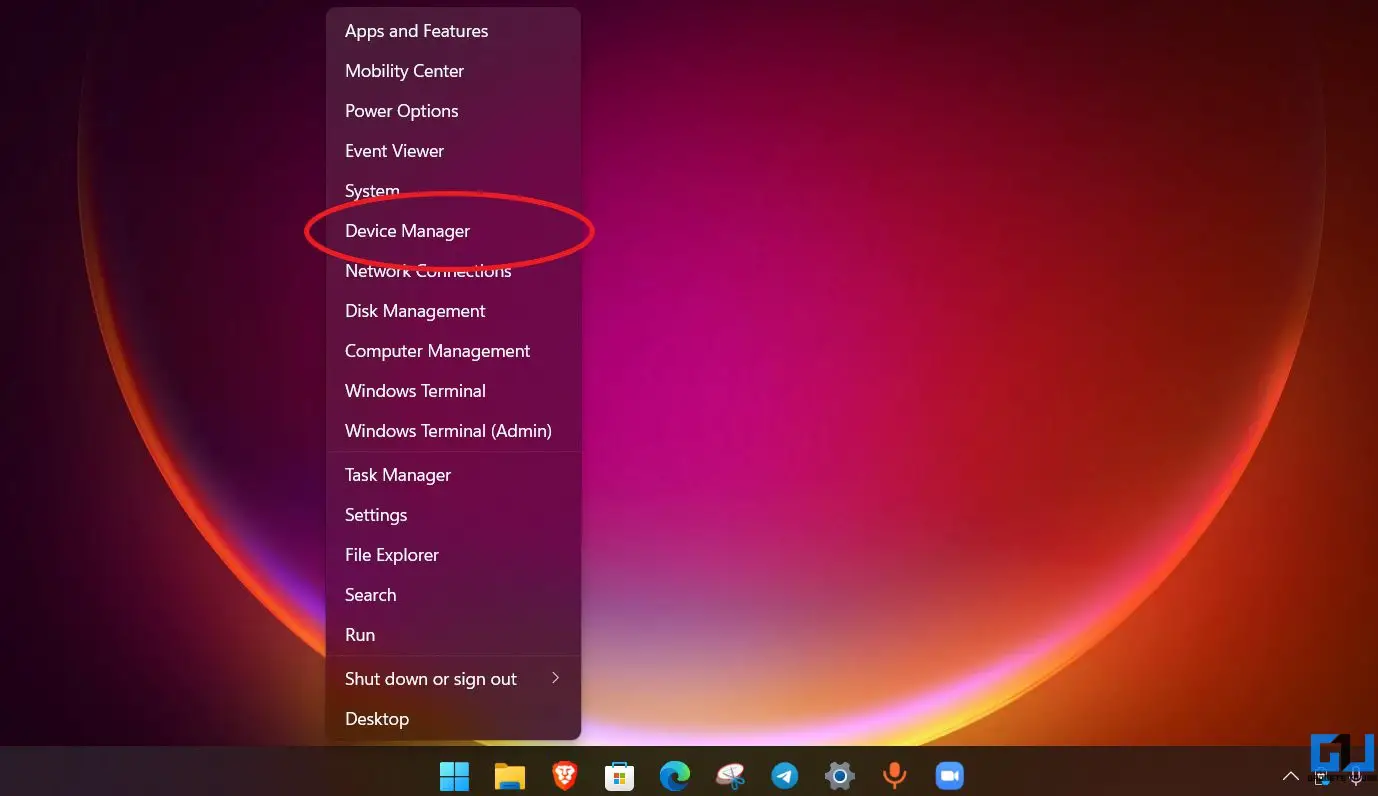
- Здесь нажмите Звук, видео и игра. контроллеры.
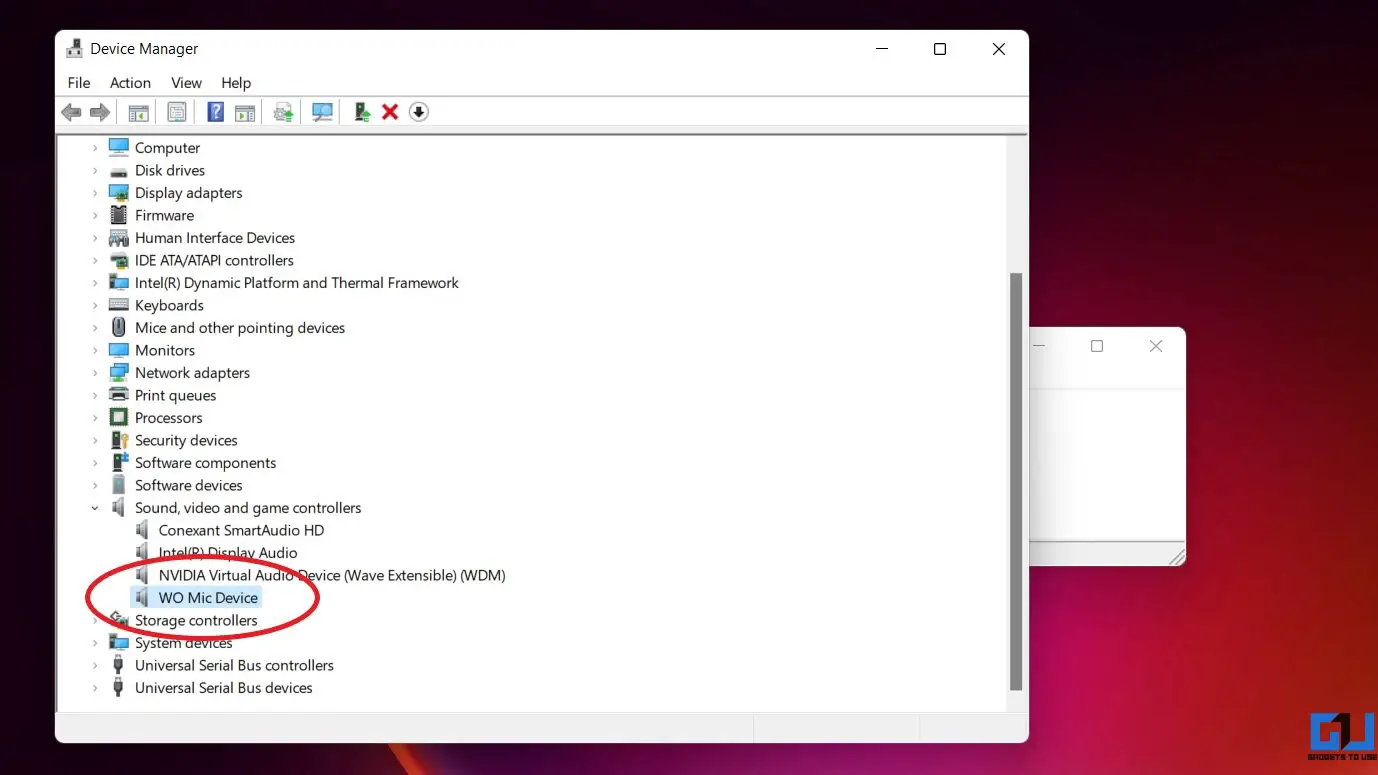
- Под ним вы должны увидеть «Wo Mic Device».
Шаг 3. Подключите телефон
- Подключите телефон к ПК через USB-кабель. Убедитесь, что отладка по USB включена.
- В приложении Wo Mic на телефоне нажмите кнопку Воспроизвести в правом верхнем углу, чтобы запустить сервер.
- Предоставьте разрешение, если будет предложено.
- В настольном клиенте Wo Mic нажмите Подключение Подключиться.
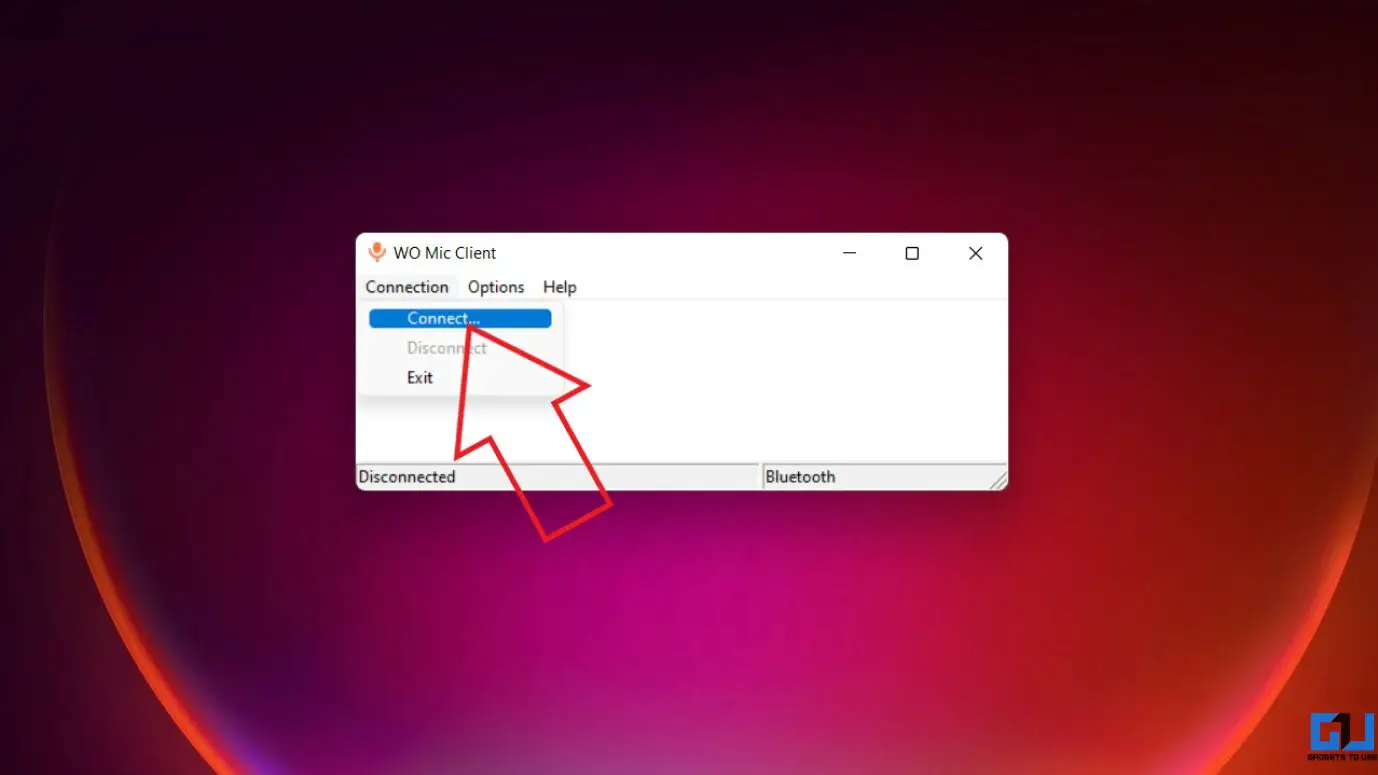
- Затем выберите USB и снова нажмите Подключиться.
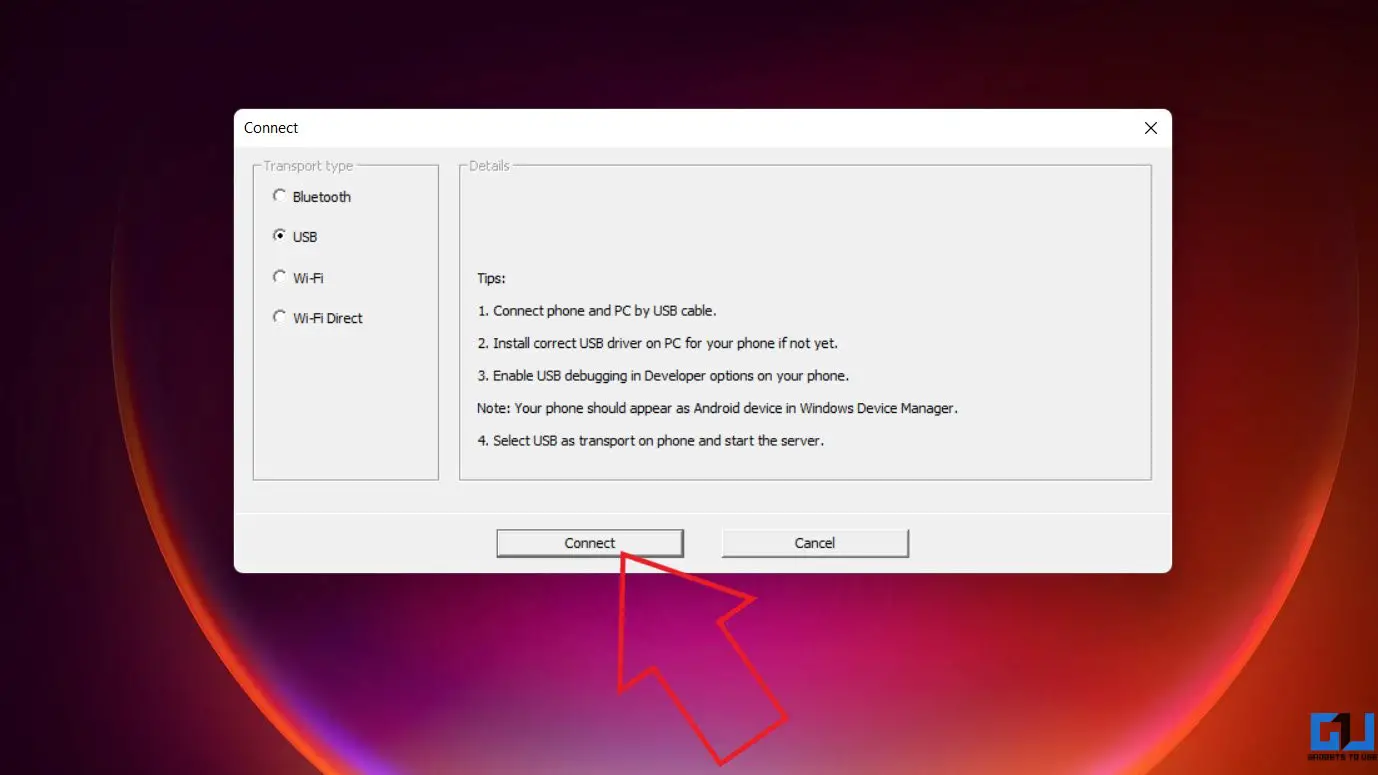
- При появлении запроса примите авторизацию отладки USB на своем телефоне.
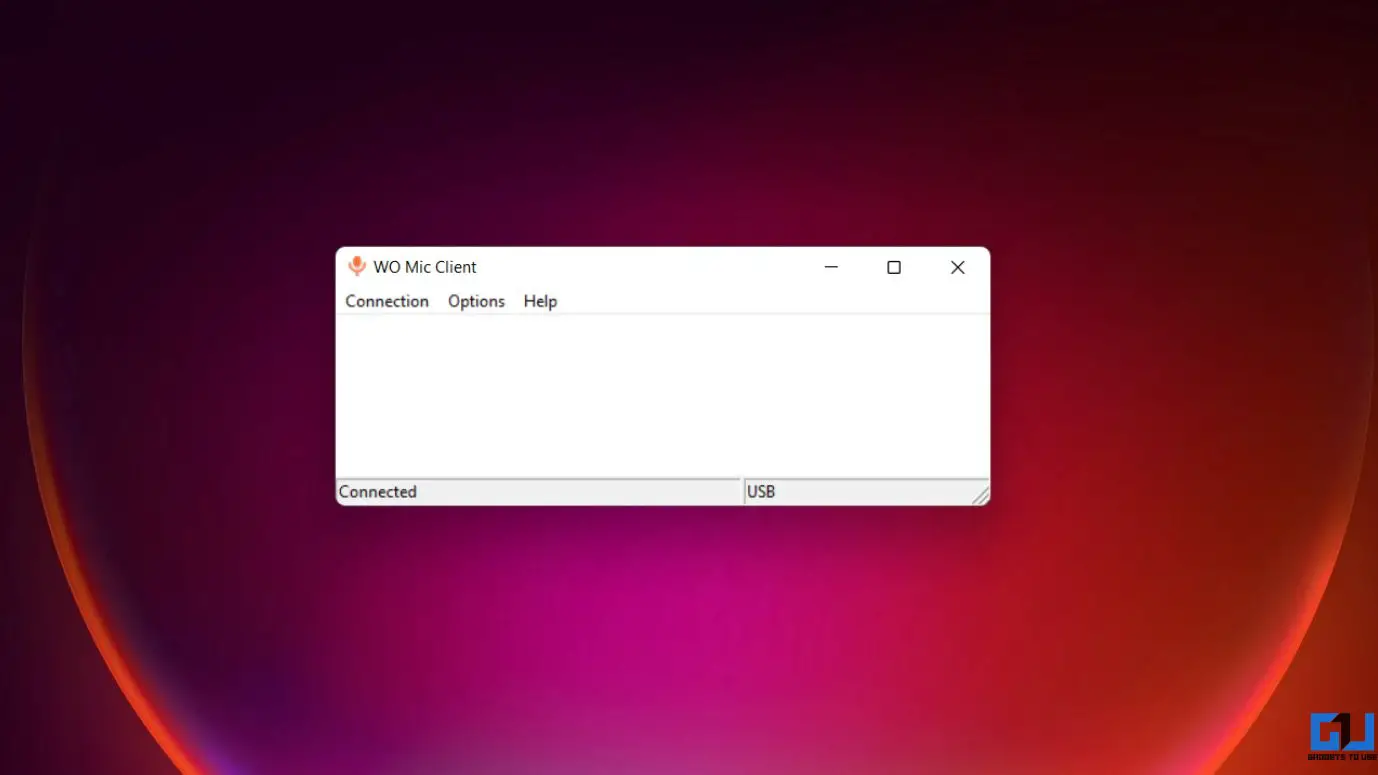
- Если соединение не удалось, повторите попытку.
Шаг 4. Проверьте, работает ли ваш телефон в качестве микрофона.
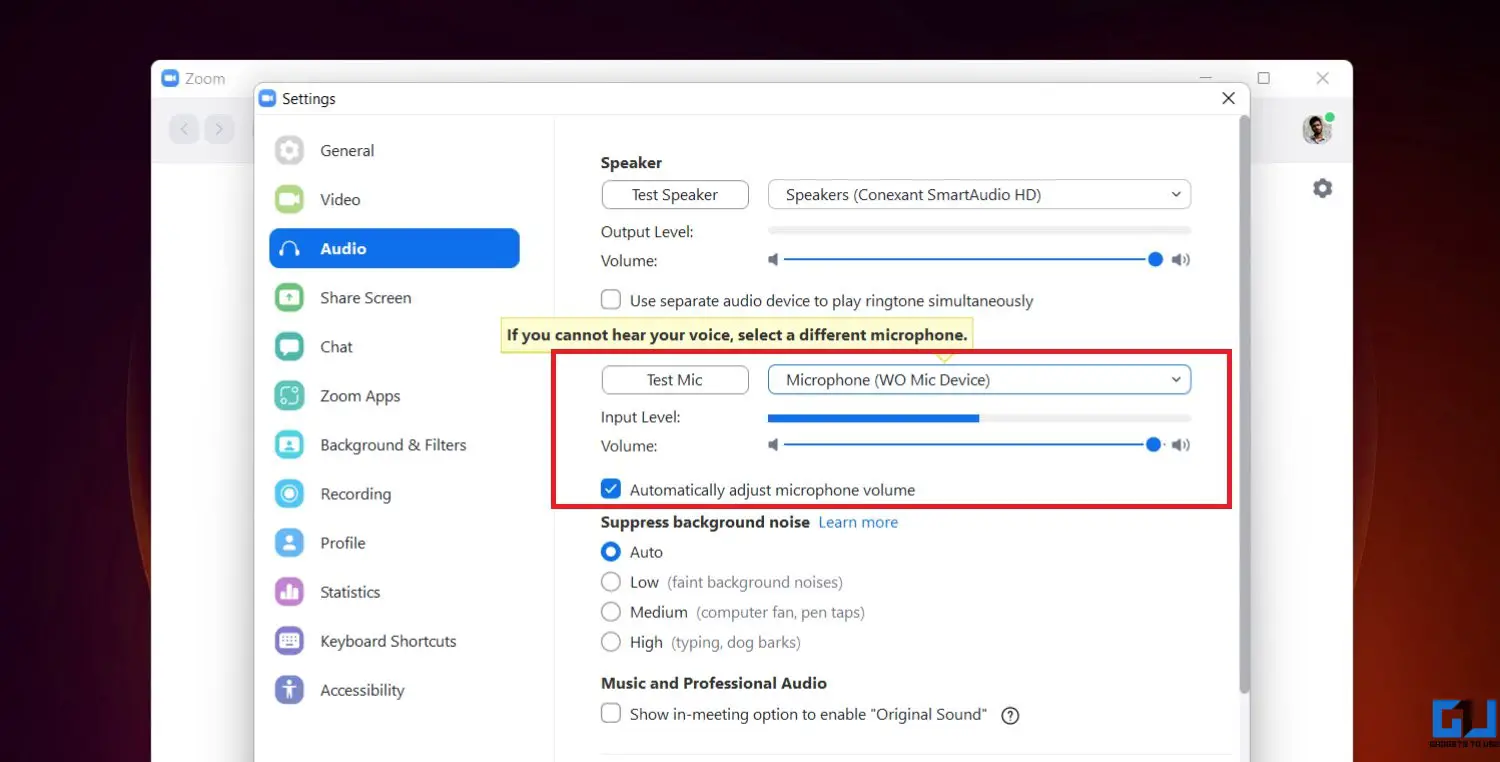
- Приложение Wo Mic теперь должно работать начните потоковую передачу звука с микрофона вашего телефона на компьютер.
- Вы можете проверить то же самое в любом приложении для записи или звонка.
- Либо нажмите Параметры в настольное приложение Wo Mic. Выберите Воспроизвести через динамик.
- Если все в порядке, вы сможете услышать звук, записанный микрофоном телефона. Убедитесь, что на вашем компьютере не отключен звук.
Беспроводное подключение
Вы можете подключить Wo Mic к телефону через другие каналы, указанные ниже.
- Bluetooth:
- Bluetooth:
- Wi-Fi: включите Wi-Fi на телефоне и компьютере и подключите их к одной сети Wi-Fi или точке доступа. li>
- Wi-Fi Direct: включите SoftAP на телефоне и подключите компьютер к этой точке доступа.
- Скачать и установите настольный клиент EZ Mic на свой Mac или ПК с Windows.
- Затем установите мобильное приложение EZ Mic на свой телефон Android.
- Откройте приложение на телефоне и компьютере.
- Теперь вы увидите EZ Mic. приложение в области уведомлений Windows.
- Убедитесь, что ваш телефон и компьютер подключены к одному и тому же Wi-Fi. сети.
- На телефоне нажмите Найти в приложении EZ Mic.
- Подождите, пока он найдет ваш компьютер.
- Нажмите на имя своего компьютера, как только оно появится.
- Разрешите доступ к микрофону, если будет предложено.
- Иконка компьютера должна стать зеленой после подключения.
- Откройте Панель управления на своем компьютере.
- Здесь нажмите Оборудование и звук.
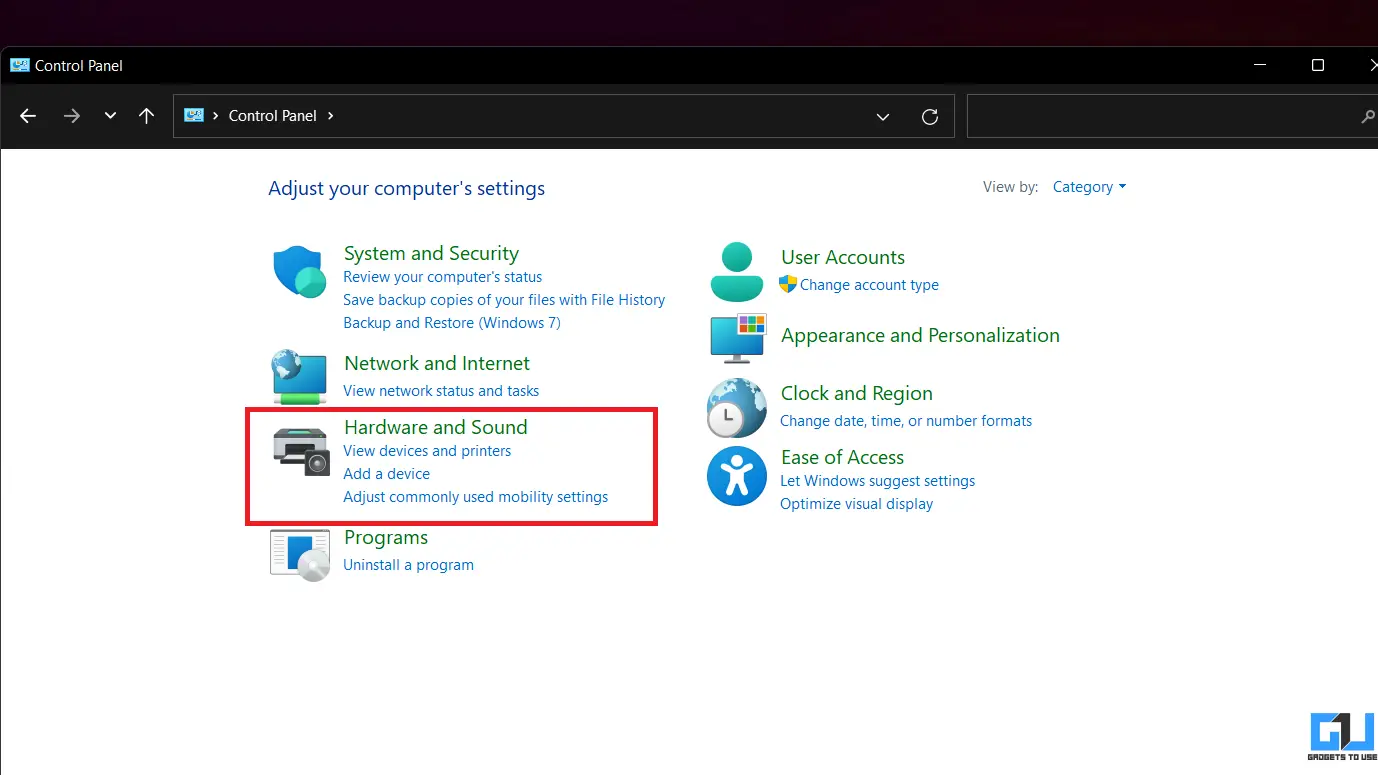
- Выберите Управление аудиоустройствами в разделе «Звук».
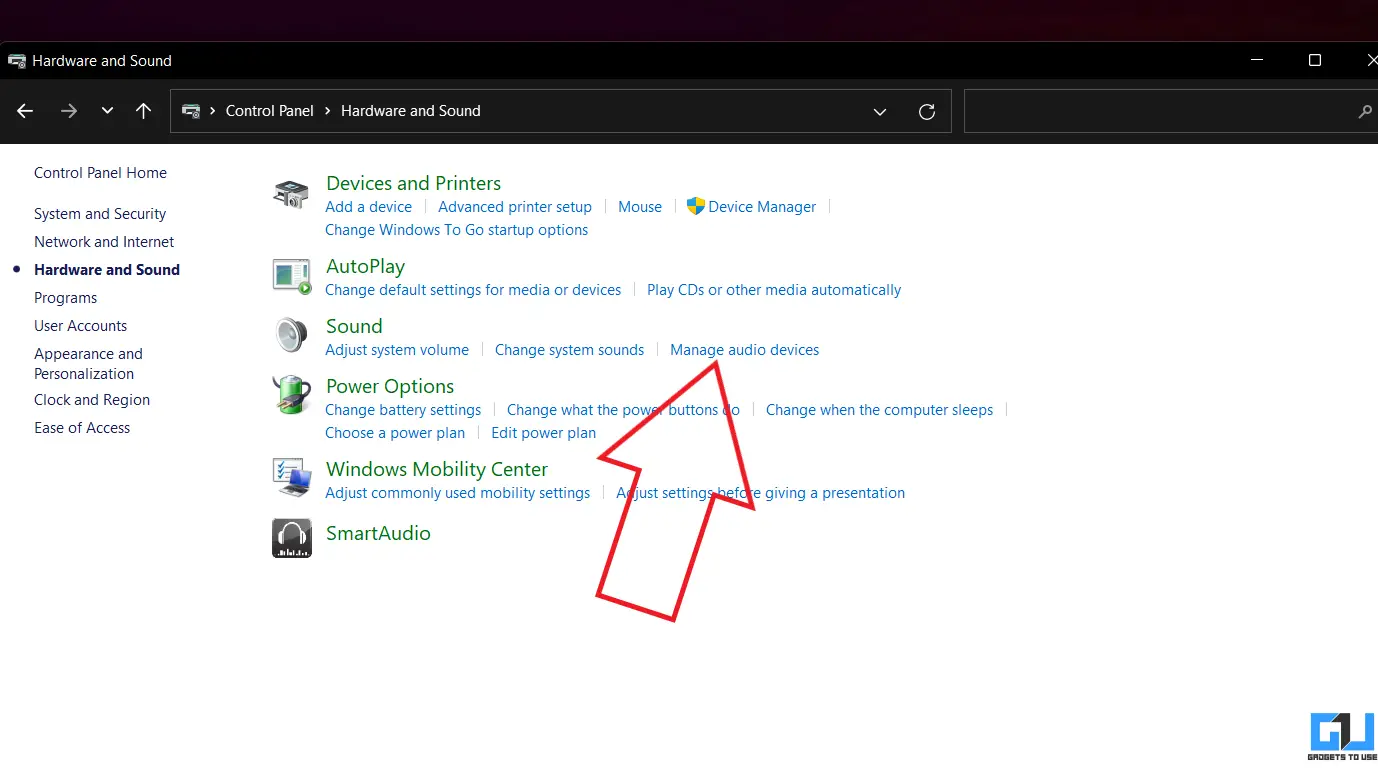
- Перейдите на вкладку «Запись».
- Здесь дважды щелкните EZ-микрофон.
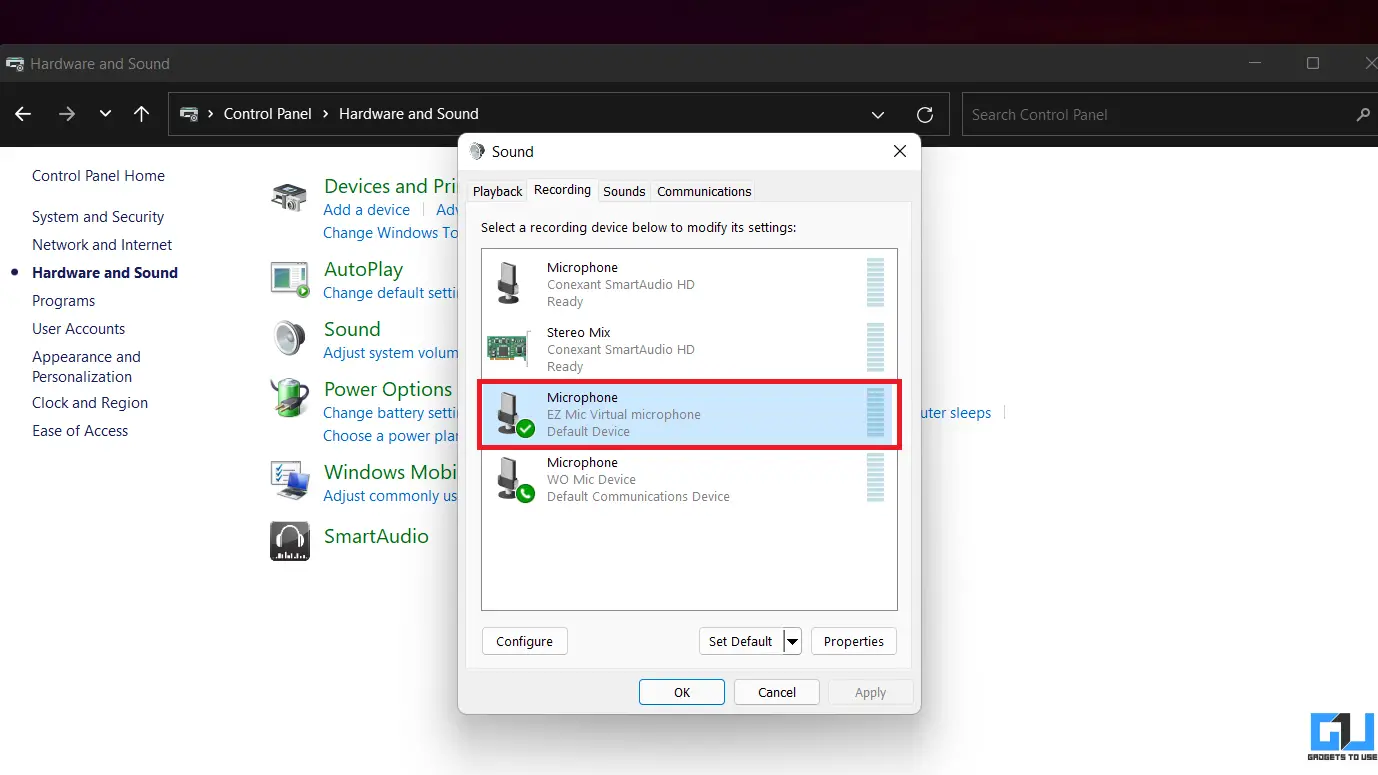
- Перейдите на вкладку Прослушивать.
- Установите флажок Прослушивать это устройство и нажмите Применить .
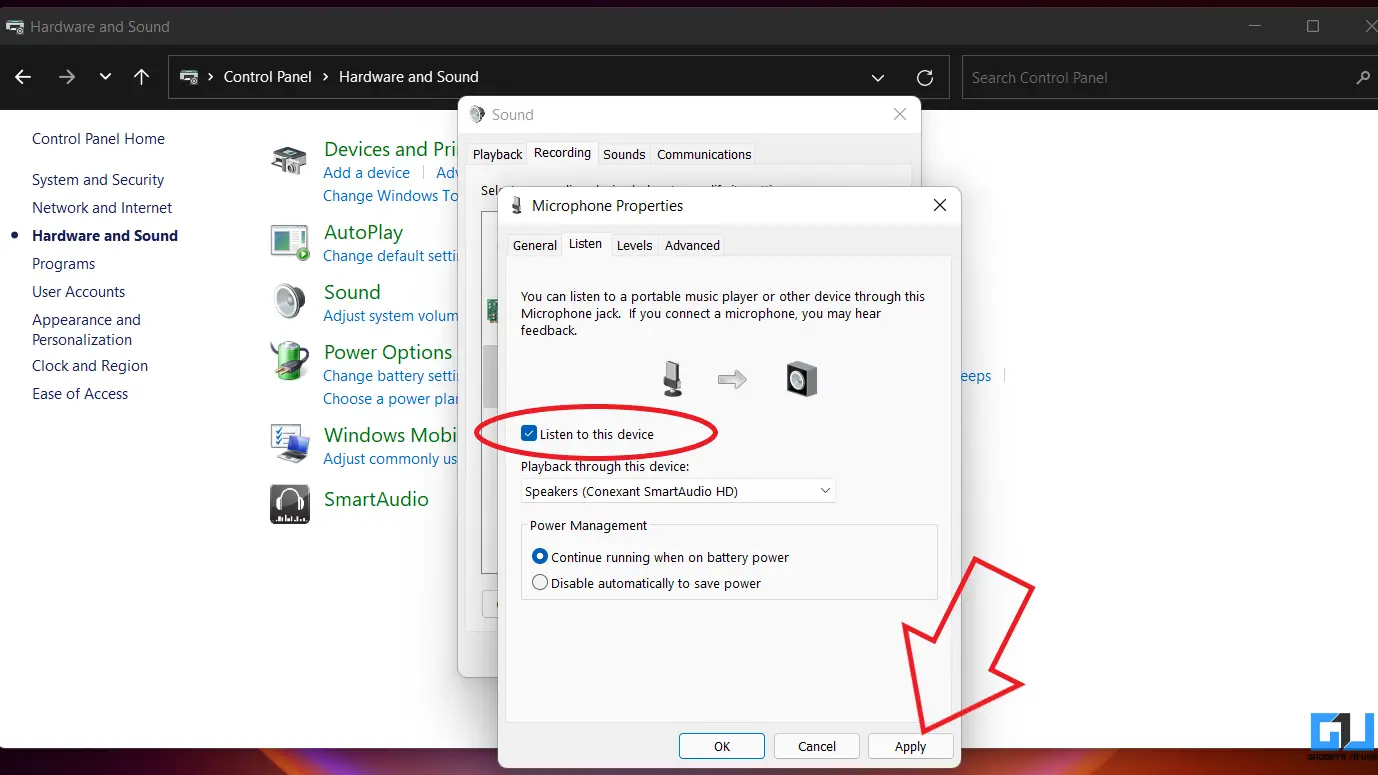
- Теперь вы сможете слышать голос, записанный телефоном, на ПК.
- Это означает, что телефон работает нормально в качестве входного микрофона для ПК.
Беспроводное подключение
Вы можете подключить Wo Mic к телефону через другие каналы, указанные ниже.
Strong> Выполните сопряжение телефона с компьютером, если вы этого еще не сделали. Включите Bluetooth на телефоне и компьютере.
Вы можете изменить способ подключения, порт управления и микрофон источника звука в настройках приложения Wo Mic.
2. Использование EZ Mic
EZ Mic — еще одно бесплатное программное обеспечение, позволяющее использовать Android или iPhone в качестве микрофона для ПК. Вы можете использовать его как альтернативу Wo Mic.
Шаг 1. Установите EZ Mic на телефон и компьютер
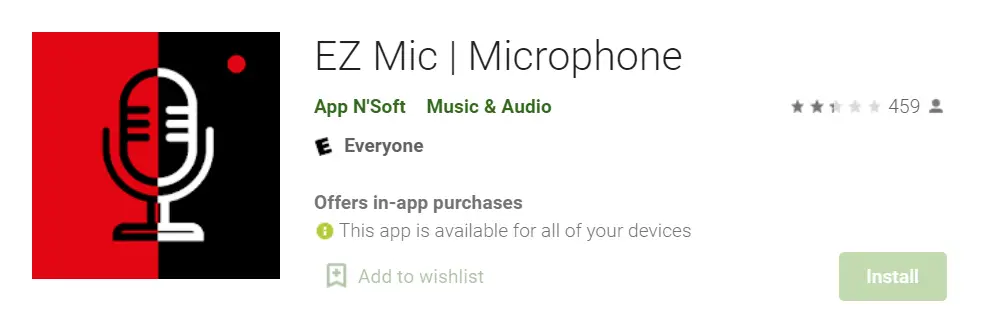
Шаг 2. Подключите телефон
>
Шаг 3. Проверьте, работает ли микрофон вашего телефона на ПК.
Чтобы проверить, работает ли микрофон вашего телефона на ПК, вы можете попробовать использовать любое программное обеспечение для записи или приложения для звонков. Однако есть и другой способ, описанный ниже:
Если у вас возникли задержки, проверьте подключение. Кроме того, откройте диспетчер задач на своем компьютере и установите для EZ Mic и связанных с ним служб высокий приоритет.
Примечание. Бесплатная версия EZ Mic отключается каждые четыре минуты. Вам придется снова подключить его, что может быть утомительно.Если вы когда-нибудь планируете купить премиум-версию, убедитесь, что программное обеспечение работает нормально на всех ваших устройствах.
3. На платформах видеовызовов, таких как Google Meet, Zoom
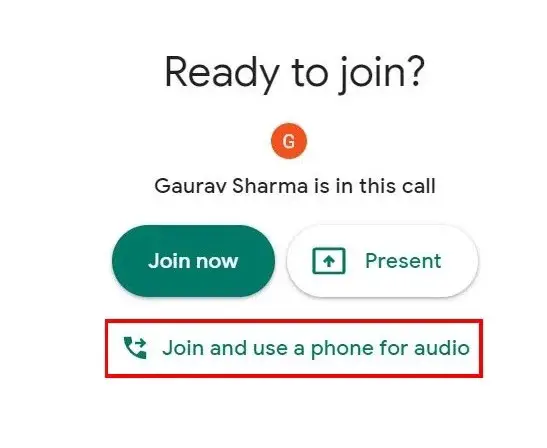
Популярные платформы для видеовызовов, такие как Google Meet, Microsoft Teams и Zoom, позволяют вам присоединиться через звук вашего телефона. Это дает вам альтернативный вариант использования телефона в качестве микрофона с настольным компьютером или ноутбуком для видеозвонков.
Zoom позволяет вам позвонить самому себе, чтобы присоединиться к аудио, по телефону или вручную позвонить на собрание. Аналогичным образом, в Google Meet вы можете использовать звук присоединения во время телефонного звонка, как до присоединения, так и во время собрания.
Вот подробное руководство по использованию телефона в качестве динамика и микрофона для Google Meet.
Подведение итогов
Это были три простых способа использовать телефон Android в качестве микрофона для ПК.Для меня Wo Mic оказался лучшим, поскольку его легко настроить и его можно подключить через USB или беспроводные каналы. В любом случае, другие способы должны служить достаточно хорошей альтернативой, если они не работают должным образом. Дайте мне знать о своем опыте в комментариях ниже.
Вы также можете следить за нами, чтобы получать мгновенные технические новости в Новости Google или получать советы и рекомендации, а также обзоры смартфонов и гаджетов. , присоединяйтесь к группе GadgetsToUse Telegram или чтобы получать последние видеообзоры, подпишитесь на канал GadgetsToUse на YouTube.