9 способов открыть PowerShell в Windows 10
Гайд в разделе Windows "9 способов открыть PowerShell в Windows 10" содержит информацию, советы и подсказки, которые помогут изучить самые важные моменты и тонкости вопроса….
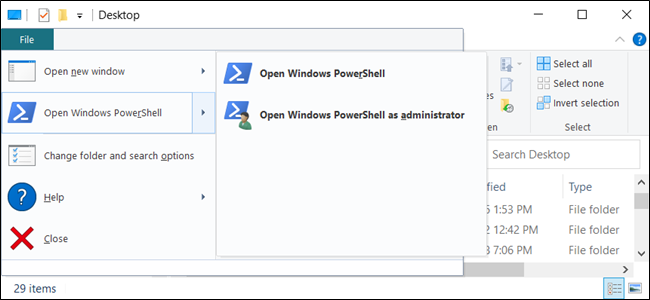
PowerShell – это более мощная оболочка командной строки и язык сценариев, чем командная строка. С момента выпуска Windows 10 он стал выбором по умолчанию, и есть много способов открыть его.
PowerShell сложнее в использовании, но он гораздо надежнее и мощнее, чем командная строка. Вот почему он стал предпочтительным языком сценариев и интерфейсом командной строки для опытных пользователей и ИТ-специалистов, выгодно конкурируя с другими Linux и Unix-подобными оболочками.
PowerShell – удобный инструмент, который использует командлеты (произносится «команда- Letters »), которые позволяют вам делать довольно интересные вещи, например автоматизировать Windows или автоматически подключаться к VPN при запуске определенных приложений.
Хотя вы можете открыть PowerShell из меню “Пуск”, этот список включает несколько (потенциально) более простых и менее известных способов запуска этого инструмента.
Из меню опытных пользователей
Меню опытных пользователей появляется на панели задач при нажатии Windows + X. Это простой способ получить доступ к множеству настроек, утилит и системных программ из одного меню.
Чтобы открыть PowerShell из этого меню, нажмите Windows + X, а затем нажмите «Windows PowerShell» или «Windows PowerShell ( Админ).”
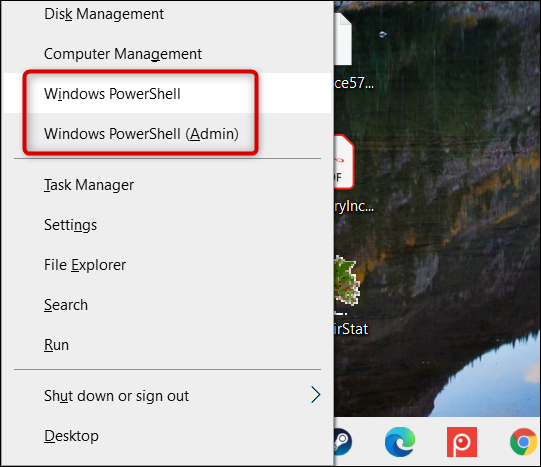
Обратите внимание, что с момента выхода Creators Update для Windows 10 PowerShell по умолчанию отображается в меню« Опытные пользователи ». Если вы его не видите, возможно, ваш компьютер устарел или, возможно, вы заменили его на командную строку в меню настроек.
Легко вернуться к отображению PowerShell на меню. Следуйте нашим инструкциям здесь, но вместо этого включите параметр «Заменить командную строку на Windows PowerShell».
Поиск в меню «Пуск»
Вероятно, один из самых быстрых способов открыть PowerShell – это поиск в меню «Пуск». Просто щелкните значок «Пуск» или «Поиск», а затем введите «powershell» в поле поиска.
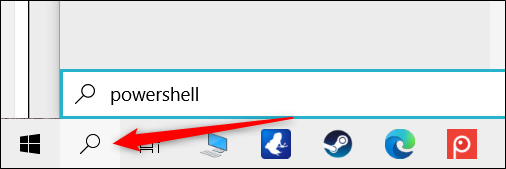
Теперь нажмите «Открыть» или «Запуск от имени администратора», чтобы откройте PowerShell в обычном режиме или с правами администратора.
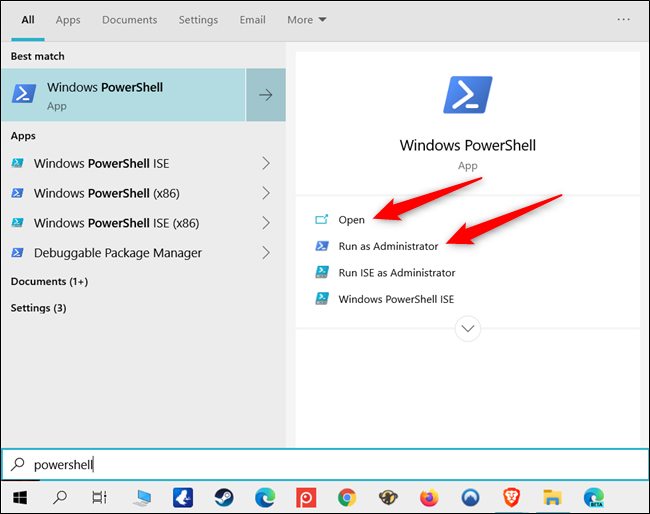
Прокручивая все приложения в меню «Пуск»
Поскольку PowerShell является программой Windows 10 по умолчанию, вы можете найти ее значок приложения в разделе «Все приложения» меню «Пуск».
Просто щелкните значок «Пуск», а затем щелкните «Все приложения», чтобы развернуть список приложений, установленных на вашем компьютере.
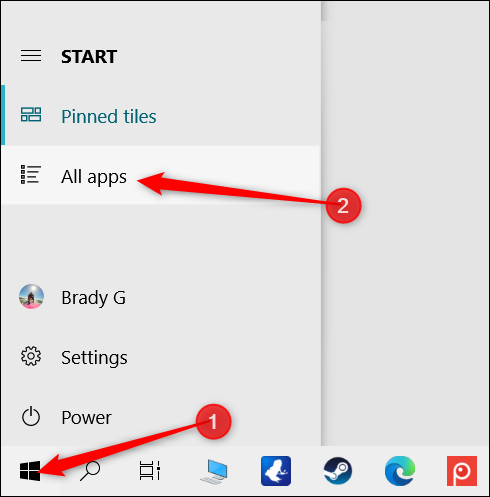
Прокрутите вниз, щелкните папку «Windows PowerShell», а затем выберите «Windows PowerShell», чтобы открыть ее.
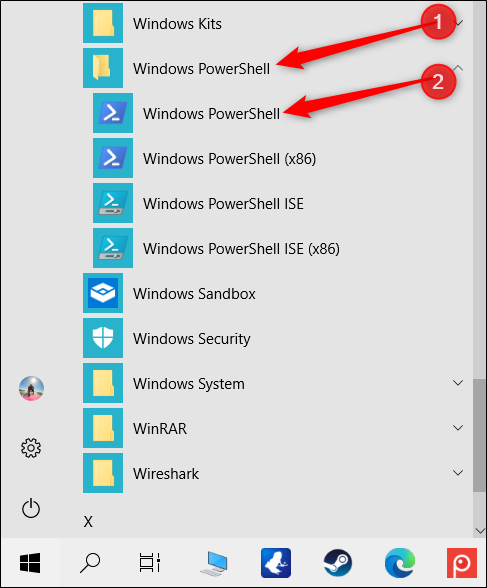
Чтобы запустить PowerShell с правами администратора, щелкните правой кнопкой мыши значок, а затем выберите «Запуск от имени администратора» в появившемся контекстном меню.
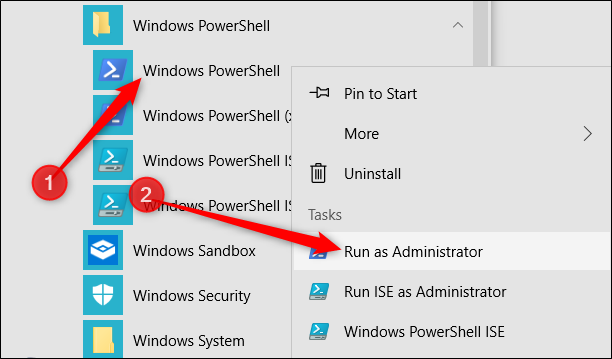
Из окна «Выполнить»
Нажмите Windows + R, чтобы открыть диалоговое окно «Выполнить», а затем введите «powershell» в текстовое поле. Вы можете либо нажать «ОК» (или нажать Enter), чтобы открыть обычное окно PowerShell, либо нажать Ctrl + Shift + Enter, чтобы открыть окно PowerShell с повышенными привилегиями.
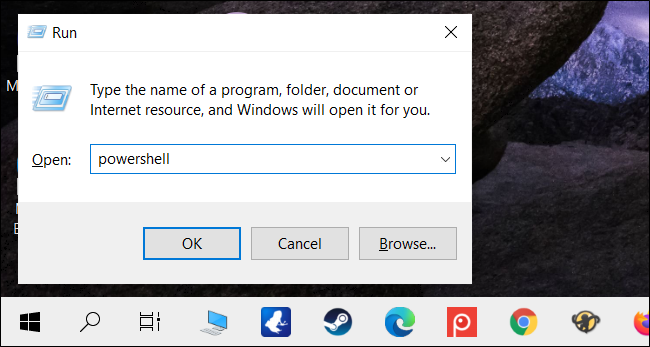
Из меню «Файл» проводника
Если вам нужно открыть экземпляр PowerShell из определенной папки на вашем компьютере, вы можете использовать проводник, чтобы запустить его в текущий выбранный каталог.
Для этого откройте проводник и перейдите в папку, из которой вы хотите открыть окно PowerShell.
Оказавшись там, щелкните «Файл», наведите указатель мыши на «Открыть Windows PowerShell» и выберите один из следующих вариантов:
- «Открыть Windows PowerShell»: откроется PowerShell. окно в текущей папке со стандартными разрешениями.
- «Открыть Windows PowerShell от имени администратора»: открывает окно PowerShell в текущей папке с разрешениями администратора.
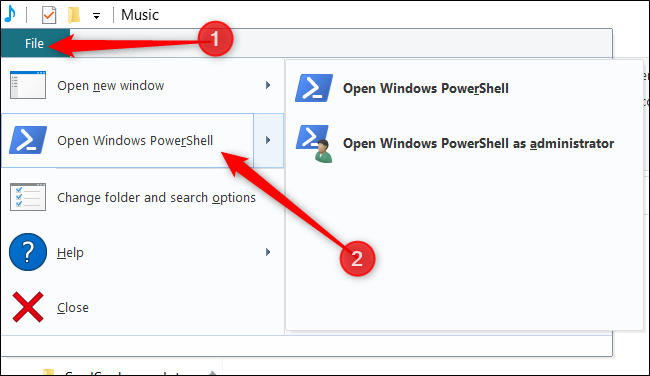
Обратите внимание, что этот метод не работает из каталога «Быстрый доступ». Вы увидите, что опция открытия PowerShell становится серой, когда вы нажимаете «Файл».
В адресной строке проводника
Чтобы открыть PowerShell из адресной строки проводника, откройте проводник. Щелкните адресную строку, введите «powershell» и нажмите Enter.
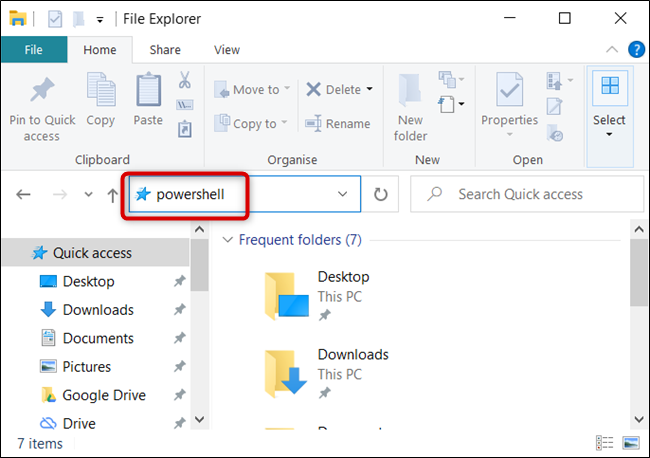
PowerShell откроется с уже заданным путем к текущей папке.
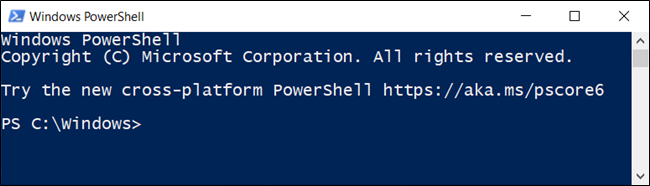
Из диспетчера задач
Чтобы открыть диспетчер задач, нажмите Ctrl + Shift + Esc. В появившемся окне нажмите «Подробнее».
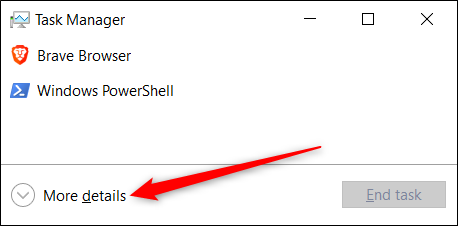
Теперь нажмите File & gt, Run New Task.
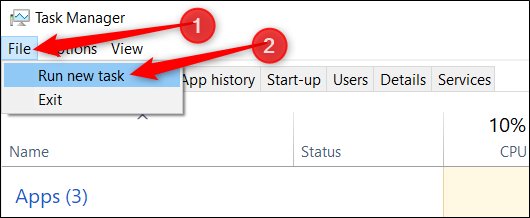
Введите «powershell» в текстовое поле и затем нажмите «OK», чтобы продолжить.
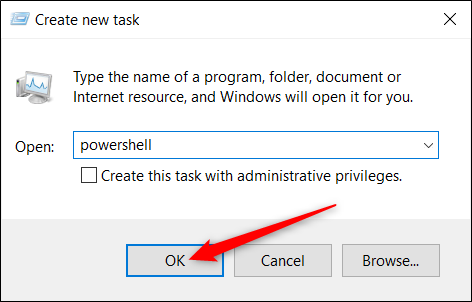
Если вы хотите запустить PowerShell с правами администратора убедитесь, что выбран параметр «Создать задачу с правами администратора».
Из контекстного меню, вызываемого правой кнопкой мыши.
Другой способ открыть Windows PowerShell, где бы вы ни находились, – это контекстное меню, вызываемое правой кнопкой мыши. Однако если вы просто щелкните папку правой кнопкой мыши, вы не увидите эту опцию. Вместо этого нажимайте Shift при щелчке правой кнопкой мыши. Это открывает контекстное меню и включает параметр «Открыть окно PowerShell здесь».
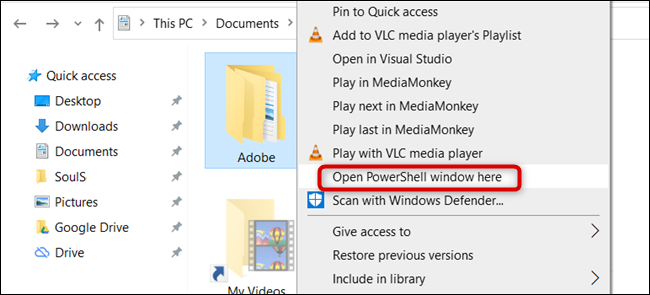
Вы также можете навсегда добавить PowerShell в контекстное меню правой кнопки мыши с этим реестром. взломать.
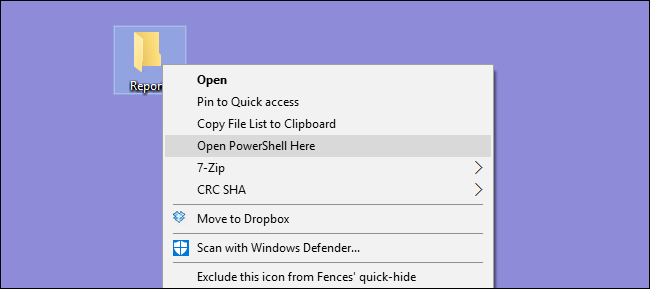
Создание ярлыка PowerShell на рабочем столе
Если вы предпочитаете просто щелкнуть значок, чтобы открыть PowerShell, его легко создать для рабочего стола.
Для этого щелкните правой кнопкой мыши пустое место на рабочем столе. В контекстном меню нажмите «Создать» & gt, Ярлык.
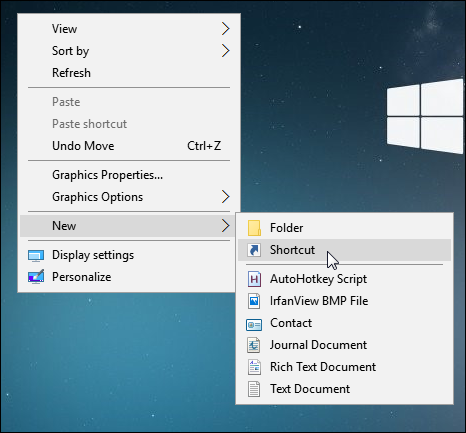
В появившемся окне введите «powershell» в текстовое поле и нажмите «Далее» продолжать.
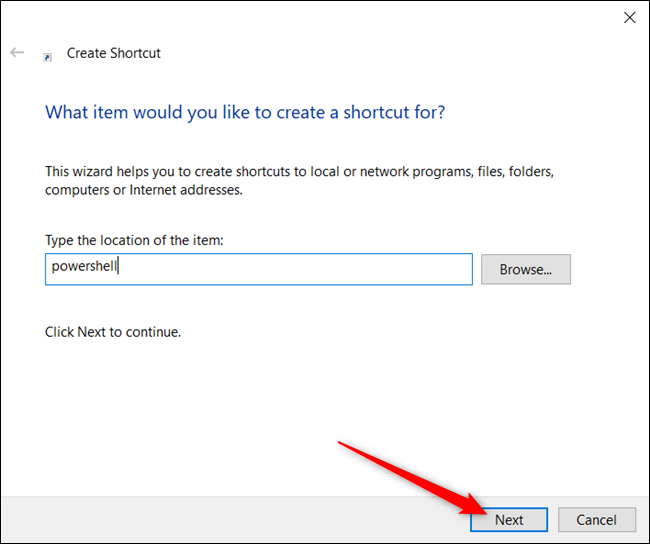
Назовите ярлык и нажмите «Готово», чтобы создать его.
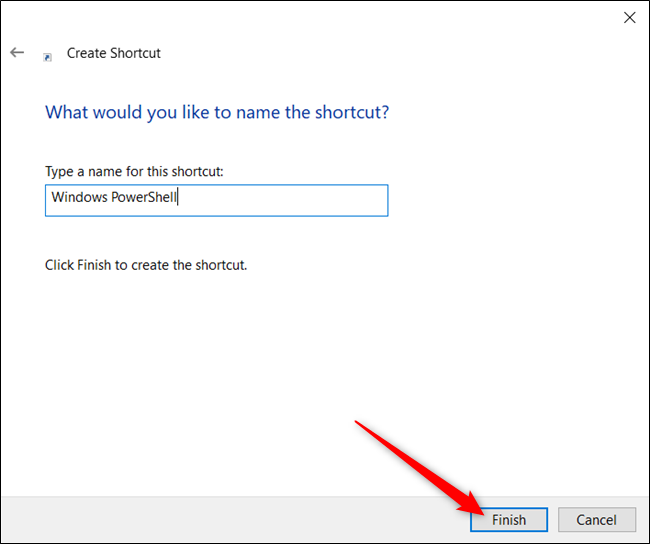
Теперь, когда вы дважды щелкаете значок, PowerShell будет открываться.
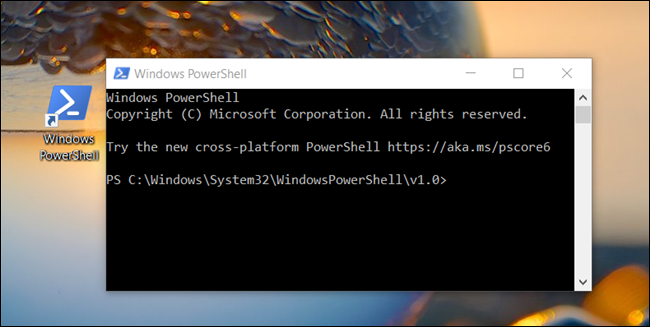
Если вы хотите открыть PowerShell с правами администратора, щелкните правой кнопкой мыши ярлык и выберите «Свойства» из контекстного меню.
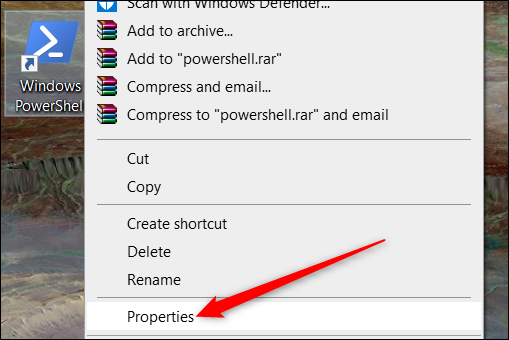
Щелкните «Дополнительно».
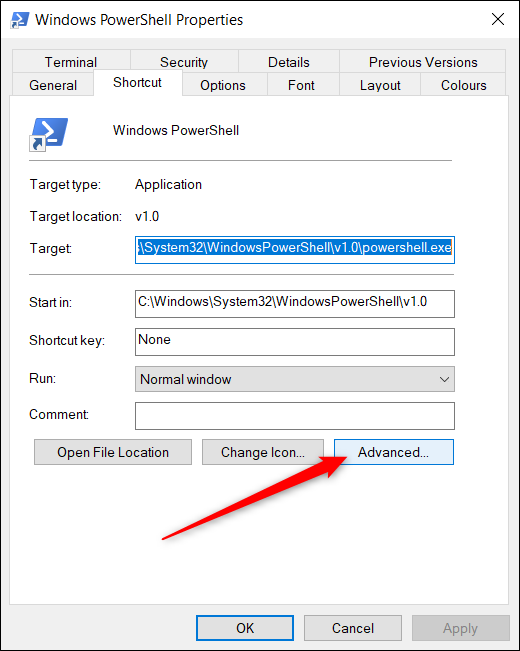
Наконец, установите флажок рядом с параметром «Запуск от имени администратора», чтобы ярлык запускался с наивысшими привилегиями.
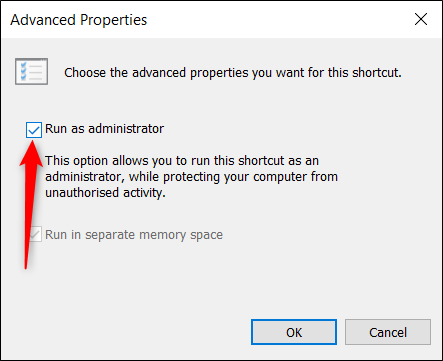
Нажмите «ОК» в обоих окнах, чтобы сохранить изменения и закрыть окна свойств.
Мы забыли одно? Дайте нам знать в комментариях ниже!
