Все игрушки Microsoft PowerToys для Windows 10, объяснение
Гайд в разделе Windows "Все игрушки Microsoft PowerToys для Windows 10" содержит информацию, советы и подсказки, которые помогут изучить самые важные моменты и тонкости вопроса….
Microsoft усердно работает над PowerToys для Windows 10. Этот проект с открытым исходным кодом добавляет в Windows множество мощных функций, от массового переименования файлов до альтернативы Alt + Tab, которая позволяет искать окна с клавиатуры.
Изначально мы опубликовали эту статью 1 апреля 2020 г. Мы обновили ее информацией о последней версии PowerToy: ColorPicker. Это часть PowerToys 0.20, выпущенная Microsoft 31 июля 2020 года.
Как получить Microsoft PowerToys
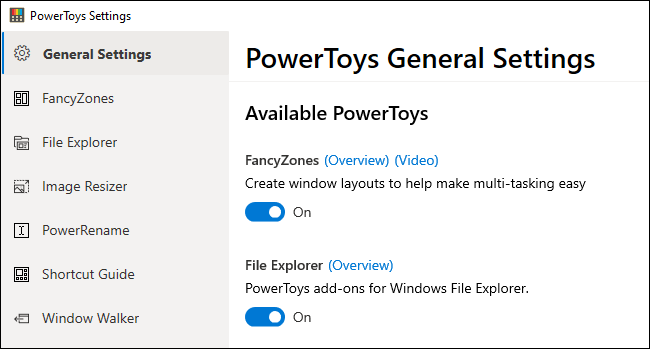
Вы можете загрузить PowerToys с GitHub и включить нужные функции из приложения PowerToys Settings. Это бесплатно и с открытым исходным кодом. Загрузите файл MSI «PowerToysSetup» с веб-сайта и дважды щелкните его, чтобы установить.
Чтобы получить доступ к настройкам PowerToys после установки и запуска приложения, найдите значок PowerToys в области уведомлений (на панели задач) на панели задач, щелкните его правой кнопкой мыши и выберите «Настройки».
Как обновить PowerToys
У вас установлена более старая версия PowerToys? Теперь вы можете проверить наличие обновлений прямо на панели общих настроек. В разделе «Общие настройки» прокрутите вниз и нажмите «Проверить наличие обновлений» в нижней части панели, чтобы проверить наличие новой версии.
Начиная с версии 0.18, вы также можете включить функцию «Загружать обновления автоматически», чтобы иметь PowerToys автоматически загружает и устанавливает обновления.
Если вы не видите эту кнопку, вам придется загрузить последний пакет PowerToys с GitHub и установить его на Обновить.
Color Picker, быстрая общесистемная палитра цветов
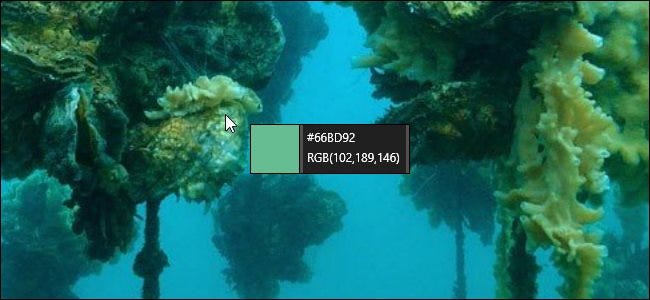
Людям, работающим с графикой, от веб-дизайнеров до фотографов и художников-графиков, часто приходится определять определенный цвет и пользуйся этим. Вот почему в таких инструментах, как Photoshops, есть инструмент выбора цвета (глазная капля), который позволяет вам навести курсор мыши на часть изображения, чтобы точно определить, какой это цвет.
Color Picker – инструмент для выбора цвета, который работает где угодно на вашем система. Включив его в PowerToys, нажмите Win + Shift + C, чтобы открыть его где угодно. Вы увидите, что цветовой код отображается как в шестнадцатеричном, так и в RGB-формате, поэтому вы можете использовать его в других программах.
Щелкните один раз, и шестнадцатеричный цветовой код будет скопирован в буфер обмена, чтобы вы могли его вставить. Если вы предпочитаете RGB, вы можете открыть экран «Палитра цветов» в окне «Параметры PowerToys» и вместо этого выбрать копирование цветового кода RGB при нажатии.
PowerToys Run, средство быстрого запуска приложений
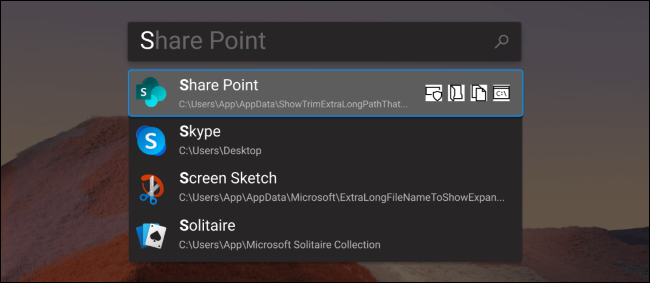
PowerToys Run – это средство запуска текстовых приложений с функцией поиска. В отличие от классического диалогового окна «Выполнить» Windows (Win + R), в нем есть функция поиска. В отличие от окна поиска в меню «Пуск», все дело в запуске чего-либо на вашем компьютере, а не в поиске в Интернете с помощью Bing.
Помимо приложений, PowerToys Run может быстро находить файлы. Он даже может находить открытые окна и переключаться на них – просто найдите их заголовок.
Чтобы открыть его, нажмите Alt + Пробел. Это сочетание клавиш можно настроить на панели «Выполнить» PowerToys в настройках PowerToys.
Начните вводить фразу для поиска приложений, файлов и даже открытых окон. Используйте клавиши со стрелками для выбора элемента в списке (или просто продолжайте вводить, чтобы сузить его) и нажмите Enter, чтобы запустить приложение, открыть файл или переключиться в окно.
PowerToys Run имеет некоторые другие функции, такие как кнопки «Открыть от имени администратора» и «Открыть содержащую папку» для каждого параметра в списке. В будущем он будет иметь плагины, такие как калькулятор.
Диспетчер клавиатуры для переназначения сочетаний клавиш
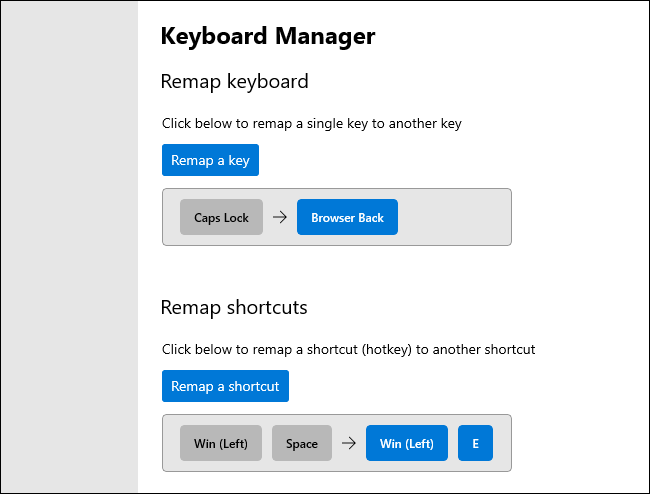
Диспетчер клавиатуры предоставляет простой интерфейс для переназначения отдельных клавиш на клавиатуру и сочетания клавиш.
Инструмент «Переназначить клавиатуру» позволяет вам заменить одну клавишу на новую. Вы можете заставить любую клавишу на клавиатуре функционировать как любую другую клавишу, включая специальные функциональные клавиши. Например, вы можете превратить клавишу Caps Lock, которую вы никогда не используете, в клавишу возврата в браузере, чтобы упростить навигацию в Интернете.
Панель «Переназначить ярлыки» позволяет вам заменять сочетания клавиш с несколькими клавишами на другие. Например, Win + E обычно открывает окно проводника. Вы можете создать новую комбинацию клавиш Win + Space, которая открывает окно проводника. Новые сочетания клавиш могут заменять существующие сочетания клавиш, встроенные в Windows 10.
PowerRename, средство массового переименования файлов
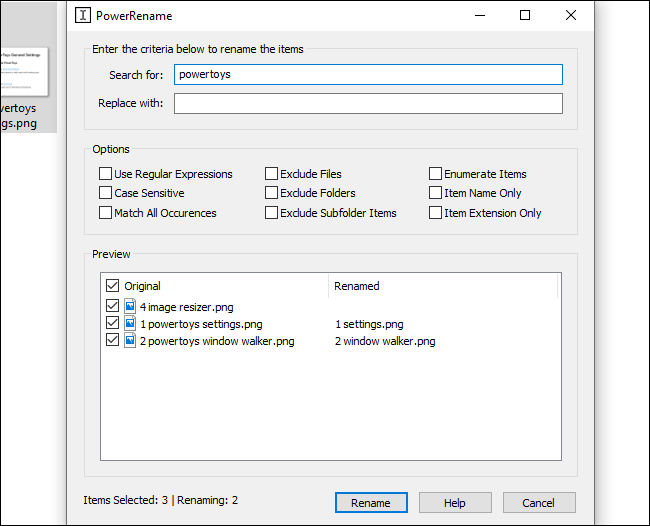
PowerToys Microsoft включает инструмент пакетного переименования под названием «PowerRename». Если эта функция включена, вы можете щелкнуть правой кнопкой мыши один или несколько файлов или папок в проводнике и выбрать «PowerRename» в контекстном меню, чтобы открыть его.
Появится окно инструмента PowerRename. Вы можете использовать текстовые поля и флажки для быстрого пакетного переименования файлов. Например, вы можете удалить слова из имени файла, заменить фразы, добавить числа, изменить несколько расширений файлов одновременно и многое другое. Вы даже можете использовать регулярные выражения. Панель предварительного просмотра поможет вам точно настроить параметры переименования, прежде чем вы перейдете к переименованию файлов.
Эта утилита намного проще, чем большинство сторонних инструментов пакетного переименования, доступных для Windows.
Image Resizer, массовое изменение размера изображения
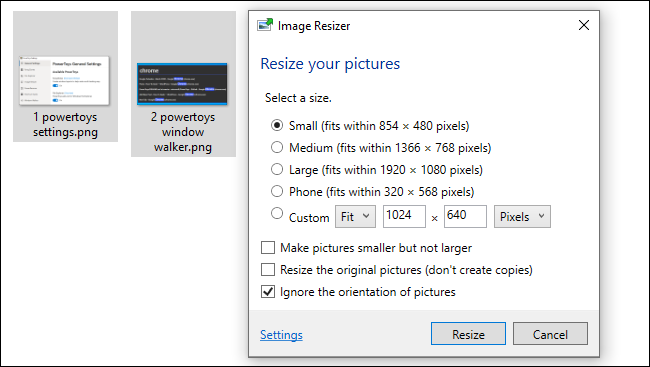
PowerToys предлагает быстрое изменение размера изображения, которое интегрируется с проводником. Когда он включен, выберите один или несколько файлов изображений в проводнике, щелкните их правой кнопкой мыши и выберите «Изменить размер изображений».
Откроется окно Image Resizer. Затем вы можете выбрать размер файлов изображений или ввести собственный размер в пикселях. По умолчанию инструмент создает копии выбранных файлов изображений с измененным размером, но вы также можете изменить размер и заменить исходные файлы. Вы даже можете нажать кнопку «Настройки» и настроить дополнительные параметры, такие как настройки качества кодировщика изображений.
Этот инструмент – быстрый способ изменить размер одного или нескольких файлов изображений, не открывая более сложное приложение.
FancyZones, оконный менеджер на основе зон
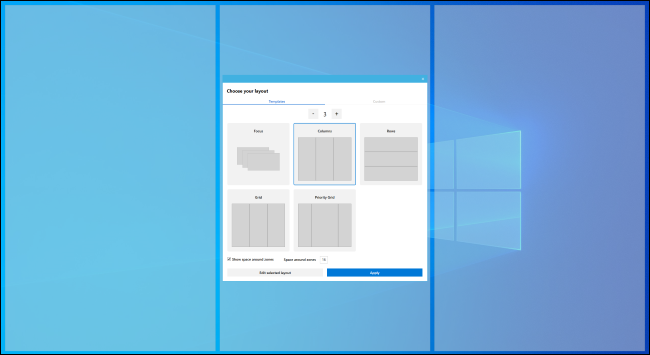
FancyZones – оконный менеджер, который позволяет создавать макеты «зон» для окон на рабочем столе. Windows обычно позволяет вам «привязывать» окна к расположению 1 × 1 или 2 × 2. FancyZones позволяет создавать более сложные макеты.
По умолчанию вы можете нажать Windows + `(тильда, клавиша над клавишей Tab), чтобы открыть редактор зон. Затем, перетаскивая окно, вы можете нажать и удерживать клавишу Shift (или другую кнопку мыши, например, правую кнопку мыши), чтобы увидеть зоны. Перетащите окно в зону, и оно будет привязано к этому макету на вашем экране.
FancyZones предлагает быстрый способ настройки сложных макетов окон без тщательного изменения размера каждого окна. Просто опустите окна в зоны. Вы можете настроить все его многочисленные параметры и сочетания клавиш, открыв окно настроек PowerToys и нажав «FancyZones» на боковой панели.
Руководство по быстрым клавишам (для клавиши Windows)
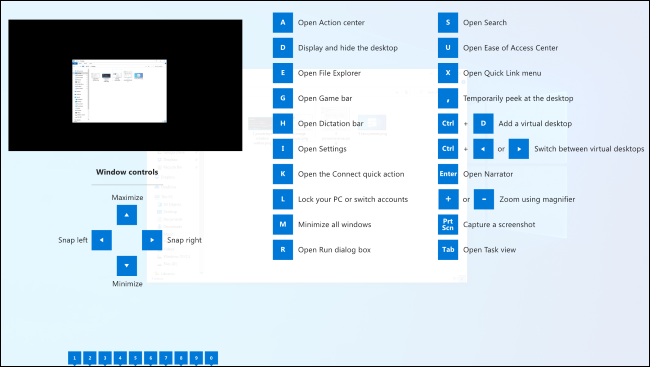
В Windows есть сочетания клавиш, в которых используется клавиша Windows. Например, знаете ли вы, что можно нажать Windows + E, чтобы открыть окно проводника, Windows + i, чтобы открыть окно настроек, или Windows + D, чтобы отобразить рабочий стол?Вы также можете нажать Windows + 1, чтобы активировать первый ярлык приложения слева на панели задач, Windows + 2, чтобы активировать второй, и т. Д.
Руководство по быстрым клавишам Windows поможет вам узнать и запомнить эти ярлыки. Когда он включен, вы можете удерживать нажатой клавишу Windows на клавиатуре около одной секунды, чтобы просмотреть наложение, отображающее общие сочетания клавиш. Отпустите кнопку, чтобы закрыть наложение.
Предварительный просмотр в проводнике (для SVG и Markdown)
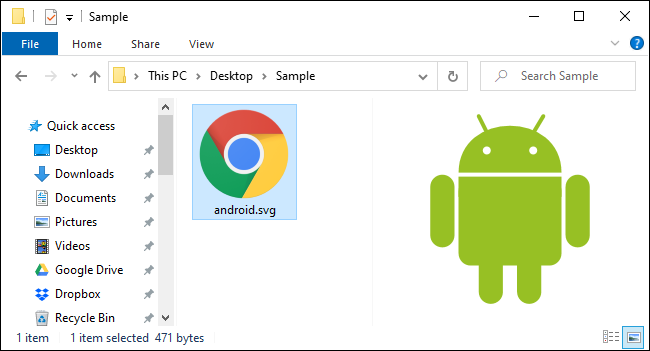
В проводнике есть панель предварительного просмотра, которая может отображать предварительный просмотр изображений и других типов файлов непосредственно в проводнике. Нажмите Alt + P в проводнике, чтобы показать или скрыть его. Выберите файл, и вы сразу увидите его предварительный просмотр.
Если обработчики предварительного просмотра проводника включены в PowerToys, Windows сможет отображать предварительный просмотр изображений и документов SVG (масштабируемая векторная графика), отформатированных в Markdown.
Что случилось с Window Walker?
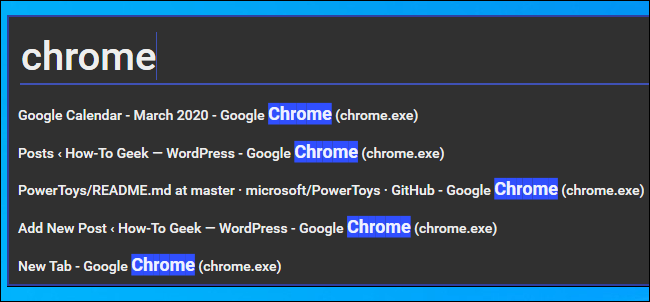
Обновление: этот PowerToy теперь объединен с PowerToys Run. Вы можете ввести заголовок окна в поле PowerToys Run, чтобы найти его и переключиться на него.
Window Walker – это текстовая альтернатива Alt + Tab с функцией поиска. Чтобы открыть его, нажмите Ctrl + Win. Вы увидите текстовое поле.
Начните вводить фразу для поиска открытых окон, которые ей соответствуют. Например, если у вас открыто несколько окон браузера Chrome, вы можете ввести «Chrome», и вы увидите их список. Используйте клавиши со стрелками для прокрутки окон и нажмите Enter, чтобы выбрать одно.
Этот инструмент может быть очень полезен, если у вас открыто много окон и вы пытаетесь найти одно, в частности. Например, если у вас открыто десять разных окон браузера, и вы ищете одно, отображающее конкретный веб-сайт, вы можете нажать Ctrl + Tab, начать вводить имя веб-сайта и найти окно браузера, отображающее этот веб-сайт.
Пакет PowerToys все еще находится на начальной стадии, и до выпуска 1.0 запланировано больше инструментов. Microsoft планирует выпустить финальную версию в сентябре 2020 года.
Мы будем обновлять эту статью, добавляя новые функции по мере их выпуска.
