Как изменить высоту или ширину панели задач в Windows 10
Гайд в разделе Windows "Как изменить высоту или ширину панели задач в Windows 10" содержит информацию, советы и подсказки, которые помогут изучить самые важные моменты и тонкости вопроса….
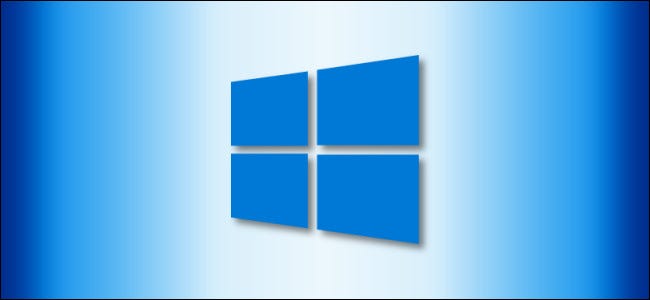
Знаете ли вы, что размер панели задач Windows 10 можно изменять? Несколькими щелчками мыши вы можете сделать его еще выше, предоставляя больше места для ярлыков приложений. Если вы используете вертикальную панель задач, вы можете сделать ее шире.
Во-первых, разблокируйте панель задач
Чтобы изменить размер панели задач, нам нужно ее разблокировать. Щелкните правой кнопкой мыши на панели задач и найдите в списке параметр «Заблокировать панель задач». Если рядом с этим параметром стоит галочка, щелкните по нему. Если галочки нет, то все готово.
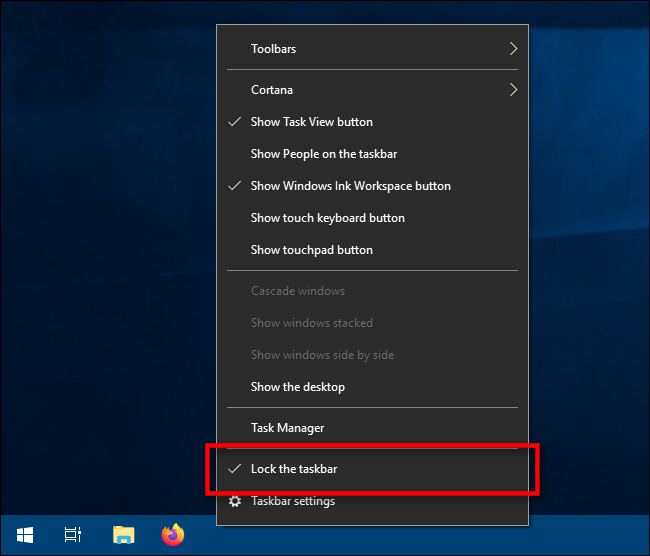
Теперь, когда панель задач разблокирована, вы можете изменять ее размер или даже перемещать ее влево. , правый или верхний край экрана.
Как изменить высоту панели задач
В Windows 10 легко сделать панель задач выше, изменив ее размер, если панель задач разблокирована.
Сначала поместите курсор мыши на край панели задач. Курсор указателя изменится на курсор изменения размера, который выглядит как короткая вертикальная линия со стрелками на каждом конце.
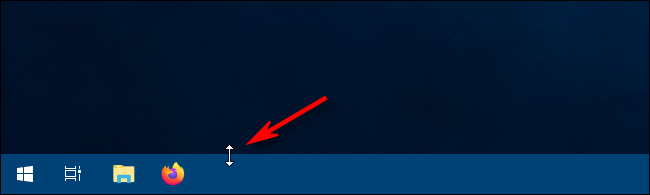
Как только вы увидите курсор изменения размера, щелкните и перетащите мышь вверх или вниз, чтобы изменить высоту панели задач.
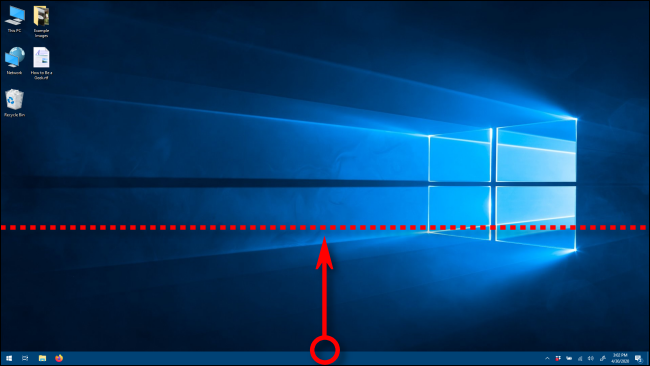
Когда вы найдете нужную высоту, отпустите кнопку мыши и панель задач останется такого размера.
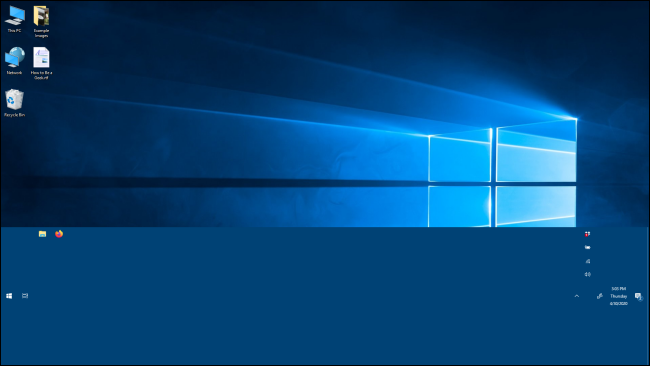
Если хотите, вы можете щелкнуть правой кнопкой мыши на панели задач и снова заблокировать ее, используя параметр «Заблокировать панель задач», чтобы вы не случайно изменить ее размер позже.
Как изменить ширину панели задач
Чтобы изменить ширину панели задач в Windows 10, ваша панель задач должна иметь вертикальную ориентацию и должна быть разблокирована.
Если ваша панель задач еще не вертикальна, щелкните по ней и перетащите курсор мыши к левому или правому краю экрана.
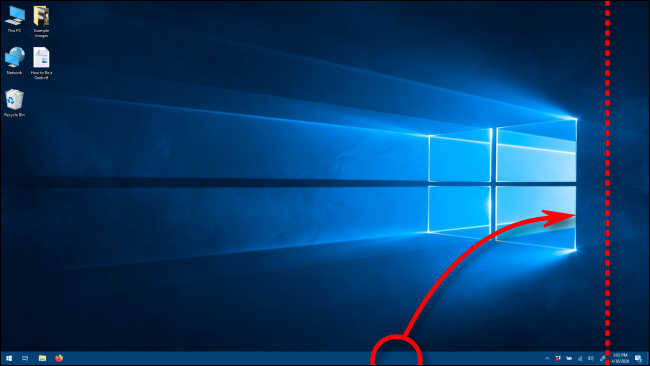
Когда курсор подойдет достаточно близко к краю, панель задач перейдет в вертикальное положение.
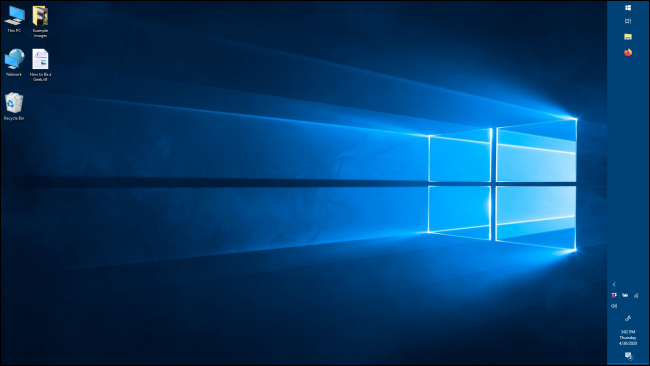
Теперь мы можем изменить его ширину. Поместите курсор мыши на край панели задач. Курсор-указатель превратится в курсор изменения размера, который будет выглядеть как короткая горизонтальная линия со стрелками на каждом конце.

Как только вы увидите курсор изменения размера, щелкните и перетащите мышь влево или вправо, чтобы изменить ширину панели задач.
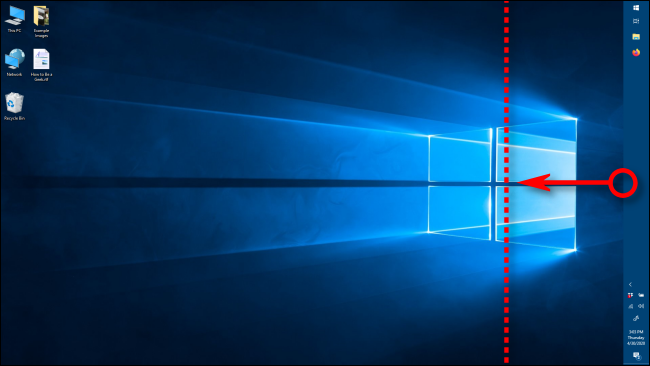
Когда вы найдете нужную ширину, отпустите кнопку мыши, и панель задач останется такого размера.
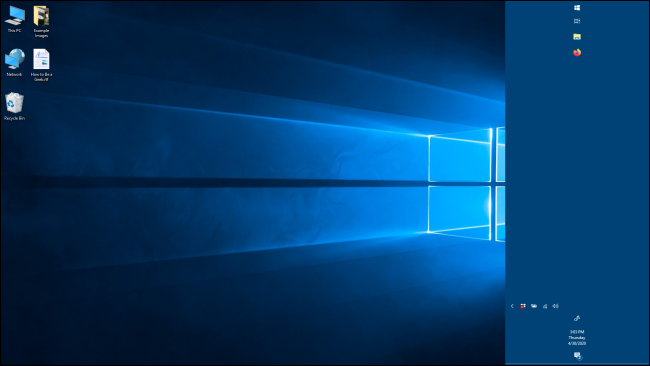
Как только вы найдите нужную ширину, обычно лучше всего щелкнуть правой кнопкой мыши на панели задач и снова заблокировать ее с помощью параметра «Заблокировать панель задач», чтобы вы случайно не изменили ее размер позже. Теперь вы можете использовать панель задач как обычно.
Выровняв высоту или ширину панели задач в квадрате, вы можете изучить другие способы настройки панели задач в Windows 10, такие как закрепление на ней приложений или удаление поиска Кортаны. коробка. Все это простые способы максимально эффективно использовать Windows 10.
